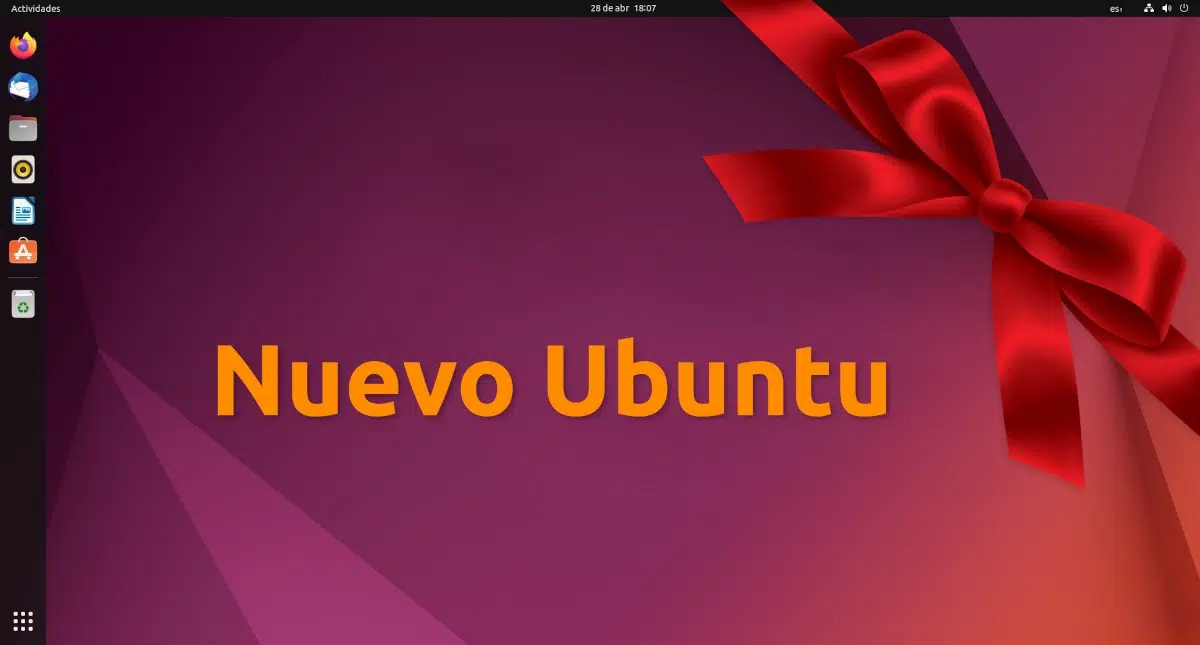
Telepítjük az Ubuntut, először indítjuk a rendszert idő... most mi van? A Linux alapú operációs rendszereknek rengeteg olyan csomagja van, amelyek a lehetőségek egész világát kínálják. Másrészt lehetnek dolgok Ubuntu hogy nincs szükségünk rá. Szóval hol kezdjük? Ban ben Ubunlog Elmagyarázzuk Önnek, különösen azoknak a felhasználóknak, akik soha nem nyúltak hozzá a Canonical csapata által fejlesztett operációs rendszerhez.
Frissítse a rendszert
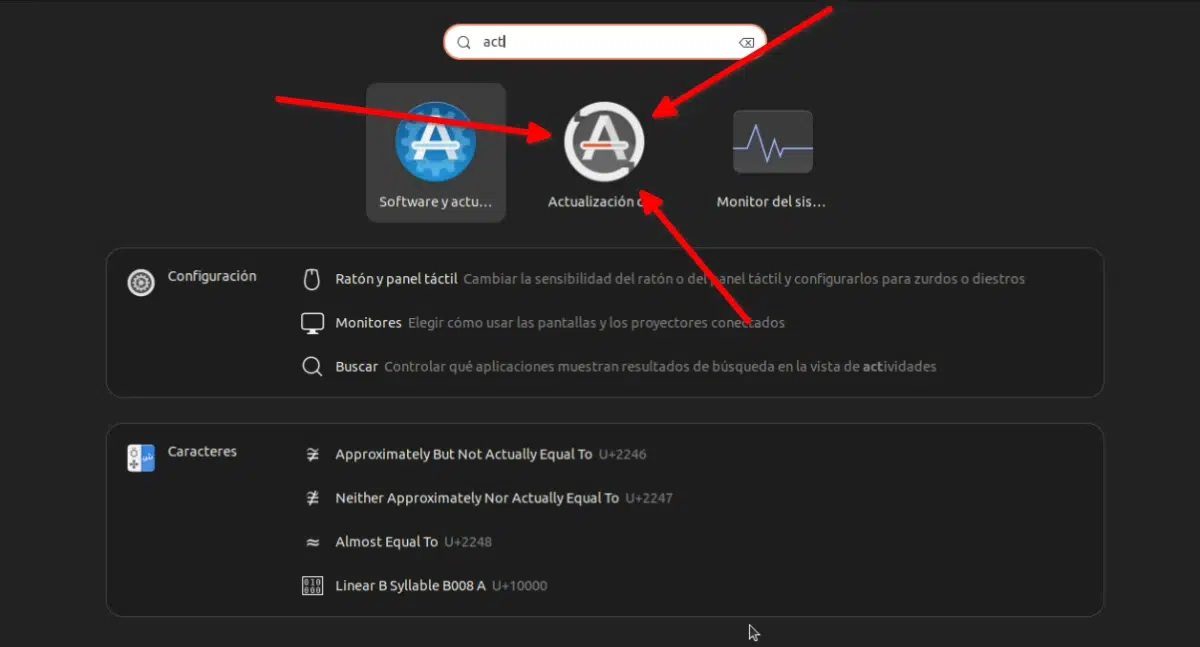
Amikor telepítünk egy rendszert, nagy valószínűséggel lesz függőben lévő frissítések. Sokszor automatikusan megnyílik a Szoftverfrissítés alkalmazás, jelezve, hogy van újabb szoftver, amelyet telepíthetünk. Ha nem nyílik meg magától, akkor nincs más dolgunk, mint megnyomni a META billentyűt (vagy rákattintani az indító rács ikonjára), és elkezdjük begépelni az „Update” szót, ekkor már látni fogjuk a keresési eredmények között. Ha megnyitjuk és vannak frissítések, akkor már csak a „telepítés”-re kell kattintanunk, majd be kell írni a felhasználó jelszavát és megnyomni az Entert.
Alkalmazások telepítése / eltávolítása
Most, hogy megvan a frissített rendszer, telepítenünk kell a alkalmazásokat, amelyeket szükségesnek tartunk. Igaz, hogy az Ubuntu számos hasznos alkalmazást telepített, de mindig van valami, amit hozzáadhatunk. Például VLC lejátszót használok az összes eszközömön, és telepítem a jövőben letölthető videók lejátszásához. Egy másik alkalmazás, amely érdekes lehet, az ügyeletes videohívás- vagy üzenetküldő alkalmazás, mint például a Skype, a WhatsApp web egy verziója, a Telegram, a Discord vagy más néven, ami jön. Aki nem szereti a szoftverközpontokat, annak mindig van lehetőségünk a Synaptic letöltésére is, ami több, mint egy bolt, ez egy kezelőfelülettel ellátott csomagkezelő.
Az egyik ajánlásom az ne csinálj túl sok őrültséget. A GNU/Linux operációs rendszerek nagymértékben konfigurálhatóak, de ami előny, az is lehet probléma. A probléma akkor jelentkezhet, ha sok olyan csomagot telepítünk, amelyeket nem használunk, és nem tisztítjuk jól a rendszert, miután eltávolítottuk a fő alkalmazást, ami egy másik ponthoz érkezett: távolítsa el azokat az alkalmazásokat, amelyeket nem fogunk használni.
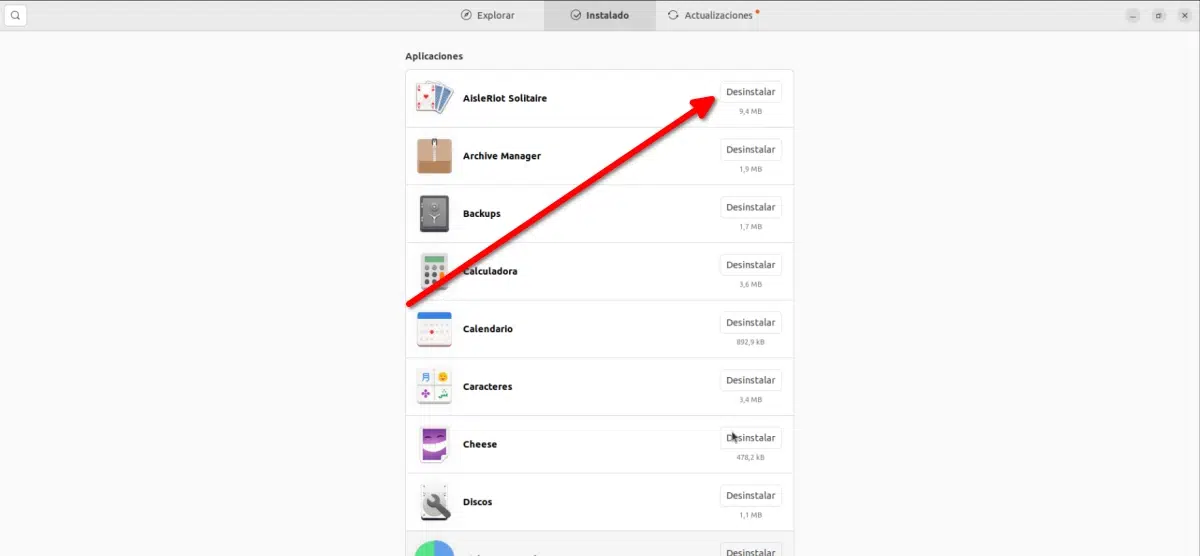
hogy távolítsa el az alkalmazásokat amit nem fogunk használni, csak meg kell nyitnunk a Szoftverközpontot, és rá kell kattintanunk a Telepítve gombra. Ott látni fogjuk az összes telepített alkalmazást, ami nagyon megkönnyíti számunkra, hogy megtaláljuk az eltávolítani kívánt alkalmazást. Csak rá kell kattintanunk arra, amit el akarunk távolítani, majd az Eltávolítás gombra. Például a lemezrögzítő, ha az Ubuntu verziónk alapértelmezés szerint tartalmazza. Miért szeretnék lemezfelvevőt egy olyan számítógépen, amelyen nincs felvevő?
Telepítsen kodekeket és illesztőprogramokat
Ha csatlakozunk az internethez, akkor az Ubuntu letöltheti, amire szükségünk van, vagy legalábbis értesít bennünket, hogy telepítsünk extra csomagokat. De persze, ahogy mondtam, ha csatlakozunk az internethez. Például, ha olyan videót fogunk lejátszani, amely olyan kodeket használ, amelyet nem telepítettünk, az Ubuntu megkérdezi, hogy szeretnénk-e töltse le a kodeket hogy le tudjuk játszani a videót, de mi van, ha nem vagyunk kapcsolatban? Ez az oka annak, hogy érdemes ezeket a kodekeket és illesztőprogramokat telepíteni, mielőtt szükségünk lenne rájuk.
Az illesztőprogramok telepítéséhez keresni kell (META gomb és végre kell hajtani a keresést) több vezérlő. Ebben az ablakban a lehetőségek listáját fogjuk látni, és valószínűleg általános illesztőprogramot használunk, hogy minden megfelelően működjön a számítógépünkön. Annyit kell tennünk, hogy kiválasztjuk a számítógépünkhöz megfelelő illesztőprogramot. Persze csak ha szükségünk van rá.
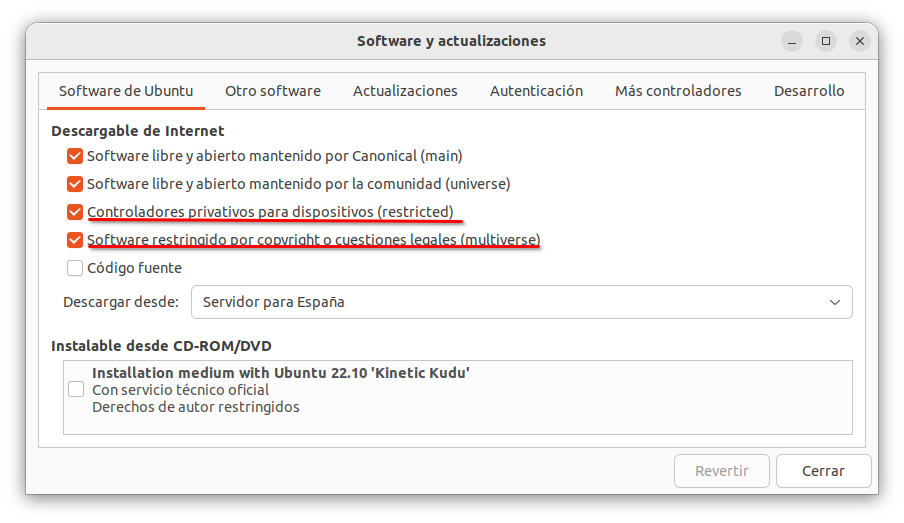
A kodekek telepítéséhez a legjobb, ha azt az operációs rendszer telepítésekor tesszük meg, de ha nem tettük meg, akkor csak meg kell nyitnunk Szoftver és frissítések és alapvetően jelölje be az összes jelölőnégyzetet, kivéve a forráskódot, az univerzumot, a korlátozott és többverzum tárolókat. Ezzel többek között más, a közösség által karbantartott szoftvereket is telepíthetünk.
A felület testreszabása
A következő dolog, amit meg kell tennünk felület testreszabása, hogy minden úgy van, ahogy szeretjük. A Canonical gyakorlatilag minden kiadásban újdonságokat vezet be a testreszabási részben, és el kell döntenünk, hogy módosítunk-e valamit, vagy a nulláról történő telepítés után úgy hagyjuk, ahogy volt. Például a Unityben töltött ideje óta a kötőjel a bal oldalon volt, és egyik oldalról a másikra ért. Később engedte, hogy alul, évekkel később pedig jobbra is. Mintha ez még nem lenne elég, benne volt a dokkolóvá alakításának lehetősége is, egy olyan terület, ahol a kedvenc alkalmazások a nyitottak mellett vannak, ami kibővül, ha több alkalmazást nyitunk meg. Ha nem akarunk apránként játszani, mindig telepíthetünk más grafikus környezeteket.
Telepítsen más grafikus környezeteket
Ha nem szeretjük a GNOME-ot, azt is megtehetjük egyéb grafikus környezetek telepítése. Bár a GNOME jól működik, fel kell ismernünk, hogy tisztességes csapatra van szükség, hogy ne vegyük észre, hogy minden egy kicsit nehézkesen mozog. Ha ilyesmit észlelünk, a megoldás egy parancs, vagy néhány kattintásnyira lehet, attól függően, hogy milyen módszert választunk.
A grafikus környezet telepítése meglehetősen egyszerű. Csak tudnunk kell, hogy melyiket szeretnénk, és telepíteni kell terminálon, szoftverközponton vagy csomagkezelőn keresztül. A MATE környezet telepítéséhez a következőket kell írnunk:
sudo apt install mate
A Cinnamon környezet (Linux Mint) telepítéséhez a következőket írjuk:
sudo apt install cinnamon
A Plazma esetében pedig a következők:
sudo apt install kde-plasma-desktop
Adja hozzá fiókjait online
Mindannyiunknak különböző fiókja van a különböző internetes szolgáltatásokhoz, és az Ubuntuban lehetőségünk van hozzáadni őket. Ezt az opciót úgy találjuk meg, hogy az Ubuntu ikonról online keresünk fiókokat, vagy megnyomjuk a META gombot. Az igazság az, hogy nincs sok szolgáltatás, de legalább össze tudjuk kapcsolni a Google és a Microsoft fiókunkat, a levelek és a naptár kezelésének két leggyakrabban használt lehetőséget.
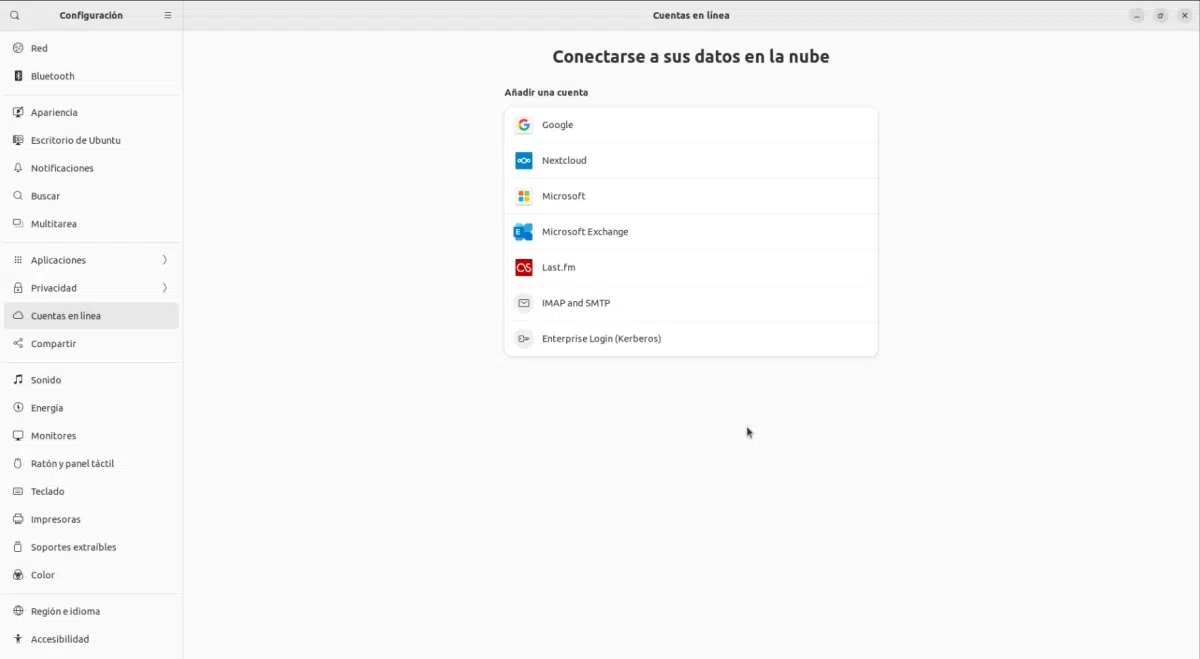
Ismerje meg az újdonságokat, és próbálja ki
Több tucat cikket lehet írni arról, hogy mit kell tenni az Ubuntu telepítése után, de ezeket félévente frissíteni kell. Amit itt elmagyaráztunk, az az, amit mindig meg kell tennünk, és van még valami, amit tehetünk: kövessük kiadványainkat, tanuljunk meg mindent, amit az Ubuntu legújabb verziója kínál, és próbáld ki magad. Sok újdonság a grafikus környezethez kapcsolódik majd, de a legjobb, ha tudjuk, mire képes a rendszerünk, és azt a lehető legjobban kihasználjuk. Hogy ismerjük azokat a dolgokat, amik nem maradnak meg.
Javaslatait?
Azt hiszem, hogy mostanra mindent konfigurálnánk, de az Ubuntu még sok lehetőséget és módosítást adhat hozzá. Bár nem támogatom a rendszerek sokat érintését, bármi keresést végezhet a Szoftverközpontban, hátha talál valami érdekeset. Van egy szakasz a legnépszerűbb alkalmazásokkal, ahol szintén vannak játékok. Mit javasolsz?
Kezdetnek 🙂
megnyomva az olvasó gombját, hehe
nagyon köszönöm.
Tudod, hogy miért nem szerepel a Twitter az „Online fiókokban”? Üdvözlet 🙂