Ubuntu van az a csúnya háttérkép, amelyet használsz (Mármint lila) alapértelmezett háttérképként GDM, de az az igazság, hogy nem is szeretem látni abban a rövid pillanatban, amikor bejelentkezem a laptopomba.
Ezért két módot fogunk megtanulni ennek a háttérnek a megváltoztatására egy olyan számára, amely jobban tetszik, vagy amely jobban megfelel az asztalon használt háttérképnek.
Először is meg kell értenünk ezt Ubuntu kezeli a GDM témákkal, így általában nem a megjelenés megváltoztatására van lehetőség a teljes téma, hanem a téma megváltoztatása nélkül Ambiance Elég szép, és nem gondolom, hogy ahogy szeretném, meg akarják változtatni.
Ez a téma az alapértelmezett háttérképet használja
/usr/share/backgrounds/warty-final-ubuntu.png
, amely kép az alapértelmezett háttér az Ubuntuban (igen, az a szörnyű lila).
Tehát egyszerű logika szerint az alapértelmezett GDM háttérkép megváltoztatásának egyik módja az, hogy ezt a képet olyanra változtatjuk, amelyet szeretünk és látni szeretnénk minden nap, amikor elindítjuk a számítógépünket. Tehát tegyük meg a következő lépéseket a változás elérése érdekében.
- Készítsünk egy BackUp-ot a lila hányásról Kánoni:
sudo cp /usr/share/backgrounds/warty-final-ubuntu.png /usr/share/backgrounds/warty-final-ubuntu-bak.png
- Másoljuk át a könyvtárba az új hátteret, amelyet használni akarunk
backgrounds
ugyanazzal a névvel, mint az előző kép:
sudo mv /image-path/image-name.png /usr/share/backgrounds/warty-final-ubuntu.png
- Zárjuk az ülést, hogy lássuk a módosításokat.
Megjegyzés: Ez az Ubuntu bármely verziójában használható, csak biztosnak kell lennie abban a névben, amelyet az Ubuntu által használt alapértelmezett háttérkép használ.
Ez az, látod, milyen könnyű?
Most a nehéz módszerrel megyünk ...
Az az alkalmazás, amely lehetővé teszi számunkra, hogy az Ubuntu GDM-jében szinte bármilyen változtatást elvégezzünk, az Ubuntu csípésItt bemutatom, hogyan lehet konkrétan megváltoztatni az alapértelmezett háttérképet a GDM számára, de nyugodtan mozgassa addig, amíg meg nem károsítja a rendszert, és vissza kell térnie a bloghoz, hogy megtudja, hogyan lehet kijavítani.
- Az utasításokat követve telepítjük az Ubuntu Tweaket leírt ebben a bejegyzésben.
- Megnyitjuk az Ubuntu Tweak alkalmazást, amelyet az Alkalmazások> Rendszereszközök> Ubuntu Tweak menüben találhatunk meg.
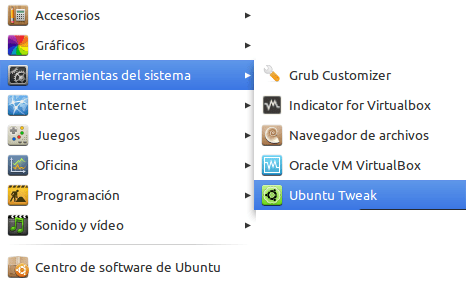
- Az Ubuntu Tweak kezdőképernyőjén kattintson a Bejelentkezés beállítások lehetőségre, amelyet a bal oldali menüben találunk.
- Miután beléptünk a Bejelentkezésbeállítások képernyőn, ki kell oldanunk a zárat, hogy használhassuk. Ehhez kattintson az ablak jobb alsó részén található Feloldás gombra.
- Nos, most kiválaszthatjuk a használni kívánt háttérképet, ezt az Ubuntu asztali háttérrel rendelkező kis képre kattintva tehetjük meg.
- A kiválasztási ablakban kiválasztjuk a használni kívánt képet, és nyomjuk meg a gombot Nyitva.
Megjegyzés: vegye figyelembe, hogy a GDM csak a könyvtárban található képeket használhatja
/usr/share/backgrounds/
, így ha egyedi képeket szeretne használni, vagy letöltött az internetről, először el kell mentenie vagy át kell másolnia őket ebbe a könyvtárba.
- Mivel a GMD háttérképét megváltoztattuk, most már kiléphetünk az Ubuntu Tweak-ból és kijelentkezhetünk, hogy lássuk a végrehajtott módosításokat.
ajánlás:
Személyes alapon javaslom a háttérképek használatát Ubuntu Heavy Metal, együttesen, szép hatást érnek el csapatunk indításakor.
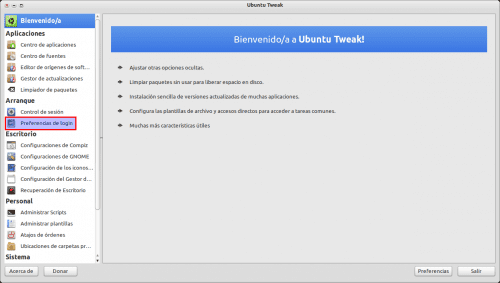
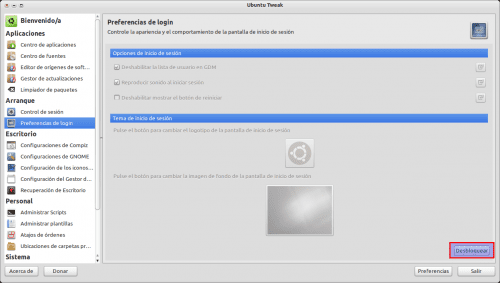
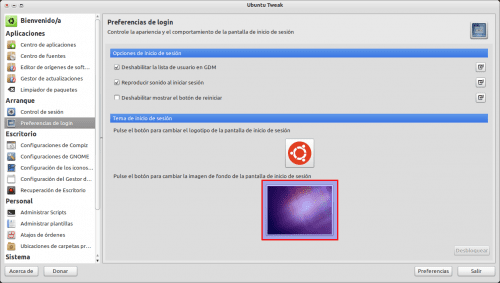
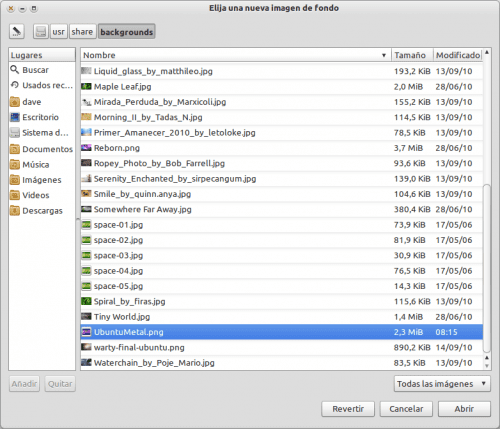
Miért nehezebb a második lehetőség? problémás? aggasztottál, hogy használom-e ezt a lehetőséget ...
Az első ugyanis 2 gyors vonal a terminálban, míg a másik egy alkalmazás telepítését igényli, és több lépésben követi a változtatást.
Korábban már kipróbáltam a második módszert, de több háttérképet szeretnék másolni a / usr / share / backgrounds / könyvtárba, és nem maradt ötletem, miért ne?
Talán nem Root-ként csinálod, ne feledd, hogy a könyvtár
usr/ez egy rendszerkönyvtár, és rendszergazdai engedélyekre van szüksége.igen, hát nézd, terminál
másolja a fájlt jobb egérgombbal
elmész a terminálba és beteszed
sudo mv imagedirection / usr / share / backgrounds
Nagyon jó a bejegyzés.
Most meg fogom változtatni ezt a borzalmas hátteret.
Részlet: vegye figyelembe, hogy az útvonalakat (a biztonsági részben és a másolatban), amelyeket a sudo előtte tett, nem tudja teljes mértékben megjeleníteni a facebook poszter. De mint fentebb említetted, akkor minden tökéletes. XD