
A következő cikkben megnézzük, hogyan tudunk telepítse a Google Chrome-ot az újonnan telepített Ubuntu 18.04 LTS Bionic Beaver verziónkon. Ez a bejegyzés az Ubuntu újoncainak szól. Ez az egyik tipikus, amelyet minden alkalommal végrehajtanak, amikor megjelenik az Ubuntu új verziója, és hogy bizonyos esetekben közzétette ezt a blogot az operációs rendszer régebbi verzióihoz.
Az első módszer, amelyet a Chrome telepítéséhez fogunk használni, a grafikus felületet fogja használni. A másodikban a parancssort fogjuk használni. Tartsd észben, hogy A Google Chrome már nem kínál 32 bites támogatást a Gnu / Linux számára. Azt is meg kell említeni, hogy a A vaku alapértelmezés szerint le van tiltva és hogy ez lesz 2020-ra eltávolítva a Google böngészőből.
Grafikusan telepítse a Google Chrome-ot az Ubuntu 18.04 LTS-be
Először a letöltési oldal ennek a böngészőnek a rendszerünkben található böngészővel, alapértelmezés szerint ez a Firefox lesz. Amikor a következő képernyőképen látható oldalra jutunk, csak a gombra kell kattintanunk Töltse le a Chrome gombot.
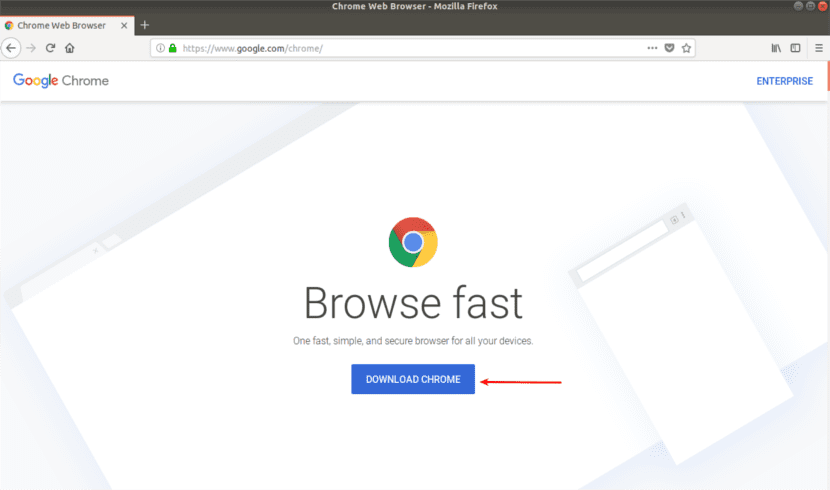
Most megyünk válassza az első lehetőséget (64 bites .deb Debian / Ubuntu számára). Rákattintunk Fogadja el és telepítse.
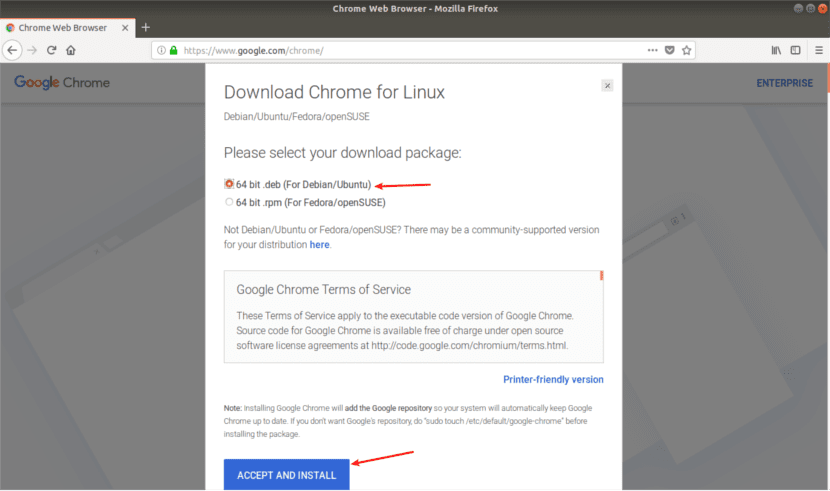
Amikor a Firefox megkérdezi tőlünk hogyan nyitható meg ez a .deb fájl, válasszuk az alapértelmezett beállítást. Ily módon megnyitjuk az Ubuntu szoftverrel.

Az első lehetőség kiválasztásával a Google Chrome .deb csomagot letölti a / tmp / mozilla_ $ felhasználónév könyvtárba. A letöltés befejezése után az Ubuntu szoftveropció automatikusan megnyílik. Csak a Telepítés gombra kell kattintanunk a google-chrome-stabil telepítésének megkezdéséhez az Ubuntu 18.04-ben.
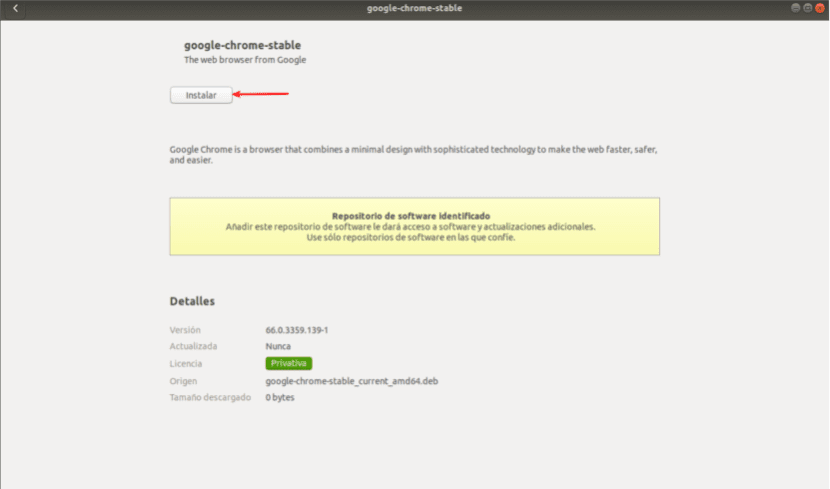
mert a Gnu / Linux szoftver telepítése root jogosultságokat igényel, akkor meg kell írnunk a jelszavunkat, amikor a rendszer az alábbihoz hasonló képernyőn keresztül kéri.

A telepítés befejezése után képesek leszünk rá indítsa el a Chrome böngészőt az alkalmazások menüből.

Indítható úgy is, hogy beírja a következő parancsot a terminálba (Ctrl + Alt + T):
google-chrome-stable
Ha viszont Ön egyike azoknak, akik szeretik gyakorolni képességeinket a parancssorból, a következőkben megnézzük, hogyan kell telepíteni a Google Chrome-ot az Ubuntu 18.04-be a terminál segítségével.
Telepítse a Google Chrome-ot az Ubuntu 18.04 LTS-re a parancssorból
A kezdéshez megnyitunk egy terminálablakot az alkalmazások menüből, vagy a Ctrl + Alt + T billentyűkombináció megnyomásával. Miután megnyílt, a következő parancsot írjuk a terminálba, amellyel forrásfájl létrehozása a Google Chrome böngészőhöz. A fájl létrehozásához a Nano-t fogjuk használni. Ez egy parancssori szövegszerkesztő, amely lehetővé teszi számunkra a terminál szöveges fájljainak szerkesztését.

sudo nano /etc/apt/sources.list.d/google-chrome.list
Most megyünk másolja a következő sort, és beillesztjük a google-chrome.list fájlba hogy most nyitottuk meg:
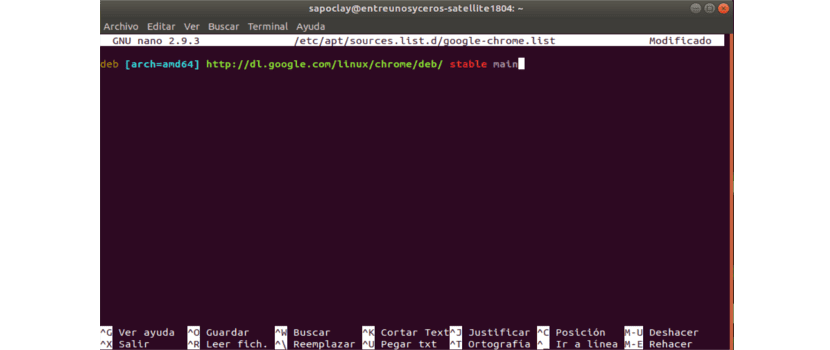
deb [arch=amd64] http://dl.google.com/linux/chrome/deb/ stable main
A fájl Nano szövegszerkesztőbe történő mentéséhez meg kell nyomnunk a Ctrl + O billentyűkombinációt. A gomb megnyomása után a megerősítéshez megnyomjuk az Enter billentyűt. Ezután a Ctrl + X billentyűkombinációval kilépünk a fájlból. Ezt követően a következő parancsot futtatjuk a töltse le a Google aláíró kulcsát:
wget https://dl.google.com/linux/linux_signing_key.pub
Továbbra is használjuk az apt-key-t az aláírás hozzáadásához kulcstartónkhoz. Ezzel el fogjuk érni a csomagkezelő ellenőrizheti a google chrome .deb csomag integritását. Ugyanabba a terminálba írjuk:
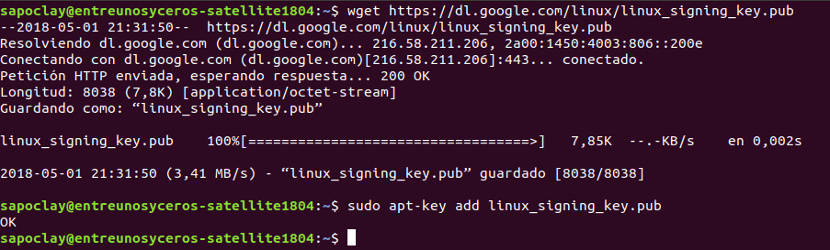
sudo apt-key add linux_signing_key.pub
Ezt követően frissíteni fogjuk a és telepítse a Google Chrome stabil verzióját. Ehhez a következő szkriptet fogjuk használni:
sudo apt update && sudo apt install google-chrome-stable
Ha bármilyen okból, akkor akarja telepítse a Google Chrome bétaverzióját, használja a következő sorrendet a fentiek helyett:
sudo apt update && sudo apt install google-chrome-beta
A Chrome böngésző indításához, ha a stabil verziót választjuk, a parancssorból hajtjuk végre:
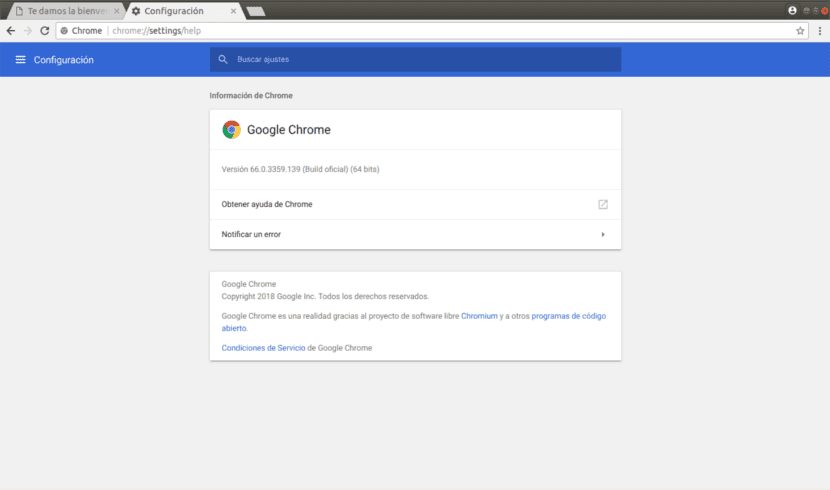
google-chrome-stable
Remélem, hogy ezek a sorok segítenek annak, akinek szüksége van rá telepítse a Google Chrome böngészőt az Ubuntu 18.04 LTS-re.
Használhatja a GDebit és a dpkg-s terminálon keresztül is, valójában a Chrome, az Opera és a Vivaldi egyetlen gombnyomással telepíthető.
Nagy!. Köszi üdvözlet ..
Csak a parancsokkal tudtam telepíteni. Köszönöm szépen.
Az adattár hozzáadásának előnye a frissítések, köszönöm, kedves
Lehetetlen elérni, miután a megadott lépéseket követtem, a következő üzenetet kapom:
"A google-chrome-list fájl kihagyása az /etc/apt/siurces.list.d könyvtárból már nem rendelkezik fájlnévkiterjesztéssel"
„A Google-chrome-stabil csomag nem érhető el, de néhány más csomag hivatkozik rá. Ez azt jelentheti, hogy a csomag hiányzik, elavult vagy csak más forrásból érhető el »
Köszönöm szépen.
Szia. Ellenőrizze, hogy helyesen írja-e be a parancsokat. Újra teszteltem az Ubuntu 18.10-es cikkben bemutatott két lehetőséget, és ezek megfelelően működtek nálam. Salu2.
Helló
A problémám az volt, hogy 32 bites rendszerem van, ezért a hiba.
Amúgy is nagyon köszönöm.
Helló, nagyon köszönöm a cikket. Konzolon keresztül sétált egyet. Üdvözlet.
Te vagy Isten !!
Köszönöm, nagyon sokat segített nekem. Gratulálunk.
köszönöm testvérem, ez jól szolgált nekem.
ennek megadása után:
wget https://dl.google.com/linux/linux aláíró kulcs.pub
A következőt kapom:
–2019-09-13 05:34:06– https://dl.google.com/linux/linux
A dl.google.com (dl.google.com) megoldása… 172.217.2.78, 2607: f8b0: 4008: 80c :: 200e
Csatlakozás a dl.google.com címre (dl.google.com) | 172.217.2.78 |: 443 ... csatlakoztatva.
HTTP kérés elküldve, válaszra vár ... 404 Nem található
2019-09-13 05:34:07 404. HIBA: Nem található.
–2019-09-13 05:34:07– http://signing/
Az aláírás (aláírás) megoldása… sikertelen: A név vagy a szolgáltatás nem ismert.
wget: nem sikerült megoldani a gazdagép címének „aláírását”
–2019-09-13 05:34:07– http://key.pub/
A key.pub (key.pub) feloldása ... nem sikerült: Nincs cím társítva a gazdagép nevéhez.
wget: nem sikerült feloldani a gazdagép címét 'key.pub
Köszönöm szépen.
Helló, követtem az egész eljárást, és az utolsó lépésben:
E: Rosszul formázott 1. bejegyzés a /etc/apt/sources.list.d/google-chrome.list fájlban (összetevő)
E: A források listája nem olvasható el.
Július 8. @ július 8.-ThinkStation-P500: ~ $ google-chrome-stabil
google-chrome-stabil: a parancs nem található
És már nem tudom, mit tegyek.
Köszönöm
Már kijavítottam a hibámat. Mindenesetre köszi.
Köszönöm, az Ubuntu 20.04 (x64 végleges verzió) esetén működik
Kiváló, nagyon szépen köszönöm.
Nekem sem sikerült
függőségi fa felépítése
Állapot adatok olvasása ... Kész
Minden csomag naprakész.
Csomaglisták olvasása ... Kész
Függőségi fa építése
Állapot adatok olvasása ... Kész
A google-chrome-stabil csomag nem érhető el, de egy másik csomag hivatkozik rá.
Ez azt jelentheti, hogy a csomag hiányzik, elavult vagy
csak más forrásból érhető el
E: A „google-chrome-stabil” csomagnak nincs telepítési jelöltje
úttörő @ Mean-Machine: ~ $ google-chrome-stabil
google-chrome-stabil: a parancs nem található
úttörő @ Mean-Machine: ~ $ sudo google-chrome-stabil
sudo: google-chrome-stabil: parancs nem található
úttörő @ Mean-Machine: ~ $
Nagyon köszönöm, szeretem ezt a közösséget és azt, hogy mindenki hogyan segít
És milyen megoldást nyújtanak nekünk azok számára, akiknek 32 bites ubuntuk van? Telepítse újra az egész operációs rendszert, és elveszítheti a fájlokat és a beállításokat? Minden nagyon laza, tegye az elemeket, milyen szerdai oktatóanyagok vannak itt. Mérnöknek kell lenned a rendetlenség telepítéséhez. Ha jobb fejlesztők lennének, el kellene látniuk velünk egy programot, amely két kattintással telepíthető. Térjen vissza az egyetemre, és próbáljon minél több kapcsolatot kialakítani az emberekkel. Üdvözlet mindazoknak, akik lehetővé teszik ezeket a dolgokat, az utca másik oldalán a dolgok kevésbé bonyolultak (ezt a W7-en mondtam).
Köszönöm szépen, a főprimitívekért nem csak az utasításokat adja meg nekünk, hanem meg is mondja nekünk mindegyik miértjét
az első Ubuntu utolsó stabil verzióval működött
ezen a számítógépen, amely ugyanazzal a verzióval rendelkezik, mint a másik pc-n, megkapom. miért lesz? Nem nagyon értem az igazságot ...
E: A "google-chrome-stabil" csomagnak nincs jelöltje telepítésre
llll @ lledaza: ~ $ google-chrome-stabil
Szia. A rendszere 32 vagy 64 bites? Próbálta már letölteni a .deb csomagot közvetlenül a weboldal majd telepíti? Salu2.
Kiváló !!
Helló, lépésről lépésre követtem a teljes telepítést, és ez a következő hibát okozta: »[2662: 2662: 0507 / 151457.211727: ERROR: browser_main_loop.cc (1386)] Nem sikerült megnyitni az X kijelzőt.», Tudja valaki, hogyan kell javítsd meg?