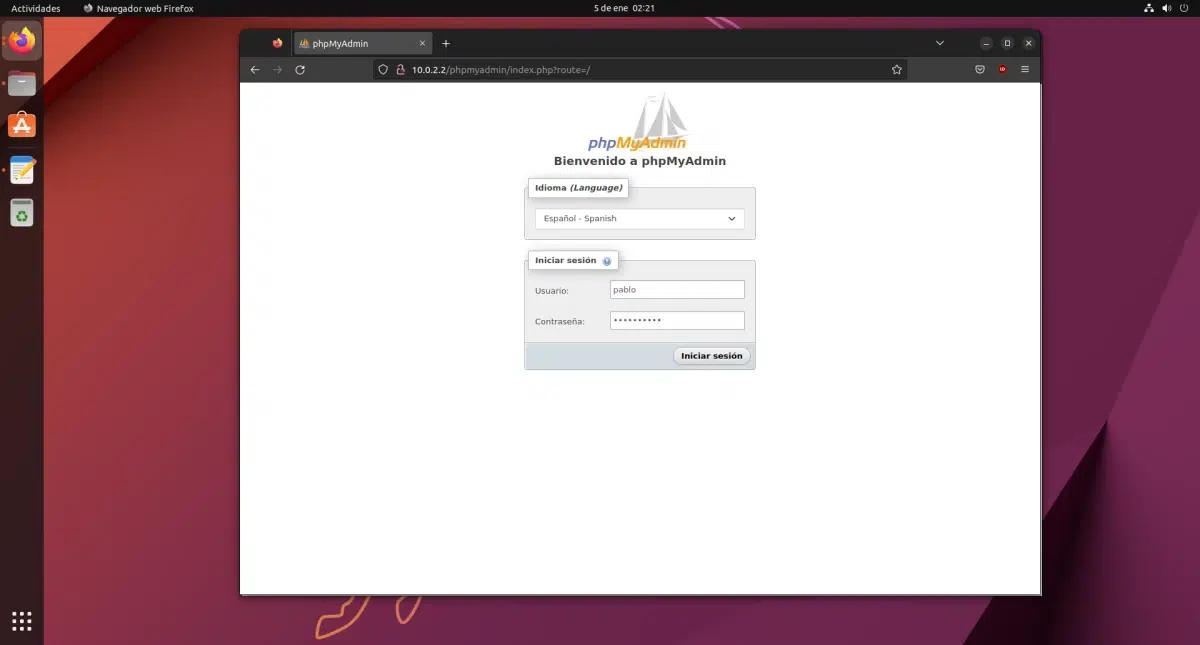
Számos adatbázis-kezelő rendszer létezik, de sokan a Microsoft Access mellett döntenek, mint mindig, mert az a Microsofttól származik, és az irodai programcsomag része. Sokan mások, mivel az adatbázisok kezelése hozzáértő emberek feladata, tisztában vannak a nyílt forráskódú lehetőséggel, amely a látottak szerint sok cég választása. Itt fogunk tanítani telepítse a mysql-t az Ubuntuban.
Ha Windowson vagyunk, a MySQL telepítése egyszerű feladat, ha tudod, mit kell telepíteni, hiszen vannak olyan csomagok, amelyek mindent tartalmaznak. Linuxban ez nem ugyanaz, és kicsit bonyolultabb is, mert sok mindent a parancssorokkal végeznek. Ma megpróbáljuk elmagyarázni, hogyan kell telepíteni a MySQL-t Ubuntuban, bár az is elmondható, hogy amit telepítünk, az LAMPazaz Linux, Apache, MySQL és PHP.
Mielőtt elkezdené
A MySQL egy grafikus felület nélküli eszköz, amely a terminálról parancssoron keresztül (CLI) működik. Telepítése meglehetősen egyszerű, de csak a MySQL-lel kellene minden lekérdezést végrehajtanunk a terminálról. A felhasználói élmény javítása érdekében telepítenie és konfigurálnia kell phpMyAdmin. Ez az, ami kicsit bonyolítja a dolgokat. Attól függően, hogy hogyan van beállítva, beléphetünk phpMyAdmin vagy találunk egyet a sok hiba közül, amelyeket fel tud mutatni.
Fontosnak tűnik számomra megemlíteni azt is, hogy az itt leírtak a cikk írásakor működnek, ill Ubuntu 22.10-en tesztelték. Mivel nincsenek csomagok vagy semmi különleges, működnie kell a korábbi és a jövőbeli verziókban, de ez nem garantált. Tehát, ha bármilyen programhibába ütközik, azt javaslom, hogy ismételje meg, amit tett a cikk megtalálásához (ha nem találta meg a közösségi médiában): keresse meg az adott hibát a következő helyen: Google DuckDuckGo.
Hogyan telepítsük a MySQL-t Ubuntu-ra
A fenti magyarázatok alapján nézzük meg a LAMP és a phpMyAdmin együttes telepítésének lépéseit, és minden működni fog az Ubuntuban.
- Annak érdekében, hogy minden naprakész legyen, frissítünk minden csomagot, akár a Szoftverfrissítésből, akár a paranccsal
sudo apt update && sudo apt upgrade. - Opcionális lépésként bemegyünk a böngészőbe, és betesszük a „localhost” szót, ügyelve arra, hogy eltávolítsuk az S-t a HTTPS-ből, ha igen. Hibaüzenetet fogunk látni, mert nincs a feladatát végző szerver.
- Megyünk a terminálhoz, és telepítjük a LAMP: Apache A-ját.
sudo apt install apache2
- Egy másik opcionális lépésként, amelyek nem fontosak, de azt jelzik, hogy jól vagyunk, visszatérünk a böngészőhöz, betesszük a "localhost" szót, és ellenőrizzük, hogy most valami ilyesmi jelenik-e meg:
- Ezután telepítjük a MySQL-t, a LAMP M-jét:
sudo apt telepíti a mysql-kiszolgálót
- A következő lépésben, ha nem rendelkezünk vele, telepítsük a LAMP P-jét (PHP):
sudo apt install php
És ezzel mindennel rendelkezünk, ami a MySQL használatához szükséges az Ubuntuban. A felhasználói élmény javítása érdekében folytatjuk.
A phpMyAdmin telepítése Ubuntu-ra
- A terminálba ezt írjuk:
sudo apt install phpmyadmin
- Eljön az idő, amikor megkér minket a szerver használatára. A szóköz billentyűvel választjuk az apache2-t, majd a tab-ot és az OK-t.
- Értesít bennünket, hogy szükség van egy aktív adatbázisra, és ha azt a dbconfig-common segítségével szeretnénk kezelni. Elfogadjuk az első ablakot, amely nem kínál több lehetőséget, és átmegyünk a másodikra, igent mondunk, és jelszót adunk a phpMyAdminhoz (kétszer):
- Visszamegyünk a böngészőbe, és hozzáadjuk a „phpmyadmin”-t a „localhost”-hoz, ami a localhost/phpmyadmin lenne.
- Elvégzünk még egy ellenőrzést: megadjuk az alapértelmezett felhasználót, ami a phpmyadmin, és a jelszót, amelyet a 10. lépésben konfiguráltunk. Látni fogjuk, hogy belép, de nincs jogosultságunk.
- A munkamenetet a phpMyAdminban zárjuk.
- Visszatérünk a terminálhoz, írunk
sudo -i(vagy sudo su), és adja meg a jelszavunkat. - Most írjuk a mysql -u root -py parancsot, és beírjuk a phpMyAdmin jelszavát (a 10. lépésből származót).
- Nem maradt semmi. A következő lépésben létrehozunk egy felhasználót (1), megváltoztatva az 1234-et egy másik jelszóra (amelynek az idézőjelek között kell lennie) és ubunlog a felhasználó számára jogosultságokat (2) adunk neki, és újraindítjuk (minden bevezető után megerősítjük, hogy jól ment a "Query OK" üzenet):
felhasználó létrehozása 'ubunlog'@'%' az '1234'-gyel azonosítva; minden jogosultságot megad a *.*-on a következőnek:ubunlog'@'%' engedélyezési opcióval; öblítési jogosultságok;
És ez lenne minden. Már csak vissza kell menni a böngészőbe, frissíteni a bejelentkezési/phpmyadmin oldalt és ellenőrizni, hogy a létrehozott felhasználóval tudunk-e belépni, illetve az adatbázisokat is kezelni tudjuk.
Adatbázisok elrejtése és a téma megváltoztatása
Most, hogy már tudjuk kezelni az adatbázisokat, a magunk módján szeretnénk ezt megtenni. A főoldalon találjuk a „Téma” opciót, és attól függően, hogy milyen operációs rendszerre telepítettük a phpMyAdmin-t, 3 vagy 4 lehetőség jelenhet meg. Bár nem sok van, vannak alternatívák phpmyadmin.net/themes, és például a következő a BooDark (Dark Bootstrap):
A témákat ki kell csomagolni, és a mappát a témák mappába kell helyezni, amely a phpmyadmin mappában lesz (Ubuntuban általában /usr/share/phpmyadmin/themes).
Másrészt, ha észrevette, akkor észrevette, hogy a BooDark képernyőképe bal oldalán kevesebb adatbázis található, mint a fenti képernyőképen. Ez azért van, mert el vannak rejtve. Az elmélet azt mondja, hogy azok adatbázisok konfigurációs fájlokkal és hogy nem érdemes ott semmihez hozzányúlni, de elrejthetjük őket, hogy minden úgy működjön tovább, mint amikor láthatóak.
Ezek elrejtéséhez, és így csak az adatbázisainkkal való munkához, megnyithatjuk a Fájlokat, más helyekre léphetünk, beírhatjuk merevlemezünk gyökerét, megnyomhatjuk a nagyítót, rákereshetünk a phpmyadmin kifejezésre, beléphetünk a mappába és megnyithatjuk a config.inc fájlt. .php. A végére a következőhöz hasonló sort is hozzáadhat:
$cfg['Servers'][$i]['hide_db'] = '^mysql|sys|phpmyadmin|performance_schema|information_schema$';
A fentiek közül a lehetőség az adatbázisok elrejtésére (hide_db), és jelzi, hogy melyeket nem akarjuk látni. A karakterlánc egyszeres idézőjelekkel kezdődik és végződik; azon belül az első szimbólumnak "^" és az utolsónak "$" kell lennie; belül pedig az adatbázisokat "|" választja el. Ha véletlenül valami furcsát vesz észre, bár nem szabadna, ezt a sort „megjegyzi” úgy, hogy két perjelet (//) tesz elé, vagy a /*…*/ közé.
Adatbázisok kezelése a LibreOffice Base segítségével
Amint azt a cikk elején kifejtettük, a MySQL Ubuntuban való használatához körülbelül 7 lépésben kell elvégezni. Ha ezután a terminállal gazdálkodunk, semmi másra nincs szükség. A phpMyAdmin segítségével egy grafikus felülettel fogjuk megcsinálni, olyannal, ami a hosting szolgáltatásokban általában elérhető, így érdemes mindenek előtt megszokni. De adatbázisokat is kezelhet más szoftverrel.
Például csakúgy, mint az Access a Microsoft 365-ben, LibreOffice van alapja. És igen, a Base segítségével kapcsolódhatunk MySQL adatbázisokhoz. Bár igaz, hogy tudunk táblákat hozzáadni az adatbázishoz, az is igaz, hogy nem teszi lehetővé a phpMyAdminból készített táblák szerkesztését, ezért érdemes, ha a Base-el fogunk dolgozni, hozzuk létre az adatbázist MySQL-lel, csatlakozzunk hozzá, majd kezeljük a táblákat a Base-ből. Ami pedig a SQL lekérdezések, csak az információszerzést célzó lekérdezések engedélyezettek; ha változtatni akarunk, azt a grafikus felületen keresztül kell megtennünk.
Ehhez, miután az összes LAMP-ot telepítettük (Linux már van, Apache, MySQL és PHP), a következő lépéseket kell követnünk:
- Megnyitjuk a LibreOffice Base-t. Egy varázsló jelenik meg nekünk.
- Az első ablakban válasszuk a „Csatlakozás egy meglévő adatbázishoz”, legördülő menüt, és válasszuk a „MySQL/MariaDB” lehetőséget.
- A következő ablakban a „Csatlakozás közvetlenül (MariaDB C csatlakozón keresztül)” lehetőséget választjuk, és kattintson a Tovább gombra:
- Ezután megadjuk az adatbázis és a szerver nevét. Az adatbázis az lesz, amelyhez csatlakozni akarunk, a szerver pedig localhost.
- A Tovább gombra kattintva beírjuk a felhasználónevet, és a „Kötelező jelszó” négyzet bejelölésével a kapcsolat tesztelése gombra kattintunk.
- Kérni fogja tőlünk a jelszavát (a MySQL felhasználóé), mi betesszük. Ha minden jól megy, egy üzenetet fogunk látni, amely megerősíti, hogy a kapcsolat sikeres volt.
- Kattintunk a tovább gombra, és megjelenik egy utolsó ablak, amelyben érdemes alapértelmezés szerint elhagyni a dolgokat, és rákattintani a „Befejezés” gombra.
Ez lehetővé teszi számunkra, hogy elérjük az adatbázist a LibreOffice Base-ből, de csak akkor használnám, ha valami natívra van szükség, és alapvető kezeléshez. Akkor is, ha inkább valamivel szeretne dolgozni, ami jobban néz ki az asztalon, mint például a GTK Ubuntuban vagy a Qt más grafikus környezetben.
A többi lehetőség közül az egyik kedvenc az dbeaver, amely rendelkezik nyílt forráskódú közösségi lehetőséggel, de az egyik vagy a másik használata már ízlés kérdése. Valószínűleg egy munkában arra kérnek, hogy jól mozogj a phpMyAdminban.
És így telepítheti a MySQL-t Ubuntura, és kezelheti az adatbázisokat egy Ubuntu grafikus felületén.
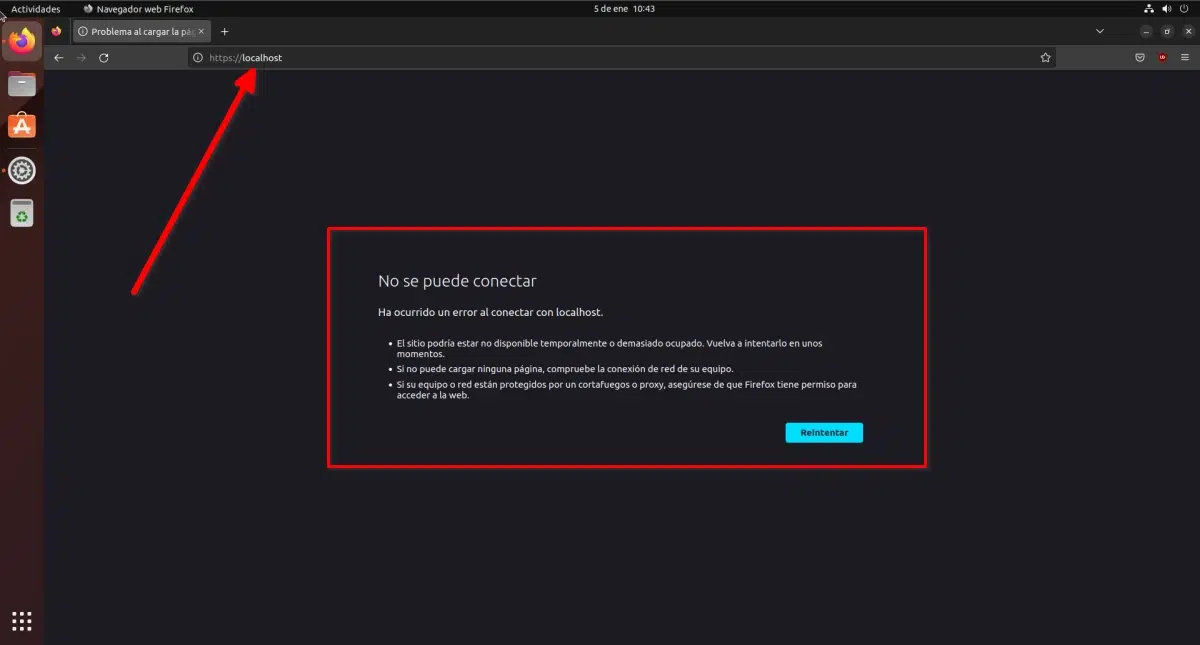
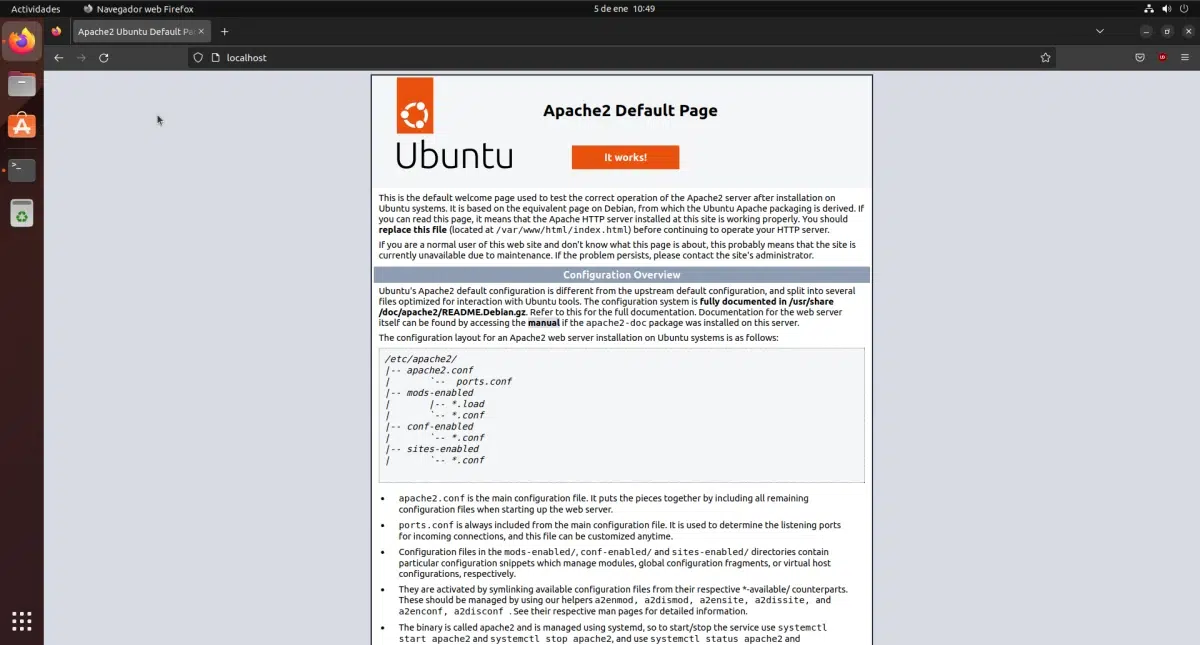

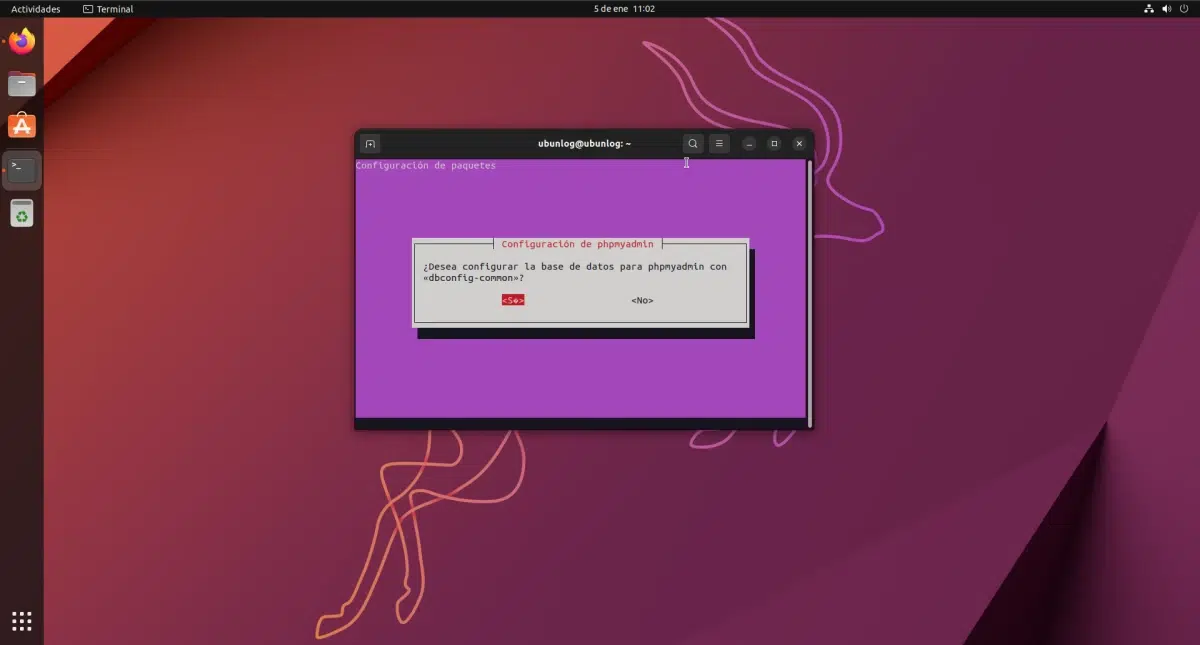

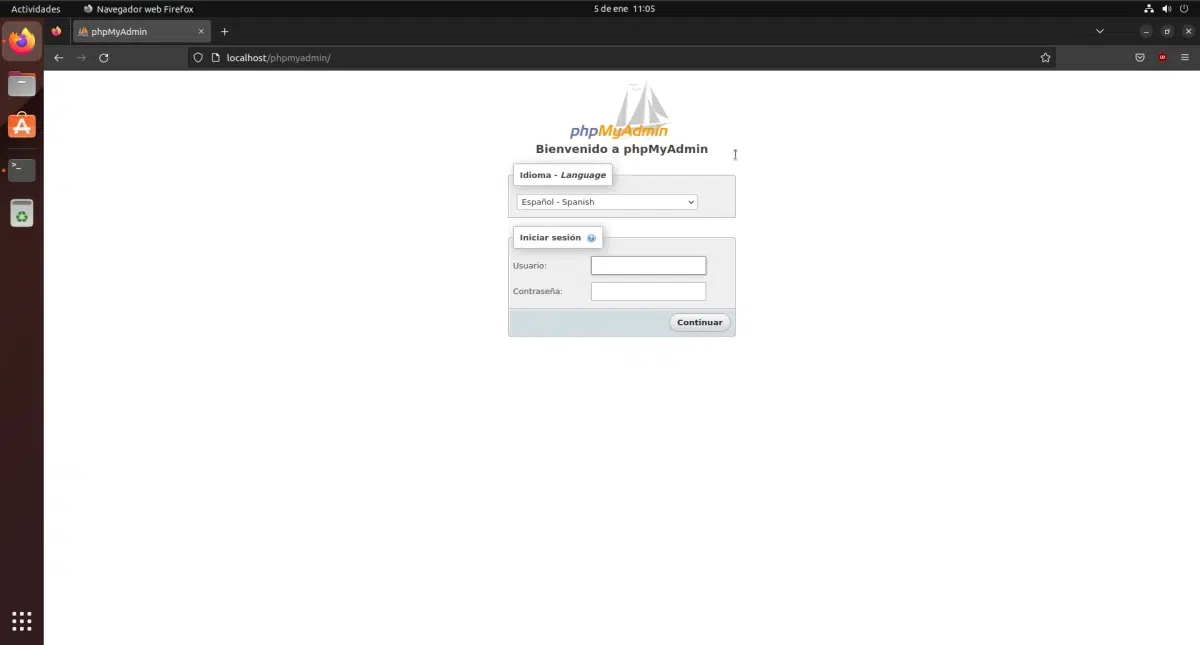
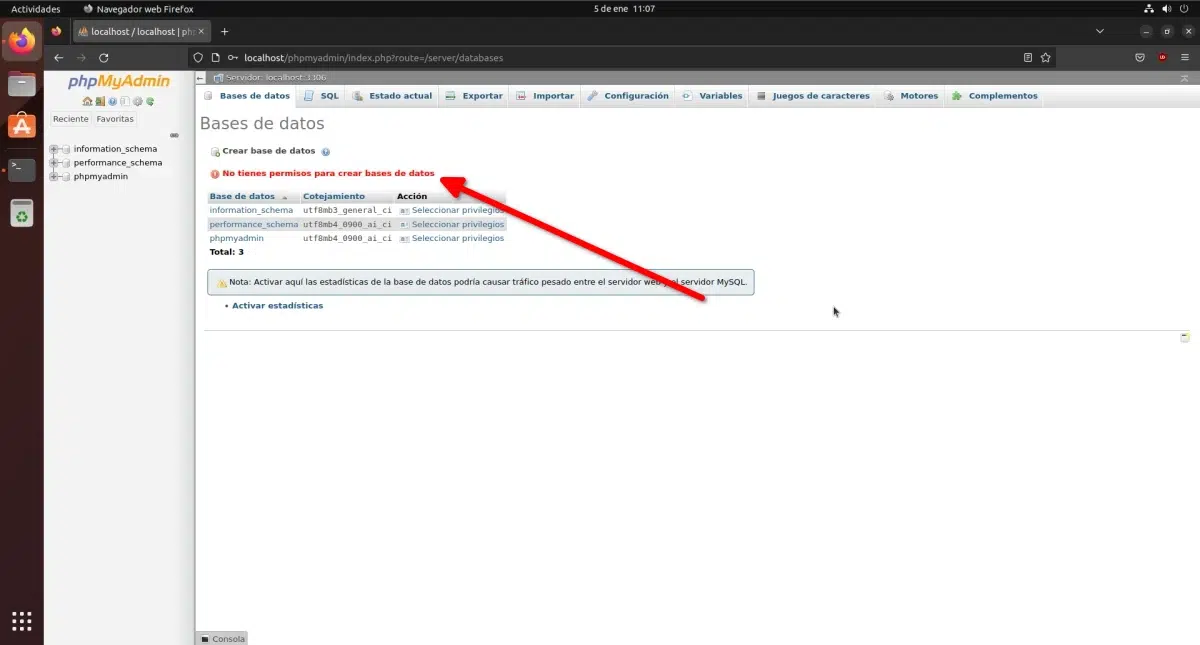
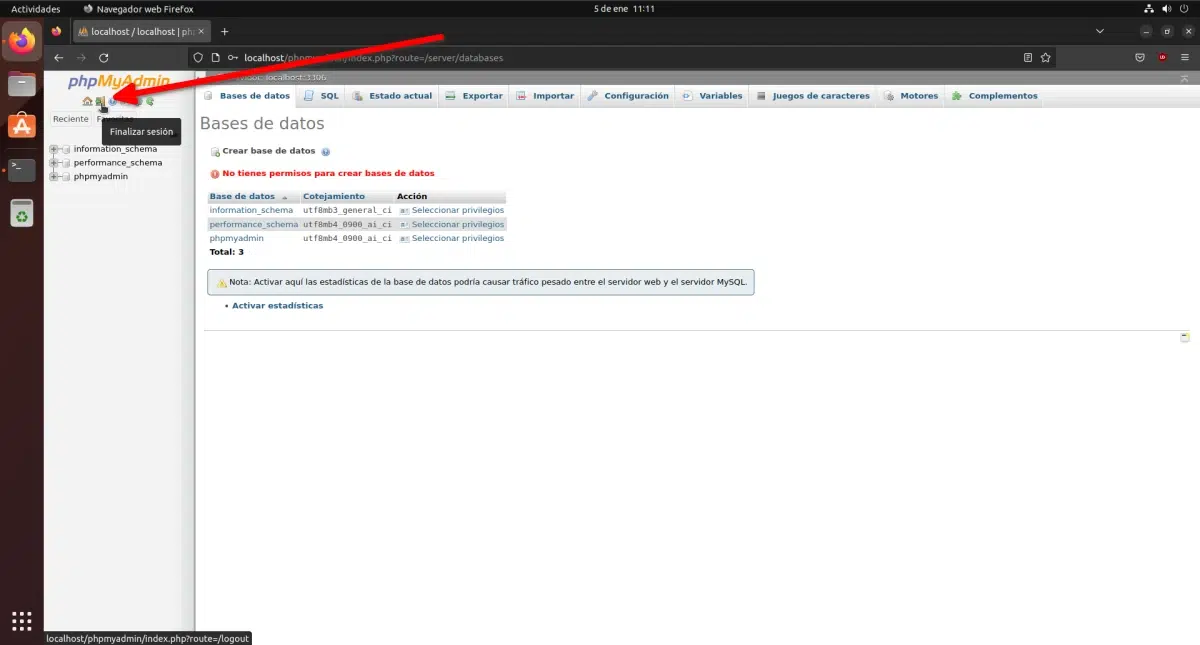
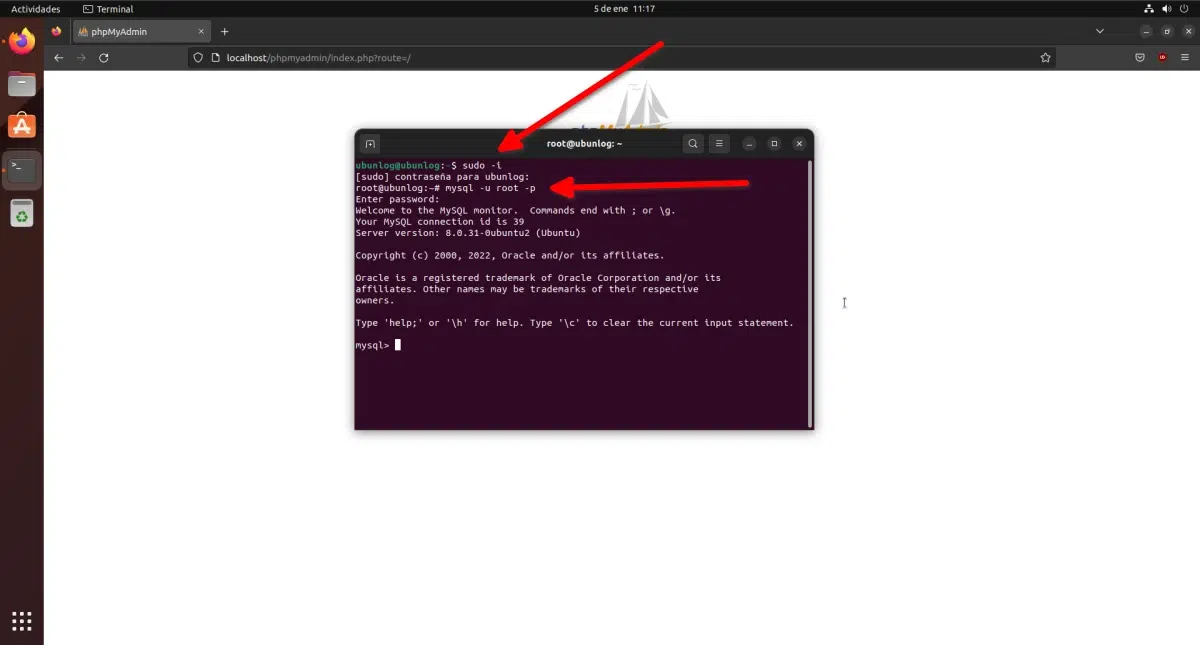
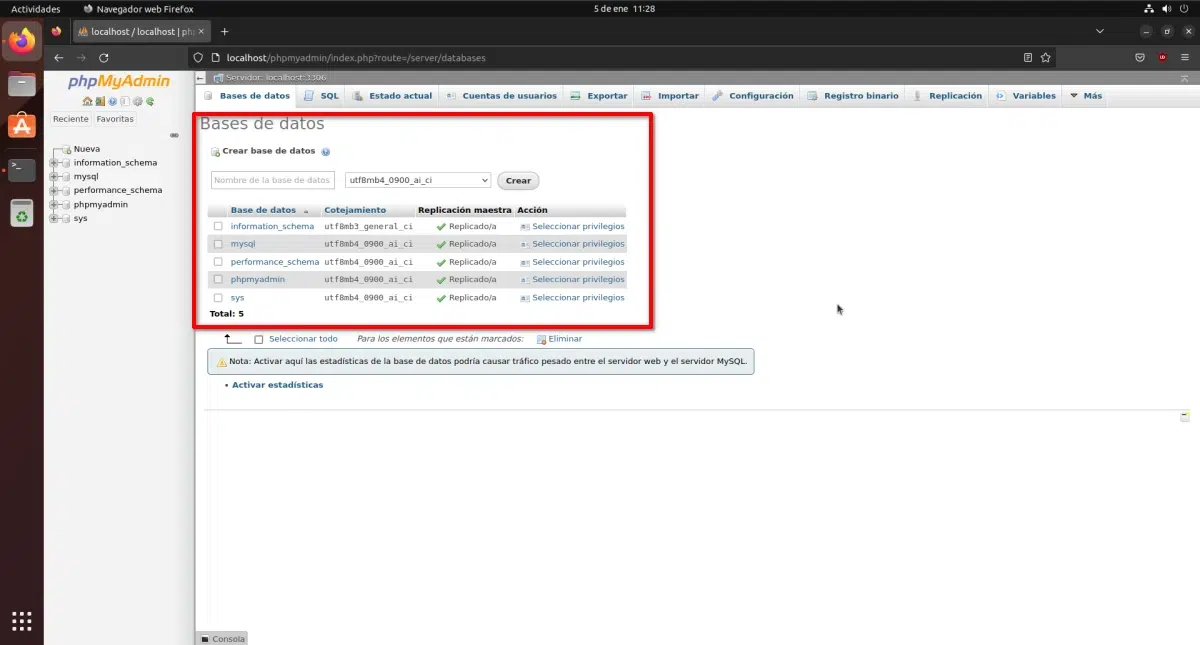
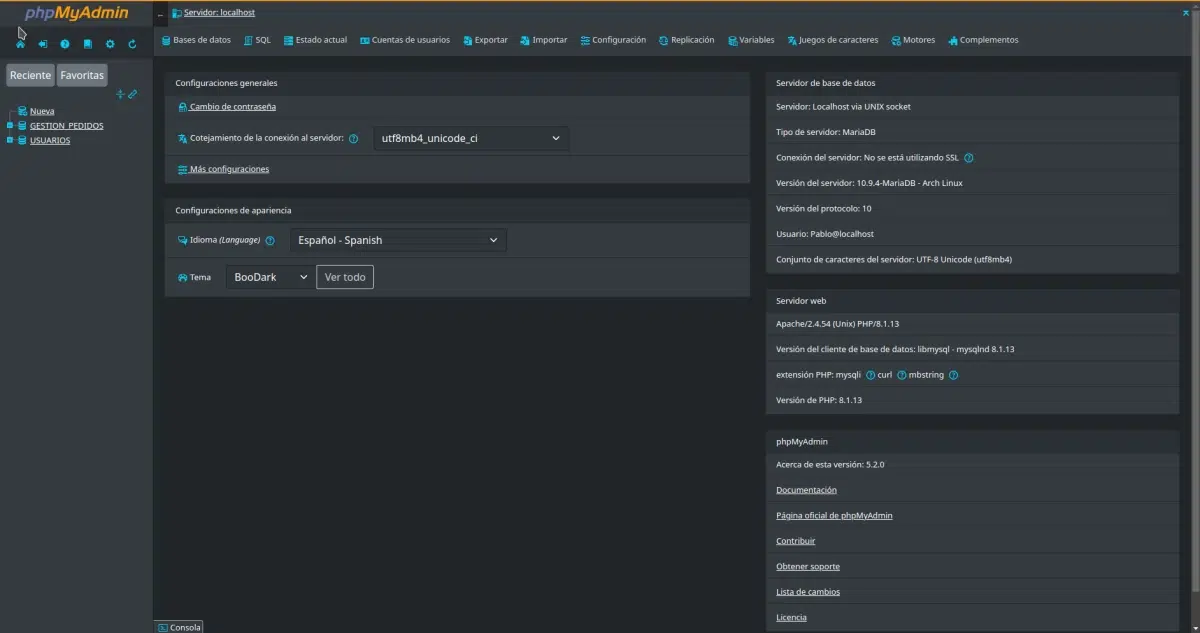
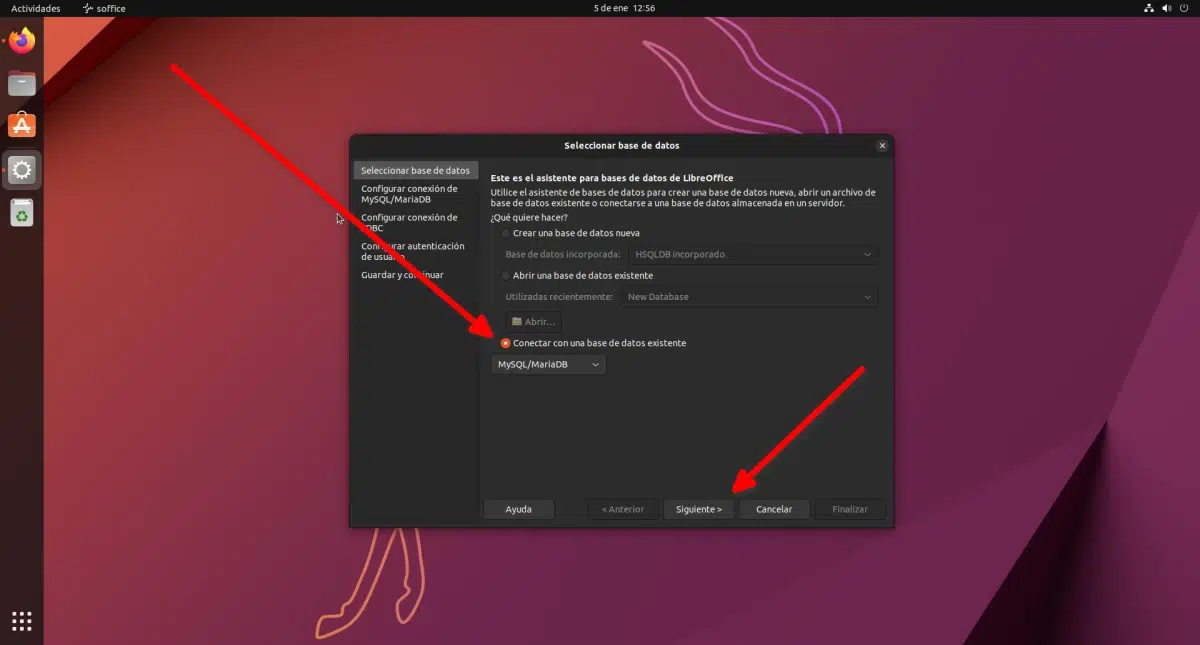
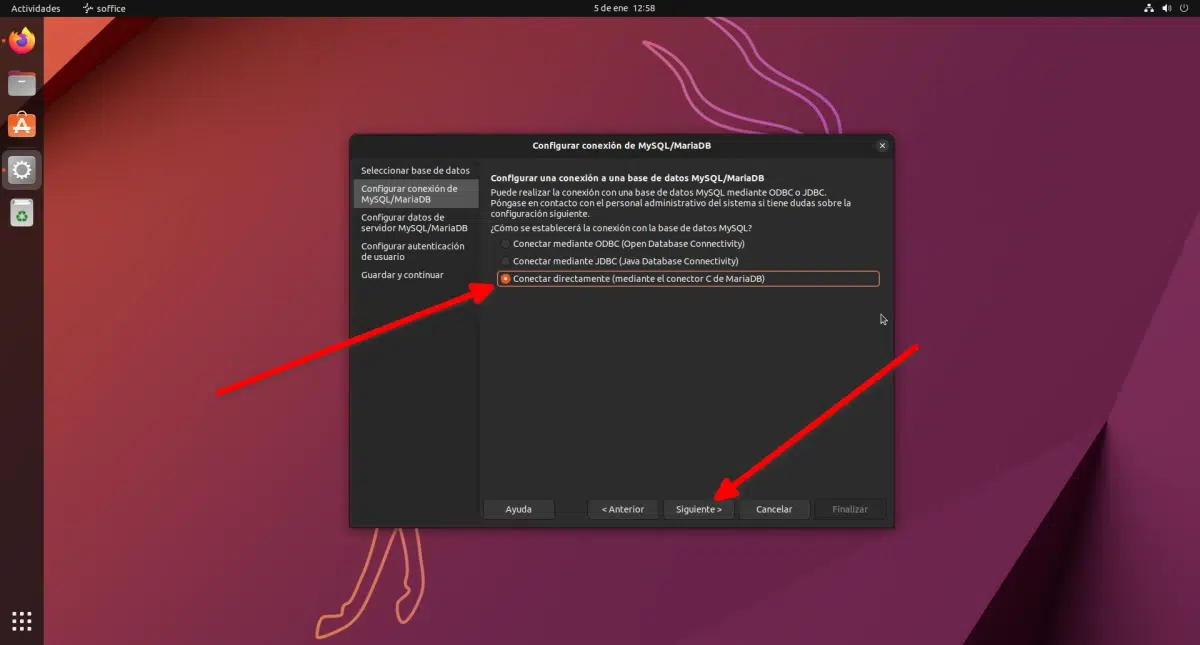
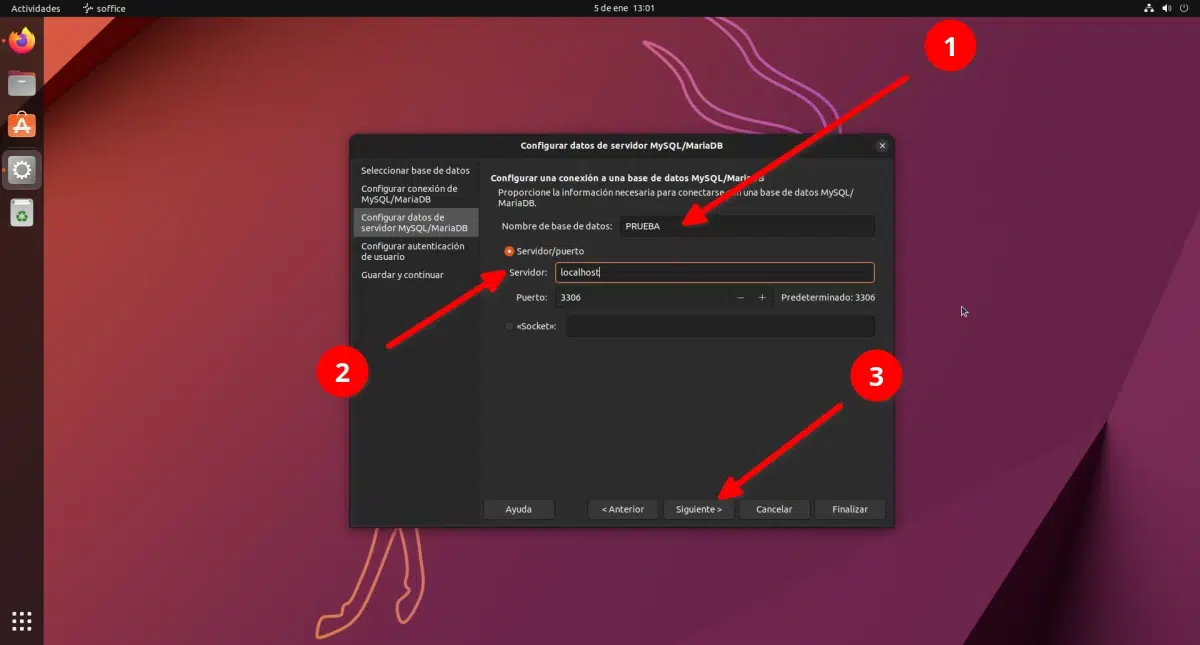
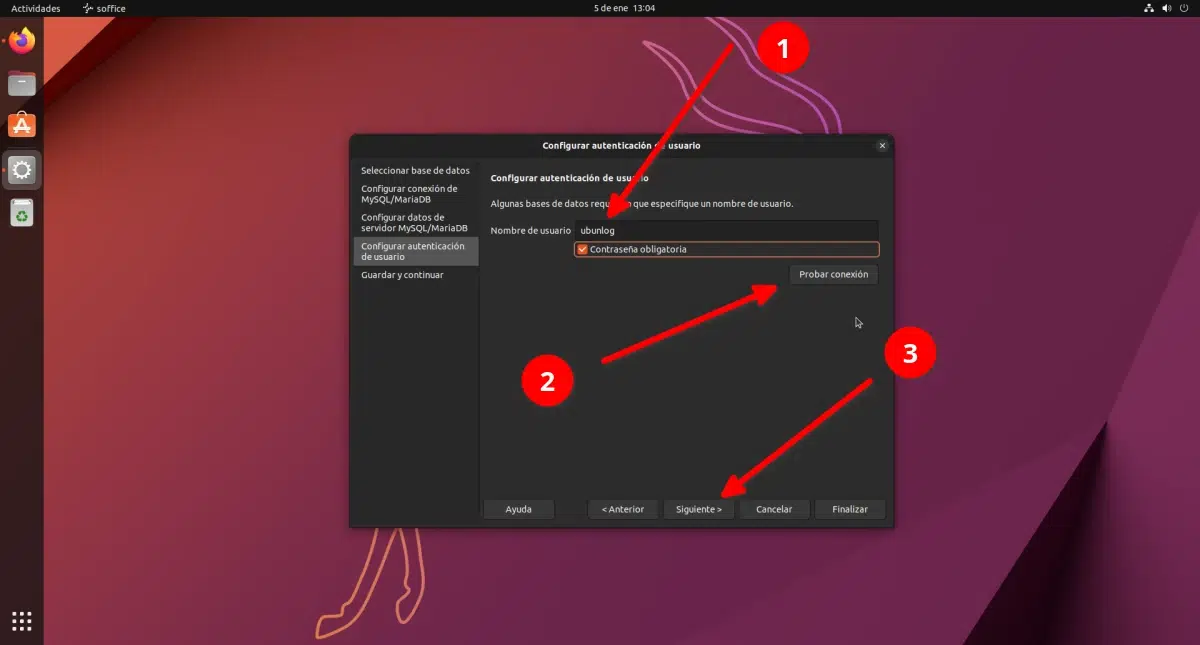
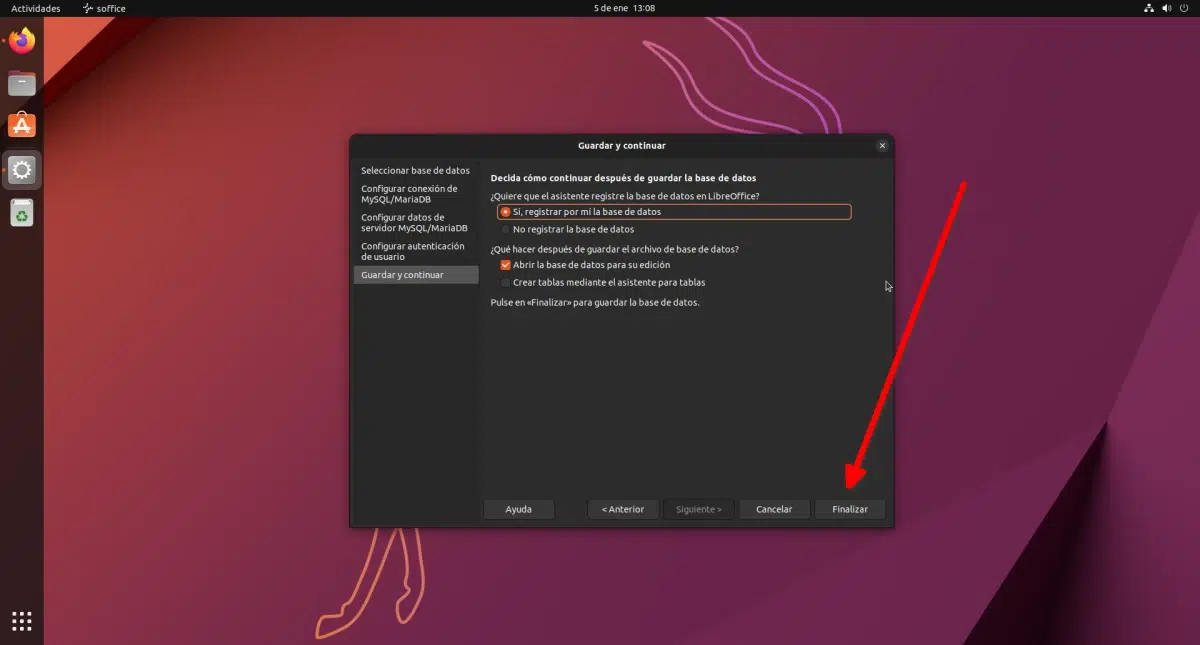
Remek, napok óta kerestem információkat a MySQL telepítéséhez, és ez az e-mail időben megérkezett a lépésekkel