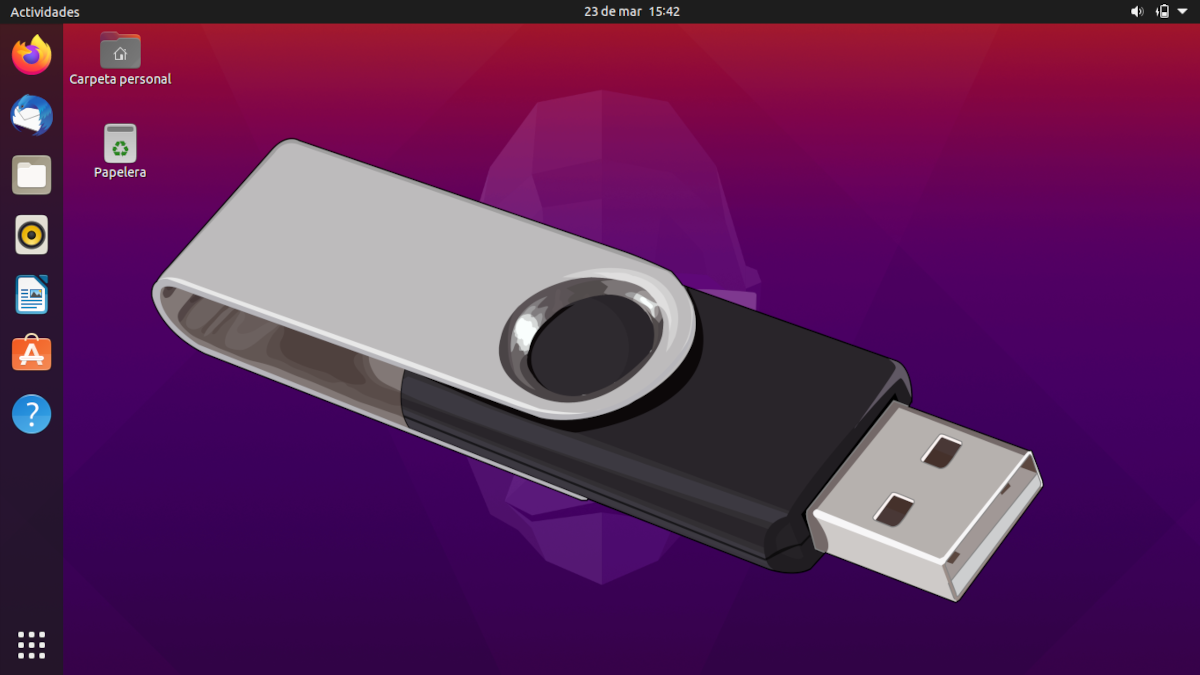
Valamivel kevesebb, mint két éve írtunk egy cikket, amelyben elmagyaráztuk hogyan lehet Ubuntu Live USB-t létrehozni állandó tárolóval. Ez egy jó lehetőség, ha telepítő USB-t akarunk magunkkal vinni, és el akarjuk menteni az elvégzett változtatásokat, de ez nem teljes operációs rendszer, mert néha problémákat okoz. Ma megmutatjuk, hogyan kell telepíteni Ubuntu egy pendrive-on tartós tárolással, de ez a pendrive ugyanúgy fog működni, mint ugyanaz az Ubuntu, amelyet a merevlemezre telepítettünk.
Az Ubuntu nem a legbarátságosabb operációs rendszer, amely ezeket a dolgokat elvégzi, vagy kérdezzen meg egy szervert, amely szintén elvégezte a Manjaróval, és ugyanaz a telepítő teszi meg helyettünk. Egyesek még a merevlemez leválasztását javasolják a problémák elkerülése vagy a telepítési folyamat javítása érdekében, de ezt egy virtuális gépen fogjuk megtenni, pontosabban GNOME dobozok.
Az Ubuntu egy pendrive-on, mintha merevlemez lenne, de hordozható
Mielőtt elkezdené hiányozni a képernyőképeket, tudnia kell, hogy az oktatóanyag végén videó bemutató található.
- Az első dolog, amit meg fogunk tenni, az a ubuntu.com és töltse le az operációs rendszer ISO-ját.
- Ha nincs, telepítjük a GNOME Boxokat (spanyol nyelvű boxokat). Ez a VirtualBox-tal is működik, de ebben az esetben a Vendégadíciókat kell telepítenünk, ahogy azt a meg ezt a linket.
- Megnyitjuk a GNOME Boxokat.
- Kattintson a plusz szimbólumra, majd a "Virtuális gép létrehozása" vagy a "Virtuális gép létrehozása" elemre.
- Görgetünk lefelé, és kiválasztjuk a képfájl opciót.
- Az 1. lépésben letöltött ISO-t választjuk.
- A doboz elindításához kattintson a «Create» gombra.
- Bemutatjuk a pendrive-ot, ahová az Ubuntut szeretnénk telepíteni.
- Amikor elindul, kiválasztjuk a nyelvünket, és "Próbálja ki az Ubuntut".
- Kattintson a Dobozok ablak három pontjára, és a "Tulajdonságok" (vagy a nyelvtől függően "Tulajdonságok" lehetőséget választjuk).
- Menjünk az eszközök fülre, és aktiváljuk a pendrive-ot. Az én esetemben ez egy 32 GB-os SanDisk Ultra Fit. A meghajtó az Ubuntu GNOME dobozokban jelenik meg. És ami a legfontosabb, ez lesz a preferált telepítőlemez.
- Megnyitjuk a GParted-et.
- Győződjünk meg arról, hogy kiválasztottuk a cél pendrive-ot, és töröljük az összes partíciót. Előfordulhat, hogy egyeseket előbb szétszerelni kell.
- Elfogadjuk, hogy az USB-t üresen és formázatlanul hagyjuk.
- Ha megürült, megyünk a «Készülék / partíciós tábla létrehozása» oldalra.
- A "gpt" lehetőséget választjuk, és az "Apply" gombra kattintva fogadjuk el.
- Most létrehozunk egy legalább 512 MB méretű partíciót a FAT32-ben.
- Megerősítjük, hogy a pendrive-nak legalább 512 MB partíciója van, a többi üres.
- Kilépünk a GParted-ből, és elindítjuk a telepítőt.
Telepítési folyamat
- Kattintson a "Folytatás" gombra, mivel feltételezzük, hogy az elején már választottuk a nyelvet.
- Kiválasztjuk azt a nyelvet, amelyre az operációs rendszert telepítjük.
- Ha szeretnénk, bejelöljük a négyzetet harmadik féltől származó szoftverek telepítéséhez. Amit tennünk kell, kattintson a "Folytatás" gombra.
- És itt kezdődik a fontos. Kattintson a «További lehetőségek» gombra.
- Az "Eszköz, ahová a rendszerindítót kell telepíteni" részben a FAT32 partíciónkat választjuk. Az én esetemben ez a / dev / sda1.
- Kiválasztjuk a szabad helyet, és rákattintunk a plusz szimbólumra (+).
- Hagyjuk «tranzakciós ext4 fájlrendszerben», és a «Csatlakozási pont» pontban a gyökeret választjuk, amely a «/» szimbólum. Kattintson az «OK» gombra.
- Kattintson a «FAT32» partícióra, majd a «Change» gombra.
- A «Use as:» -ban a «System partition« EFI »-t választjuk. Kattintson az «OK» gombra.
- Most a "Telepítés most" gombra kattintunk, és a "Folytatás" gombra kattintva elfogadjuk az üzenetet.
- Folytatjuk a személyes konfigurációt, kezdve az időzónától.
- Konfiguráljuk a felhasználónevünket és jelszavunkat.
- Most türelmesnek kell lennünk. A számítógépemen a telepítés több mint egy órát vesz igénybe.
- Miután a telepítési folyamat befejeződött, kiléphetünk a GNOME Boxokból, és törölhetjük a létrehozott dobozt.
- Betesszük a pendrive-ot egy PC-be, és abból indulunk ki.
Oh oh ... ez nem működik ...
- Amint elindítunk egy nemrégiben telepített Ubuntut egy pendrive-ra, hibaüzenetet fogunk látni, de EFI fájlt hoz létre. Várunk egy pillanatra.
- Az EFI fájl létrehozása után néhány hibát mutat nekünk. Bármely gomb megnyomásával elfogadjuk őket.
- Meglátjuk a GRUB-ot. Elkezdtük ... de nem megy.
- Most már csak újra kell próbálnunk. A második alkalommal, amikor elkezdjük, minden a várakozásoknak megfelelően fog menni. Nos, nem az elején; Az első néhány alkalommal nagyon lassú, de a teljesítmény javul a használat során.
Ugyanaz a pendrive bármely más PC-n használható, de a beállításokat, például az érintőpanel érzékenységét, minden olyan esetben újra kell állítanunk, amikor berendezést cserélünk. Nem a legelegánsabb módja annak, ami a végén történik, de a legbiztonságosabb, és ami a legfontosabb, működik.