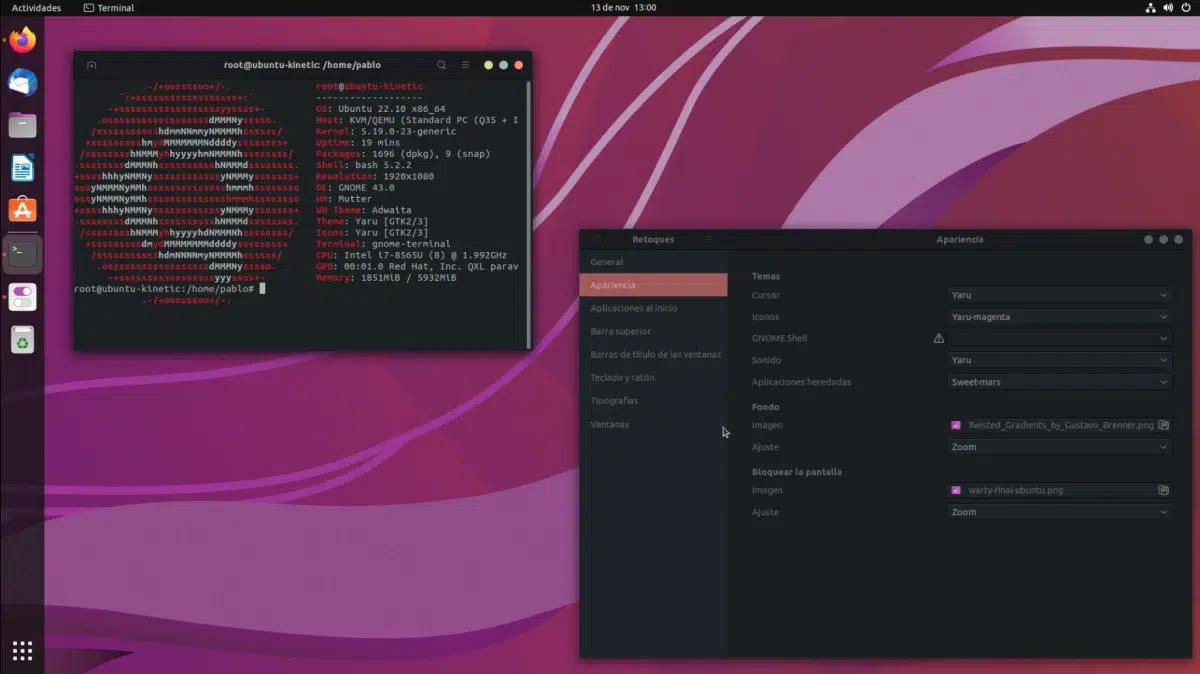
A következő oktatóanyagban megpróbáljuk egyszerű módon elmagyarázni, hogyan lehet elérni telepíts egy témát operációs rendszerünkben Ubuntu. Az első dolog, amit el kell mondanunk, hogy az itt leírtak a fő verzióra, a GNOME által használt verzióra érvényesek, és a cikk írásakor is érvényesek. Azt is el kell mondanunk, hogy számos változtatást kell végrehajtani, hogy ez nem olyan, mint a világos témáról sötétre váltani.
A valóságban egy téma legalább a következőkből áll három részből áll. Egyrészt itt van az ikon témája, másrészt a kurzor témája, végül a GNOME Shell témája. Ezért, ha meg akarjuk változtatni mindennek a megjelenését, amit látunk, akkor keresnünk kell egy olyan témát, amely mindhárom részt magában foglalja, vagy mindegyiket külön-külön változtatjuk.
Első lépés: Telepítse a GNOME Tweaks alkalmazást
Mindenekelőtt telepíteni kell ezt az alkalmazást az asztalunk számos aspektusának vezérléséhez. Ha a terminálról akarjuk megtenni, akkor a csomag meghívásra kerül gnome-tweak, és segíteni fog nekünk a módosítások elvégzésében, akár GNOME-ban, Unityben, Budgie-ben vagy bárkinél, akinek az alapja a GNOME. Ha biztonságosan akarunk játszani, mivel a csomagot régebben gnome-tweak-toolnak hívták, annyit kell tennünk, hogy megnyitjuk a szoftverközpontot, rákeresünk a „tweaks” vagy „tweaks” kifejezésre, és telepítjük a csomagot.
a Retusálás telepítve, most meg kell találnunk a fájlokat a módosítások elvégzéséhez. Internetes kereséssel meg lehet őket találni, és sokféleképpen, de én azt javaslom, hogy olyan oldalakon keress rájuk, amelyeket kifejezetten erre terveztek, pl. gnome-look.org. Különböző részeink vannak, például a GNOME Shell vagy a GTK. Annyit kell tennünk, hogy találjunk egy nekünk tetsző témát, töltsük le, és nézzük meg az alábbi telepítési utasításokat.
Letöltött témák telepítése
Bár az utasítások eltérőek lehetnek, általános szabályként ugyanazt a folyamatot kell követnünk, amely meglehetősen egyszerű.
- Személyes mappánkban a Ctrl + H billentyűkombinációt megnyomva megjelenítjük a rejtett fájlokat.
- Létrehozunk egy mappát .themes néven a témákhoz és .icons néven az ikontémákhoz. A lényeg elöl, hogy rejtve maradjon.
- Ebben a mappában helyezzük el a letöltött témákat. El kell helyeznünk a mappát; Ha a fájl tömörített volt, ki kell csomagolnia.
- Végül megnyitjuk a Retusálást (vagy Tweaks-et), menjünk a Megjelenés szakaszba, és válasszuk ki a letöltött témát. Ragaszkodunk ahhoz, hogy módosítanunk kell az ikonokat, a kurzort, a GNOME Shell-t és, ha van ilyen lehetőség, a Legacy Applications-t.
GNOME Shell témák módosítása
Amint az az előző képernyőképen is látható, a „GNOME Shell”-ben láthatja a veszély ikont, figyelmeztetést. Alapértelmezés szerint nem tudjuk megváltoztatni a GNOME Shell témákat, de lehetséges. Az történik, hogy mielőtt megtennénk néhány korábbi lépést:
Hogy az ikon eltűnjön, és kiválaszthassunk egy témát, telepítenünk kell a User Themes kiterjesztést. Az első dolog az lesz, hogy az interneten rákeresünk a „gnome integráció” vagy „integráció a gnome-mal” kifejezésre. A Chromium alapú böngészők bővítménye az ezt. Nekünk is van ezt Firefoxhoz, ami ugyanaz, de az én esetemben nem működött. Sajnos a Chromium uralja az internetet, és a fejlesztők jobban törődnek ezzel a motorral. Ha Firefox-al nem működik, akkor Chrome-mal, Vivaldival, Brave-el stb.
Aminek működnie kell, az az a kapcsolónak meg kell jelennie amint fentebb látható, először kikapcsolt, de aktiválható. Miután aktiváltuk, és elfogadtuk a megerősítő üzenetet, a „User Themes” bővítmény telepítésre kerül, és ebben a pillanatban tudjuk megváltoztatni a GNOME Shell témát a Tweaksből.
A folyamat ugyanaz lesz, mint az ikonoknál: keresünk egy nekünk tetsző témát, és az utasítások szerint telepítjük. Ne feledje, hogy egy téma befejezéséhez módosítani kell a három lehetőséget, és például ha letöltünk egy GNOME Shell témát Apple típusú témával, akkor az alábbi dokkolót manuálisan kell módosítanunk, de minden lehetséges az itt leírtak szerint módosítva. Vagy alapból az Ubuntut preferálod?
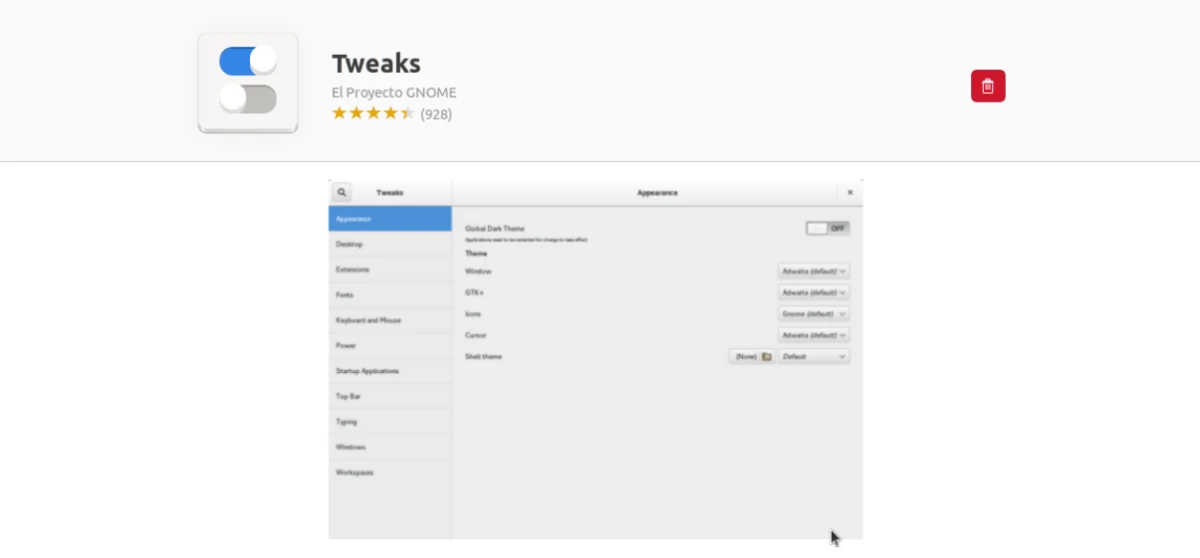
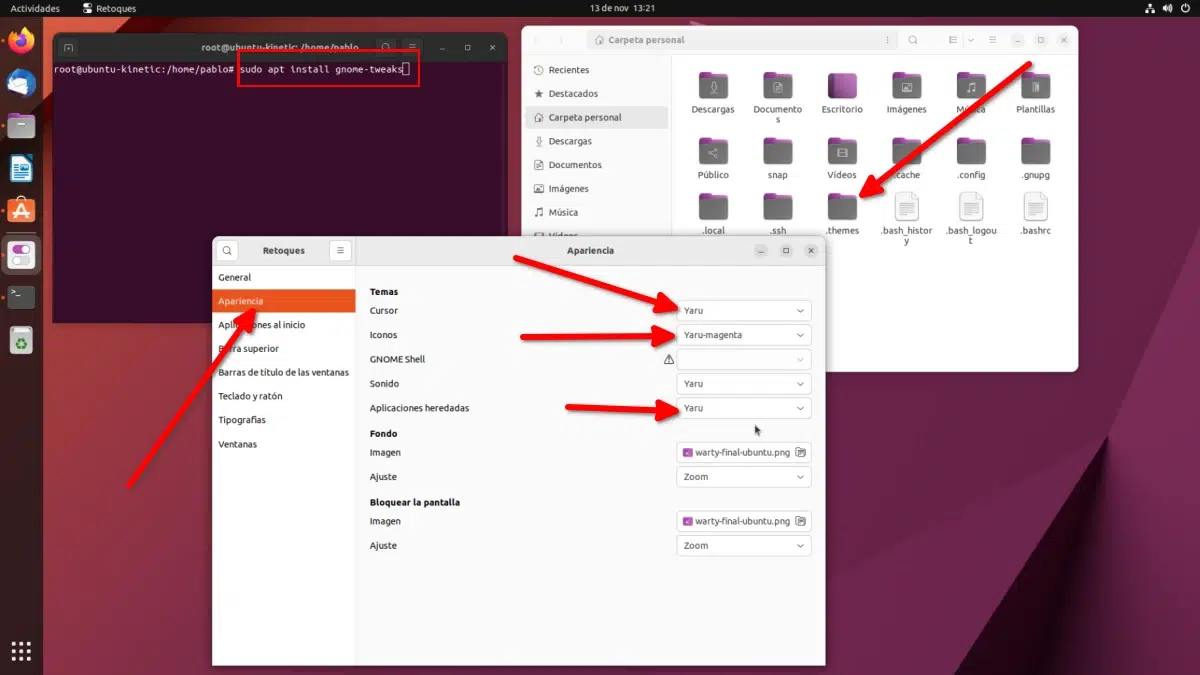
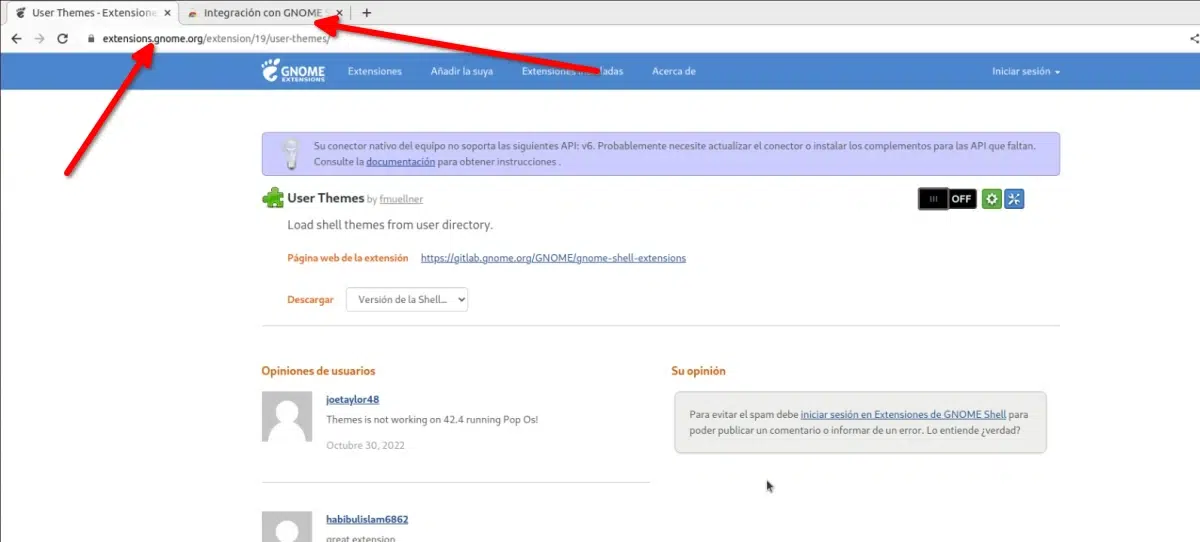
Praktikusabbnak és grafikusabbnak találom az ubuntu tweak programmal
Valahol le kell tömörítenie az előzőleg letöltött témát? mert nem olvassa el nekem a témát, és nem tudom megváltoztatni