
Bár sok felhasználó úgy gondolja, hogy egy Gnu / Linux disztribúcióban és a Windows-hoz hasonló rendszerekben nincs semmi közös, az igazság az, hogy igen. Mindkét operációs rendszer rendelkezik bizonyos közös elemekkel, például a megtekinthető fájlok típusával vagy a számítógépes fájlok kezelésével.
Ebből a szempontból a Gnu / Linux ugyanaz, mint a Windows, de más módon. Az egyik azok a fájltípusok, amelyek a legtöbb problémát jelentik a Gnu / Linux kezdő felhasználó számára a tömörített fájlt és annak működési módját. Így a fájlok Gnu / Linux rendszerben történő kicsomagolásához szükségünk van olyan programokra, amelyek ezt megteszik, és bizonyos parancsokra a fájlok tömörítésére vagy kicsomagolására. De először is nézzük meg, hogy melyek azok a tömörített fájlok.
Mik azok a tömörített fájlok?
A tömörített fájlok olyan számítógépes fájlok, amelyekre jellemző, hogy kevesebb helyet foglalnak el a merevlemezen, mint amennyi fájl ezekben a fájlokban található. Így tömörített fájlokat használnak, és ideálisak azokon a helyeken, ahol helyet kell spórolni. A tömörített fájlok az eredeti formátumtól eltérő formátumúak, és egyetlen program sem fér hozzá hozzájuk, kivéve a tömörítő programot, amely a tömörített fájlok futtatásához és megtekintéséhez felelős lesz a tömörítésért.
Gnu / Linux-ban tudjuk találjon tömörített fájlokat azokban a programokban, amelyeket az adattárak küldenek nekünk, amikor letöltjük a programcsomagokat, és még akkor is, amikor programcsomagokat telepítünk, mivel a különböző csomagformátumok továbbra is egy olyan tömörített fájlok, amelyek futtatásához nincs szükség semmilyen kompresszor programra.
A Gnu / Linux operációs rendszereken belül különféle tömörített fájlformátumokat találunk, amelyek a kezdetektől fogva használhatók, de másokhoz kompresszorprogramra és másik dekompresszorprogramra van szükség. Általánosságban, minden kompresszoros program lehetővé teszi számunkra a fájl kibontását és ezért csak egy programra van szükség az ilyen típusú fájlok kezeléséhez, sőt vannak olyan programok is, amelyek különböző típusú tömörített fájlokat kezelnek.
Hogyan telepítsünk kompresszorokat Gnu / Linux-ba?
Többféle tömörített fájl létezik, amelyeket bármely terjesztés képes kezelni az első másodperctől kezdve. A tar, tar.gz fájlok és azok származékai tömörített fájlok, amelyek használhatók, de nem a legnépszerűbbek a számítógépes rendszerek között, a .zip és a rar a preferált és legnépszerűbb fájlformátumok. De egy disztribúcióban nincs alapértelmezés szerint telepítve az ilyen típusú fájlokhoz vagy egyes tömörített fájltípusokhoz tartozó kompresszor, ezért a terjesztés telepítése után a következőket kell végrehajtanunk a terminálban:
sudo apt-get install rar unrar unace zip unzip p7zip-full p7zip-rar sharutils mpack arj cabextract file-roller uudeview
ezt ha Ubuntu vagy Debian alapú Gnu / Linux terjesztést használunk. Ha éppen ellenkezőleg, akkor nem volt Ubuntu és a Fedora vagy a Red Hat alapú disztribúciót használtuk, a következőket kell írnunk:
sudo dnf install rar unrar unace zip unzip p7zip-full p7zip-rar sharutils mpack arj cabextract file-roller uudeview
Ha nincs Ubuntu és van Arch Linux vagy annak származékai, akkor a következőket kell írnunk:
Pacman -S rar unrar unace zip unzip p7zip-full p7zip-rar sharutils mpack arj cabextract file-roller uudeview
Ez a módszer egy terminálon keresztül történik, de grafikus szoftverkezelőn keresztül is megtehetjük. Ebben az esetben, a .zip, rar, ász és arj formátumhoz kapcsolódó kompresszorokat kell keresnünk. Minden disztribúcióhoz grafikus szoftverkezelő tartozik böngészővel, így a grafikus telepítés gyors és egyszerű eljárás lesz. Miután telepítettük őket, megváltozik a fájlkezelő, valamint az alkalmazás menü és a helyi menük.
Hogyan kell használni őket a terminálban?
A Gnu / Linux terminál használatának folyamata nagyon egyszerű és egyszerű. Általánosságban elmondhatjuk, hogy a fájlok tömörítéséhez végre kell hajtani a kompresszor parancsot, amelyet a létrehozni kívánt tömörített fájl neve és a tömöríteni kívánt fájlok követnek.
Tehát egy fájl tömörítéséhez zip formátum a következő mintát kell használnunk:
zip archivo.zip archivo.doc archivo.jpg
Ha fájlt akarunk létrehozni gzip formátumban, a minta a következő lesz:
gzip archivo.doc
Ha fájlt akarunk létrehozni kátrány formátumban, akkor a következőket kell írnunk:
tar -zcvf archivo.tgz archivo.doc

Hasonló folyamatot kell végrehajtanunk, amikor a fájlokat a terminálon keresztül akarjuk kicsomagolni. Ehhez ugyanazokat a mintákat kell követnünk, de változtatnunk kell a végrehajtandó parancsot. Így a kicsomagolja a fájlokat .zip formátumban írnunk kell:
unzip archivo.zip
Ha kibontani akarjuk a fájlokat .rar formátumban írnunk kell:
unrar archivo.rar
Ha kibontani akarjuk a fájlokat kátrány formátumban, akkor a következőket kell végrehajtanunk:
tar -zxvf archivo.tgz
Ha a fájl benne van gzip formátum, akkor a következőket kell végrehajtanunk:
gzip -d archivo.zip
Vannak más tömörített fájlformátumok is, amelyeket a terminálon keresztül lehet telepíteni és használni. Általánosságban ezek a kompresszorok ugyanazt a mintát követik, és ha nem, akkor mindig megjelennek a lerakat man oldalán, egy nagyon hasznos oldal, ahol információk találhatók a használni kívánt programról.
Hogyan lehet őket grafikusan használni?
A tömörített fájlok létrehozása terjesztésünkben grafikusan meglehetősen egyszerű. Az előző kompresszorok telepítésekor a fájlkezelő módosult. Így a helyi menüben, amely akkor jelenik meg, amikor megtesszük kattintson duplán egy fájlra, így lehetősége lesz tömöríteni…. Ha ezt a lehetőséget választja, akkor a következő ablak jelenik meg:
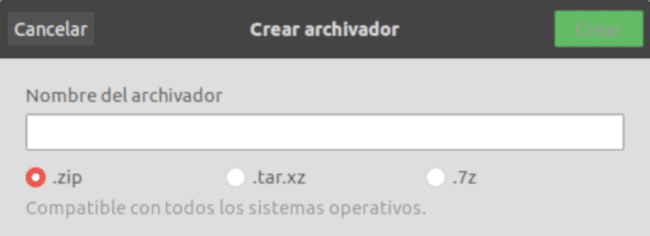
Írjuk be az új fájl nevét, és jelöljük meg a végrehajtani kívánt tömörítés típusát. Vagyis ha .zip, tar.xz, rar, .7z stb. Fájlokban lesz tömörítve
A folyamat a A fájlok grafikus dekompresszálása Gnu / Linux-ban még könnyebb, mint maga a terminál. Duplán kattintunk a tömörített fájlra, és megjelenik egy ablak az összes dokumentummal, amelyet a fájl tartalmaz. Ha duplán kattintunk ezekre a dokumentumokra, akkor az ideiglenesen megjelenik, ha kibontani akarjuk a fájlt, akkor megjelöljük, majd megnyomjuk a kivonat gombot. Is az "Extract" gomb közvetlen megnyomásával kibonthatjuk az összes fájlt, de meg kell győződnünk arról, hogy egyetlen fájl sem van megjelölve vagy kijelölve.
Ezt csak tömörített fájlokkal lehet megtenni?
Az az igazság, hogy nem. Sokan vannak egyéb műveletek, amelyeket tömörített fájlokkal végezhetünk. Nemcsak kicsomagolhatjuk vagy létrehozhatjuk a fájlokat, hanem titkosíthatjuk is őket, vagy egyszerűen létrehozhatunk több, meghatározott méretű fájlt, és összekapcsolhatjuk őket egyetlen tömörített fájl létrehozásához.
De ezek a műveletek Ezek végrehajtása bonyolultabb, és nem feltétlenül kell dolgozni az ilyen típusú fájlokkal, az előző parancsokkal és útmutatókkal több mint elegendő a tömörített fájlokkal hatékony és produktív módon dolgozni.
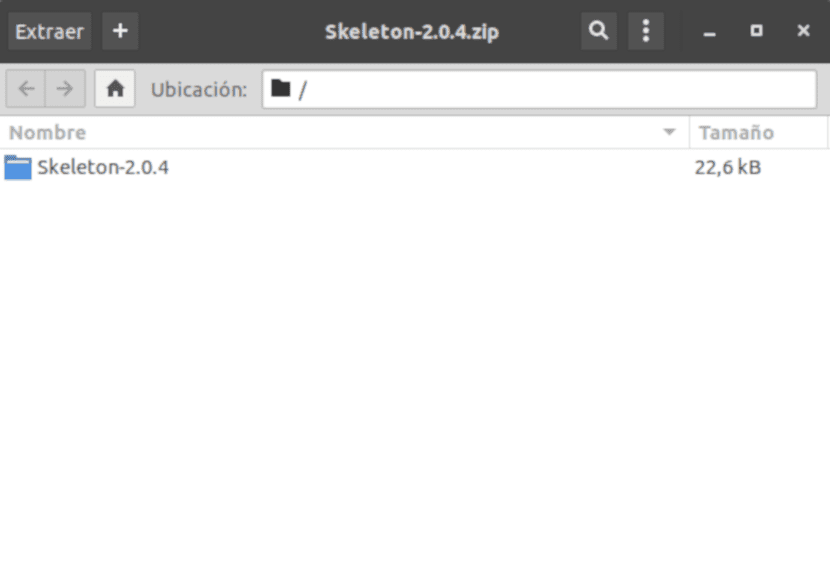
$ sudo apt-get install ark
majd kattintson a jobb egérgombbal a fájlra, nyissa meg az ark segítségével és húzza ki a 🙂 parancsot
Azoknak, akiknek Ubuntu vagy Fedora van (alapértelmezés szerint jön)
a terminálba írja:
egy o
Az unp kivonatol egy vagy több parancssori argumentumként megadott fájlt:
$ unp file.tar
$ unp file.bz2 file.rpm file.dat file.lzip
Támogatott formátumok:
$unp -s
Ismert archív formátumok és eszközök:
7z: p7zip vagy p7zip-full
ász: unace
ar, deb: binutils
arj: arj
bz2: bzip2
fülke: fülke kivonat
chm: libchm-bin vagy archmage
cpio, év: cpio vagy év
dat: tnef
dms: xdms
exe: talán narancssárga vagy kibontott vagy unrar vagy unarj vagy lha
gz: gzip
hqx: macutils
lha, lzh: lha
lz: lzip
lzma: xz-utils vagy lzma
lzo: lzop
lzx: unlzx
mbox: formail és mpack
pmd: ppmd
rar: rar vagy unrar vagy unrar-mentes
rpm: rpm2cpio és cpio
tenger, sea.bin: macutils
shar: sharutils
kátrány: kátrány
tar.bz2, tbz2: kátrány a bzip2-vel
tar.lzip: kátrány lzip-el
tar.lzop, tzo: kátrány lzop-tal
tar.xz, txz: tar xz-utils-szal
tar.z: kátrány borogatással
tgz, tar.gz: tar gzip-el
uu: sharutils
xz: xz-utils
A negatív ismétlésszám nem tesz semmit a / usr / bin / unp 317. sorban.
zip, cbz, cbr, jar, war, ear, xpi, adf: unzip
állatkert: állatkert
a tar fájlok kibontásához, tar -zxvf file.tgz ??
Szerintem csak az -xvf elég
Köszönöm, hogy valaki készít egy oktatóanyagot a PeaZip telepítéséről az Ubuntu és más disztrókra, valamint a Gnome és a Plasma 5 integrálásához.
Köszönöm, kibontom a dokumentumot a pass-tal az ubuntu 18 telepítőben
Jó tuto, de sokkal jobb lenne, ha a kompresszorok ki tudnák használni a többszálas menetet. 4gb-os fájlokat kell kibontanom, és sokáig tart egy ryzen 5 1600x-en. A htop segítségével megfigyelhettem, hogy a teljesítmény nagyon alacsony, mert egyetlen CPU-t használ.