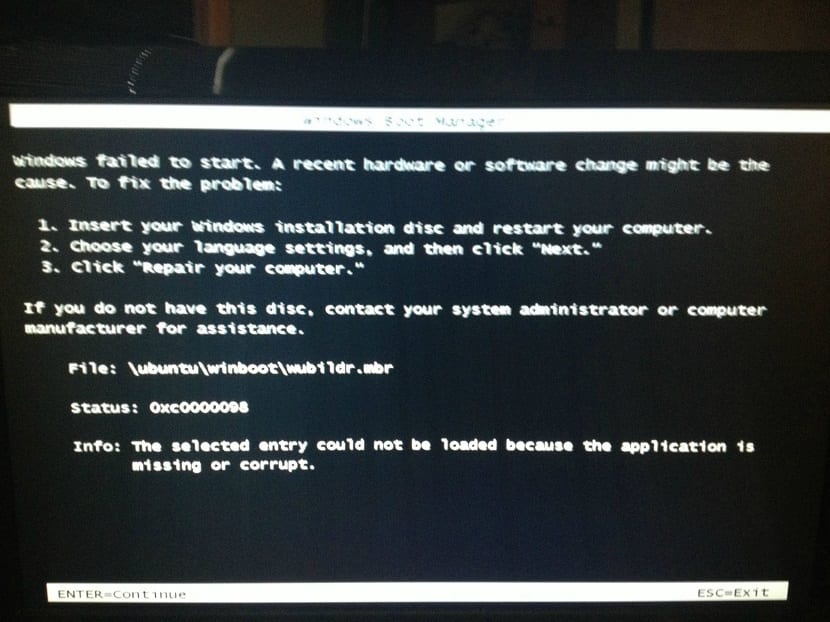
általában sok olvasó és az e nagyszerű terjesztés felhasználói Linux kettős rendszerindító van a számítógépeiken amellyel az Ubuntu és a Windows mellett egy másik rendszerrel rendelkeznek.
És nem arról van szó, hogy ez jó vagy rossz, egyszerűen mindenkinek megvan az oka annak, hogy ezt a számítógépén használja, bár gyakorlati tárgyból nézve ez soha nem volt a leginkább ajánlott.
Ebben az esetben lássunk gyakorlati megoldást az egyik leggyakoribb problémára, amely általában a Windows-felhasználóknál jelentkezik és ez az MBR kérdése.
Ha megpróbálta kettősen indítani a Windows rendszert Linux alatt, valószínűleg találkozott olyan változásokkal, amelyek nem maradhatnak észrevétlenek.
A Linux ilyen környezetbe történő telepítésekor a GRUB rendszerbetöltő felülírja a rendszerbetöltőt Windows a Master Boot Record-ban (MBR).
Bár ez lenne a helyes módja a kettős rendszerindítás telepítésének vannak emberek, akik nem szeretik a grubot, és a folyamat éppen ellenkezőleg történik és inkább extra lépéseket tesznek az Ubuntu rendszerindítás Windows-hoz történő hozzáadásához.
Ha először telepítették a Linuxot, majd a Windows telepítése mellett döntöttek, a Windows rendszerbetöltő felülírja a GRUB-ot, és látni fogja, hogy nincs mód arra, hogy elinduljon a Linux asztalára.
E forgatókönyvek bármelyike problémát okozhat az új felhasználó számára, de szerencsére egy kis türelemmel és körültekintéssel vannak módok a rendszerindító helyreállítására és az MBR javítására.
Hogyan javítható a Windows MBR az Ubuntuból?
Az ilyen típusú leggyakoribb problémák megoldásának legpraktikusabb módja az Ubuntu használatával történő végrehajtás, tehát ha telepítve van a számítógépeire, egyszerűen kövesse azokat a lépéseket, amelyeket az alábbiakban kicsit részletesebben beteszek.
Ellenkező esetben az Ubuntut LiveCD-ként kell használniuk, ezért ki kell használniuk azt az USB-t vagy cserélhető adathordozót, amellyel telepítették a rendszert, és ne felejtsék el rögzíteni állandó módban.
Ha nem, akkor le kell töltenie és újra létre kell hoznia az Ubuntu CD-t vagy USB-t.
A Boot Repair Utility telepítése
Az első segédprogram, amelyet a Windows MBR javítására használhatunk, a Boot Repair Utility névre hallgat.
Függetlenül attól, hogy az élő rendszert használja-e, vagy a számítógépére telepített programtól, telepíteni fogjuk ezt a segédprogramot.
Ehhez Meg kell nyitnunk egy terminált a Ctrl + Alt + T billentyűkombinációval, és végre kell hajtanunk benne a következő parancsot:
sudo add-apt-repository ppa:yannubuntu/boot-repair sudo apt update sudo apt install boot-loader
A telepítés után csak az Alkalmazások menüben kell futtatnia az alkalmazást, és a kezdéshez kattintson.
Miután elindult a segédprogram, válassza ki a javítás típusát. A legtöbb ember számára ez lesz az ajánlott javítás.
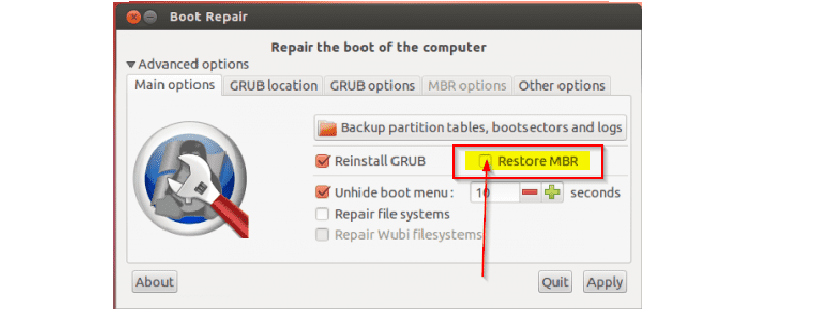
A segédprogram befejezése után képesnek kell lennie a rendszer indítására, és a GRUB menüből válassza ki a Windows vagy a Linux rendszert.
A segédprogram futtatása lehetővé teszi a fenti egyéb lehetőségek megváltoztatását vagy vizsgálatát is, ha összetettebb rendszertöltésre van szüksége. Az "MBR visszaállítása" gombra kattintva használhatja az MBR fület.
syslinux
ezt egy kicsit fejlettebb, és megköveteli, hogy a terminállal dolgozzon, amelyben be kell írniuk a következőket a segédprogram telepítéséhez:
sudo apt-get install syslinux
Miután végzett, írja a következőket: ne feledje megváltoztatni az egység nevét «sda» a rendelkezésükre álló név szerint:
sudo dd if=/usr/lib/syslinux/mbr.bin of=/dev/sda
Alternatív megoldásként visszaállíthatja az MBR-t a következő beírásával:
sudo apt-get install mbr sudo install-mbr -i n -p D -t 0 /dev/sda
LILO
Az utolsó módszer, amelyet használhatunk, a LILO segítségével, amelyet telepítünk:
sudo apt-get install lilo
És végre fogjuk hajtani:
sudo lilo -M /dev/sda mbr
Ahol a "/ dev / sda" a meghajtó neve. Ezzel meg kell javítania az MBR-t.
Lehet, hogy alapvetőnek tűnik, de számomra, hogy száműzött vagyok a Linuxra, fenomenális és nem az.
Ez az a típusú cikk, amelyet naponta keresek, hogy megtanuljam, elolvassam, megértsem és megpróbálom megoldani az ilyen típusú helyzeteket, amelyek velem egy ideje történtek más Linux rendszerekkel (Mandrake, Mandriva már jó ideje).
Köszönöm azoknak, akik ezt a blogot készítik, ezért a cikkért, és arra ösztönzöm Önt, hogy időről időre tegyen közzé ilyesmit a tanuláshoz.
sudo add-apt-repository ppa: yannubuntu / boot-repair
sudo apt frissítés
sudo apt install boot-loader
a következőt kell írnia: "sudo apt install boot-repair"
Nem csoda, hogy nekem ez nem sikerült. Köszönöm!