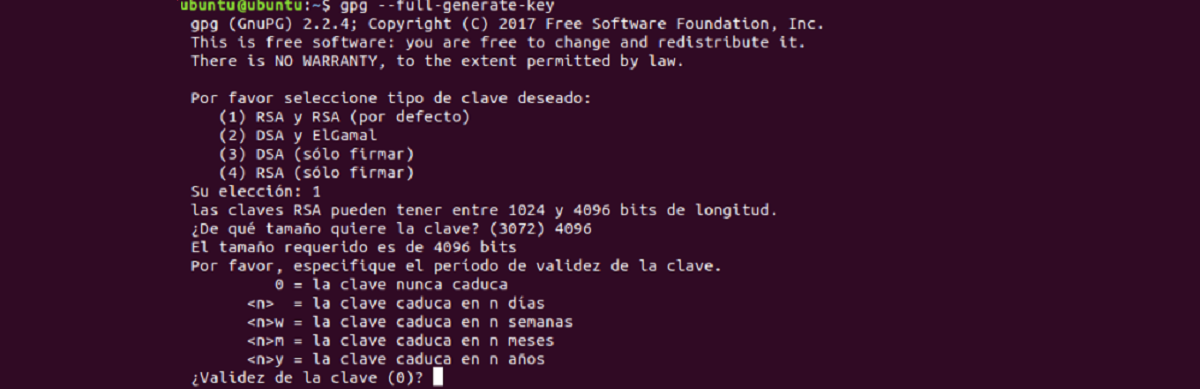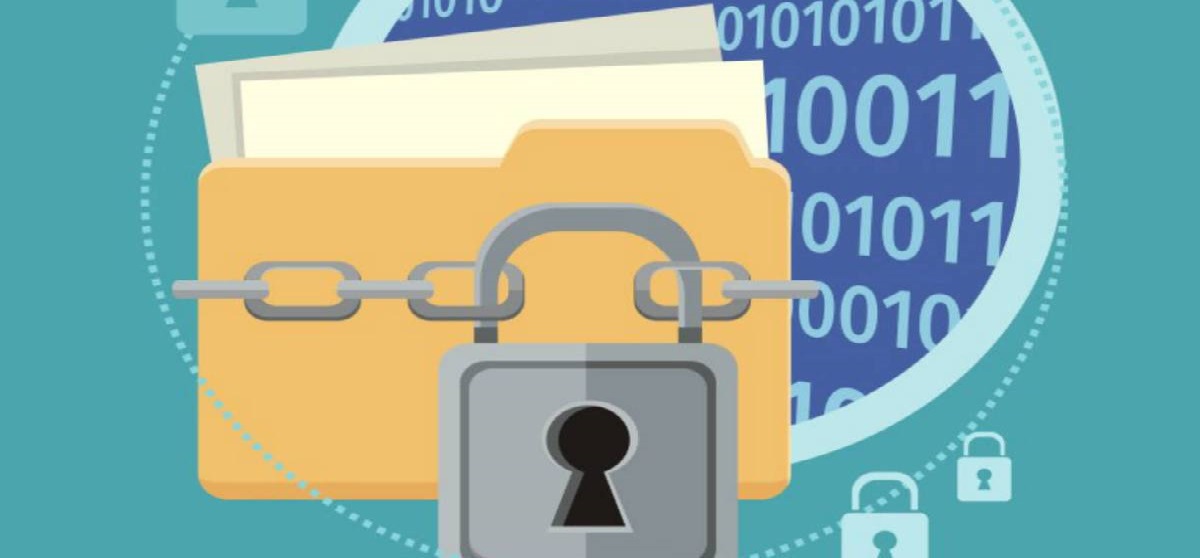
ma a magánélet és az információk biztonságban tartása nem kizárólagos néhány közül. Mióta sok rosszindulatú ember nagy üzletet tapasztalt a személyes adatok megszerzésében, hogy később $ $ összeget kérjen, hogy ne fedje fel ezeket az információkat, vagy felhasználja azokat.
Ezért a különböző jelszavak használatára vonatkozó ajánlás sokat hangzik elHogy a dokumentumokat és / vagy a bizalmas információkat titkosítják mielőtt feltöltené a hálózatra. Ehhez nagyszámú alkalmazás kínál lehetőséget arra, hogy titkosítsa az adatait.
De amikor olyan iratokról van szó, amelyeket irodai lakosztályokkal kezel. Használhatja saját eszközét amit kínálnak, emellett további titkosítást is használhat más eszközökkel.
Mint ilyen Linuxon, az előnyben részesített irodai csomag az LibreOffice és ezzel támogatjuk magunkat ebben az oktatóanyagban.
Titkosítás
Az első lépés a titkosításhoz dokumentumainkat a LibreOffice-szal GPG kulcs létrehozása. Képes leszünk létrehozni a terminálról a következő parancs beírásával:
gpg --full-generate-key
Itt opciók sora jelenik meg, amelyek közül egyszerűen az alapértelmezett lehetőséget választjuk. Ehhez az 1. típust fogjuk használni.
Ezután megkérdezzük a kulcs méretét. Itt a 4096-ot választjuk, és a "0" lehetőséget választjuk, amely azt mondja nekünk, hogy soha nem jár le.
Később információkat kér tőlünk, és fontos megjegyezni a hozzárendelt jelszót. A végén el kell mentenünk a létrehozott kulcsokat egy mappába, majd fel kell használni őket.
Kész, most titkosíthatjuk dokumentumainkat a LibreOffice segítségével. Ehhez meg kell nyitnunk a csomag egyik alkalmazását. Erre az esetre megnyitom a Writert.
Itt elkezdhet dolgozni egy új dokumentum Vagy az ő esetében titkosítani akar az egyik már elkészült, csak nyissa ki. Az alkalmazáson belül a következő billentyűkombinációt fogjuk megnyomni: "Ctrl + Shift + S", és megnyílik a Mentés párbeszédpanelt vagy ha a menüből teszi, egyszerűen lépjen a «Fájl», majd a «Mentés másként» menüpontra.
A Libre Office mentés párbeszédpanelen a szokásos módon végrehajtott lépéseket fogjuk követni, vagyis nevet adunk a dokumentumnak, és ebben az esetben meg kell győződnünk arról, hogy az ODT fájlformátumban van-e.
Itt fontos, hogy Keressük meg a "Titkosítás GPG kulccsal" lehetőséget, amelyet meg kell jelölnünk a titkosítási funkció engedélyezéséhez.

után kattintson a „Titkosítás GPG kulccsal” négyzetre, Megjelenik egy párbeszédpanel, amelyen a számítógép meglévő GPG-kulcsai láthatók. Itt meg kell határoznunk azt, amelyet korábban létrehoztunk.
Másrészt, és mint említettük, további titkosítást adhatunk vagy más típusú fájlok esetén. A titkosítást közvetlenül a GPG-vel tudjuk elvégezni mivel az eszköz segítségével mindenféle dokumentumot közvetlenül a parancssorból lehet titkosítani.
A titkosítási folyamat elindításához meg kell nyitnunk egy terminált. Itt kell elhelyezkednünk abban a mappában, ahol a titkosítani kívánt fájl vagy fájlok találhatók. Hasonlóképpen sok disztribúció és / vagy asztali környezet foglalja magában a terminál megnyitásának funkcióját abból a könyvtárból, amelyben vagyunk.
Nos, már bent van a mappa helyzetében, egyszerűen be kell írnunk a következő parancsot. Ebben meg kell jelölnünk a fájl nevét és annak kiterjesztését.
gpg -c tu-archivo.extensión
A fenti gpg parancs futtatásakor megkérjük, hogy állítsunk be egy jelszót a fájlhoz, amire emlékeznünk kell.
Ha ez megtörtént, megkapjuk a titkosított fájlunkat, amelyet most már nagyobb biztonsággal megoszthatunk.
Dekódolt
Végül hogy hozzáférhessen a titkosított dokumentumokhoz csak a GPG-vel nyissa meg a terminált, és írja be a következő parancsot, amelyben meg kell jelölnünk a megfejteni kívánt fájlt.
gpg tu-archivo
Ennek során megkérjük a titkosításhoz használt jelszót, és ennyi.
Kiegészítő lehetőségként ha fájljait feltölti a felhőbe (DropBox, Google Drive stb.) kihasználhatja a Cryptomator segédprogram előnyeit, amely egy olyan eszköz, amely titkosítja a fájlokat a felhőbe történő feltöltés előtt.
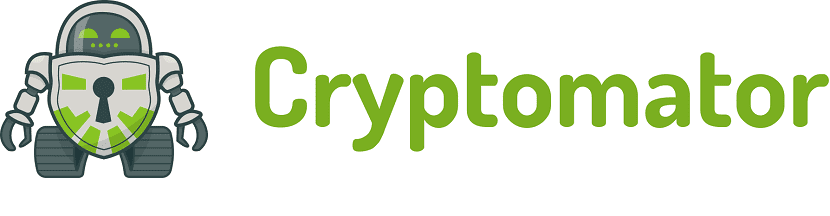
További információ ebben a linkben.