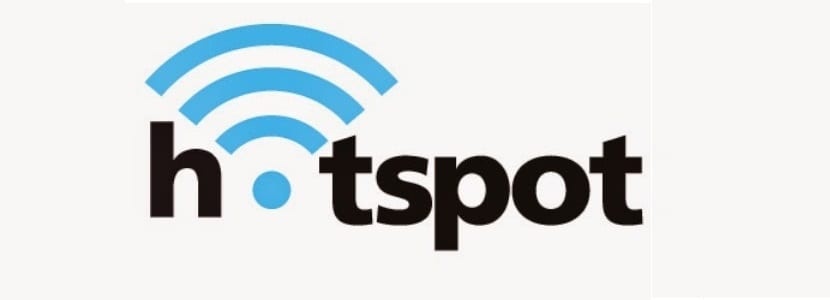
Azok az olvasók, akik Windows-felhasználók vagy áttelepítettek ennek a rendszernek sokáig tudni fogják A Windows rendszerben vezeték nélküli hálózati adapterrel lehetett internetkapcsolatot megosztani más számítógépekkel.
általában Ez egy "hotspot" vagy egy "ad-hoc" létrehozásával történik, amelyet közvetlenül a vezeték nélküli hálózati adapterről adnak ki. Nagyon egyszerűen elvégezhető, és ez egy olyan funkció, amelyet sok Windows-felhasználó szeret.
Linuxon a hozzáférési pontról való streaming nem mindig volt egyszerű. Egészen a közelmúltig a felhasználóknak kézzel kellett beírniuk a parancssorba, összekötni az adaptereket, beállítani az IPtáblákat stb.
El A hotspot létrehozásának a legegyszerűbb módja az internetkapcsolat megosztása Ethernet kapcsolaton keresztül számítógépről vezeték nélküli eszközökre, például okostelefonokra és táblagépekre.
En az Ubuntu (és a hálózatkezelő) új verziói, a kapcsolatok megoszthatók a hozzáférési pontokon keresztül ugyanolyan egyszerűen megtehető, mint más operációs rendszereken.
Ennek az opciónak az engedélyezéséhez a laptop első vezeték nélküli hálózatát Wi-Fi hotspotokká vagy akár a számítógép USB vagy PCI Wi-Fi kártyájává kell konvertálnia, majd csatlakoztatnia kell az eszközöket az általuk létrehozott WiFi hozzáférési ponthoz.
Hotspot (WiFi hozzáférési pont) létrehozásának lépései az Ubuntu 18.04 LTS-ben
Mivel a GNOME 3.28 az asztali környezet az Ubuntu 18.04 LTS-ben, a WiFi-tethering a rendszeren nagyon egyszerűen elvégezhető.
Az első lépés egy új vezeték nélküli hálózat létrehozásában az menjen az Ubuntu tálcán található hálózati ikonra, és kattintson rá:
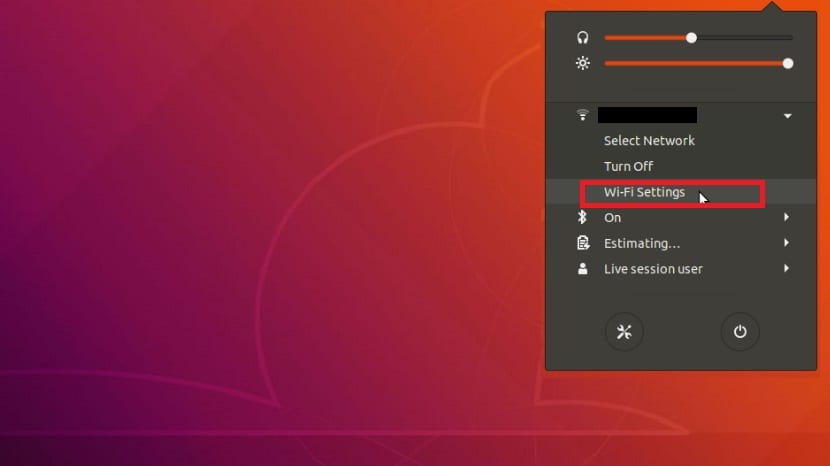
Itt rákattintunk a "Wifi opciók" gombra
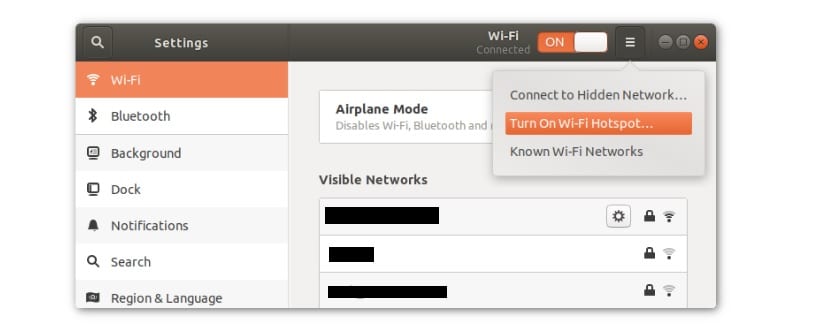
ezt a "Hálózati kapcsolatok" ablakhoz vezet
Itt kattintsunk az új kapcsolat létrehozására a kúp szárnyas ikonjára kattintva, amelyet a képen látunk, és rákattintunk az "Wifi hotspot aktiválása" gombra.
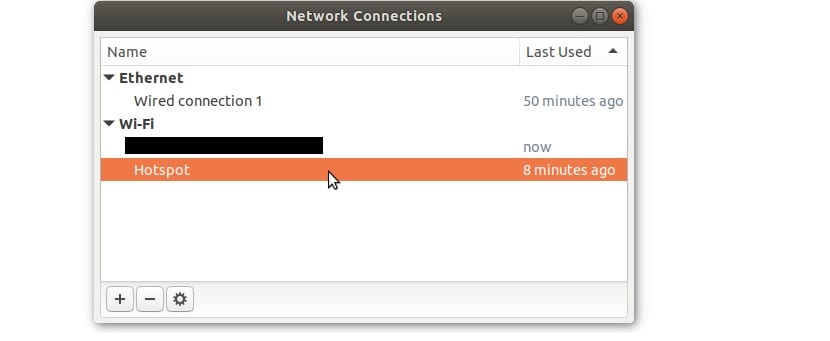
Si meg akarja változtatni a nevet (SSID) és a jelszót a hozzáférési pontról nyissa meg a Hálózati kapcsolatok szerkesztő eszközt, ehhez csak nyisson meg egy terminált a rendszeren a Ctrl + Alt + T billentyűkombinációval, és futtassa benne:
nm-connection-editor
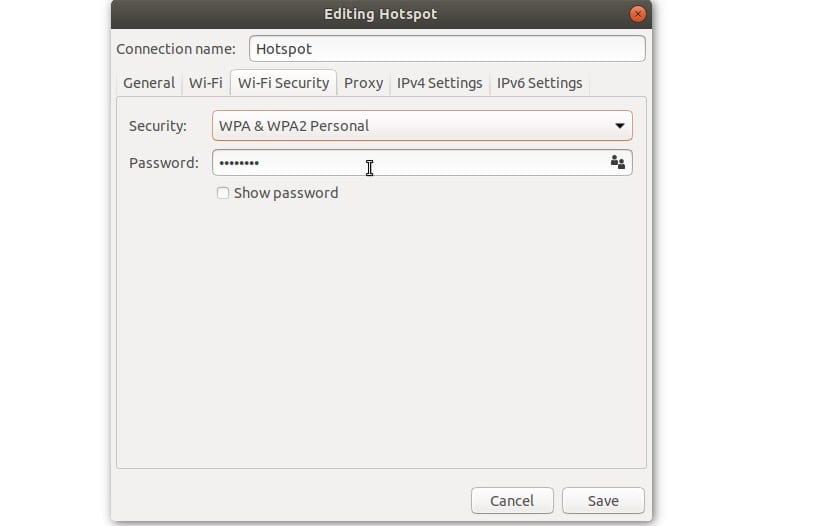
Itt Új akció nyílik meg, ahol duplán kell kattintanunk hotspotban, és megengedjük, hogy megváltoztassuk a hozzáférési pont nevét, valamint a jelszót.
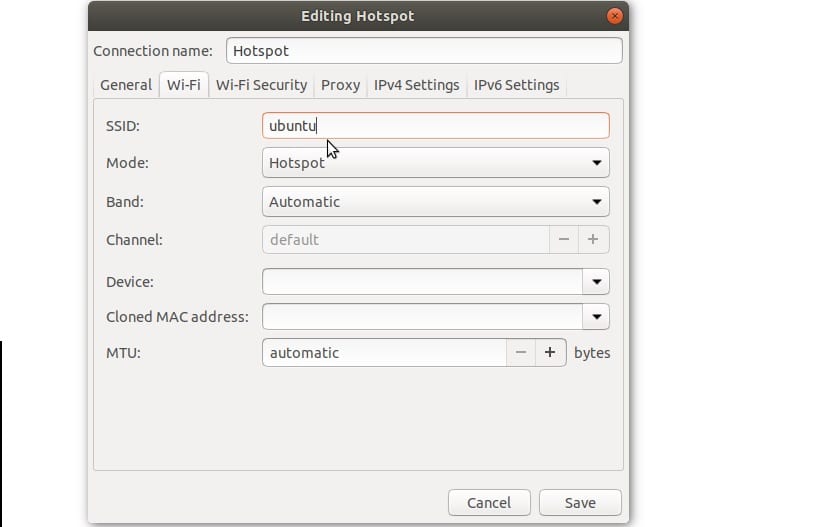
"Zenekari" mód követi. Ez a beállítás lehetővé teszi a vezeték nélküli hálózati sugárzást különböző frekvenciákon.
Két lehetőség közül választhatunk, ha tudjuk, mit kell tennünk, ezek 5 GHz és 2 GHz üzemmód.
Az 5Ghz (A) csatlakozási mód gyorsabb letöltési sebességet tesz lehetővé, de rövidebb csatlakozási tartomány mellett.
Itt válassza ezt az opciót, ha már tudja, hogy csatlakozni lehet a hozzáférési pont létrehozásához használt számítógép 5 GHz-es csatlakozásaihoz.
Ha nem, válassza a 2 GHz (B / G) módot sávos módban, bár az ajánlott opció, ha nem tudja, mit kell tennie, hagyja bekapcsolva.
Az utolsó beállítás, amelyet úgy kell beállítani, hogy hozzáférhető legyen ez a hozzáférési pont, az "eszköz".
Ez a zóna megszámolja a hotspot hálózatot és azt, hogy melyik eszközt kell használni az átvitelhez.
A legördülő menü segítségével válassza ki vezeték nélküli chipjét. Itt is hozzárendelhetünk néhány egyéni értéket, akár statikus, akár dinamikus IP-t akarunk használni, vagy proxyt használunk.
A közvetítés megkezdéséhez kattintson a "Mentés" gombra.
Meg kell jegyezni, hogy a hozzáférési pont csak akkor fog működni, ha rendelkezik olyan kábelkapcsolattal, amely rendelkezik internet-hozzáféréssel a hálózaton keresztüli megosztásra.
A hozzáférési pont eszköz automatikusan észleli a vezetékes kapcsolatot, és megosztja azt a WiFi hozzáférési ponton keresztül.
Minden további nélkül remélem, hogy ez a kis bemutató hasznos lesz az Ön számára.
Most frissítettem az Ubuntu 18-ra, de a MATE-t használom, és az átkozott hálózati ikon nem jelenik meg, rájöttem, hogy most olvastam el ezt a cikket, a Unity használatán kívül vannak egyéb javaslatok?
Helyesen tudom megtenni a hozzáférési pontot, és csatlakozhatok az internethez az androidos eszközömről, de ... Hálózati indítási hibát kapok a következőkkel: Hiba a “gateway.2wire.net” feloldása során: Név vagy szolgáltatás nem ismert.
Ezt követően sok weboldal már nem látható, hacsak nem állítja vissza a modemet.
Van rá mód, hogy ezt kijavítsuk?
HOZZÁNK HOZZÁFÉRHETŐ HOZZÁFÉRÉSI PONTOT, HOGY SZABÁLYOS TELEFONOT KELL HASZNÁLNI, A CSATLAKOZÓHOZ CSATLAKOZTATVA A TÖLTŐKÁBELVEL, ÉS MEGHATÁROZOTT MEGOSZTOTT CSATLAKOZÁSBAN, ÉS AZ USB MODEMT BEKAPCSOLÓ MODEMBEN. NEM FELISMERI EZT A CSATLAKOZÁST INTERNETES BELÉPÉSI JELként. HA MŰKÖDIK, HA UTP KÁBELÉVEL CSATLAKOZOM AZ INTERNETT. HOGYAN LEHET??.
KÖSZÖNJÜK
Hello jó! Szeretném tudni, hogyan szüntetem meg őket.
Nagyon rosszul próbáltam wep kulcsra cserélni, de nekem ez nem működött, csak a wapban volt, ami egyáltalán nem tetszik, nem ajánlom> :(
Köszönöm! Jól szolgált nekem!
Van egy Ubuntu 18.04.5 lts rendszerem, amelyet éppen telepítettem a számítógépre, és nem tudom otthoni ADL-hez csatlakoztatni. Hogyan történik ez? Köszönöm