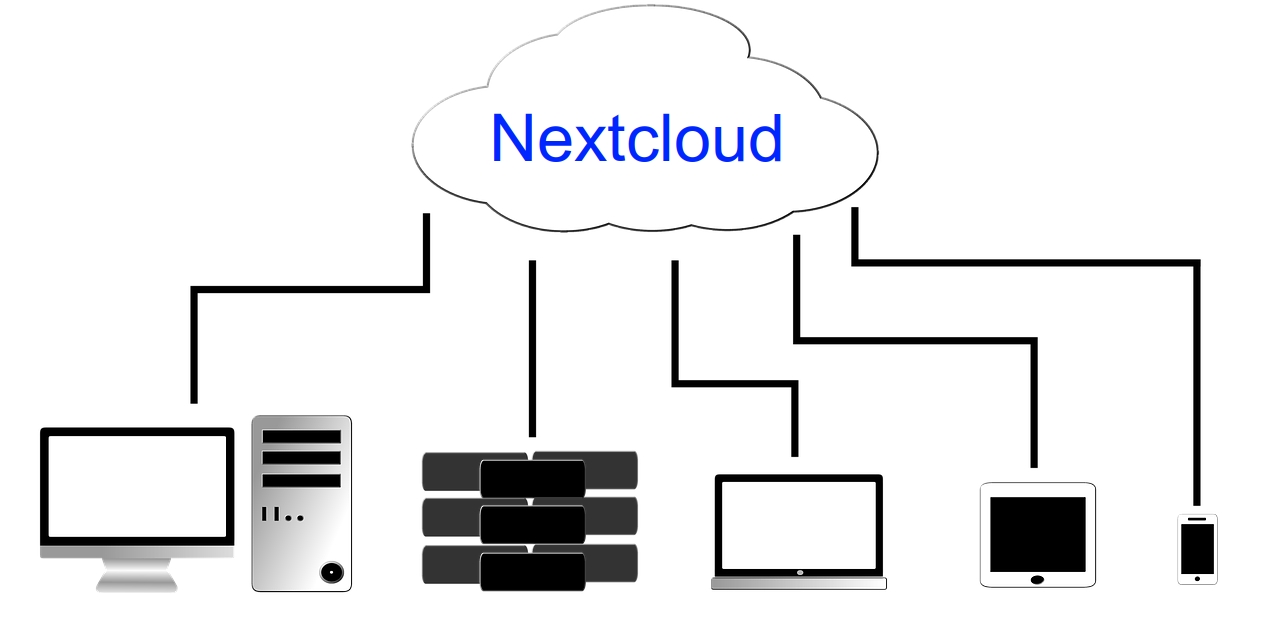
Ha arra gondolsz készítse el saját felhőtároló platformját gyors, megbízható és méretezhető, a VPS és a Nextcloud használata lehet a legjobb ötlet. Ez lehetővé teszi, hogy kissé korlátozott projektekből induljon el, például egy Raspberry Pi, NAS stb. Teljesítmény szempontjából a legközelebb áll ahhoz, hogy olyan szolgáltatásokat használjon, mint például a Dropbox, a GDrive, a Mega stb., De maga kezeli.
Ezenkívül többfélét is használhat nyílt forráskódú és ingyenes szoftver projektek hogy képes legyen létrehozni az infrastruktúrát, elkerülve a saját fejlesztésű folyamatokat, amelyekről nem tudja biztosan, hogy valójában mit csinálnak. És ha ez nem tűnik elégnek, ebben az oktatóanyagban megtudhatja, hogyan lehet mindezt a GAFAM / BATX-ból indulva európai területen lévő szervereken tárolni, mit jelent ez ...
Szükségem van felhőalapú tárolásra?
Eltekint bizonyos szolgáltatásoktól felhő tárolás Harmadik felektől pozitív lehet, ha megspórolják a drága előfizetési díjakat, vagy hogy jobban ellenőrizzék az adatait adatvédelmi és biztonsági okokból. De ezen túlmenően az ilyen típusú szolgáltatások nagyon praktikusak, méghozzá világjárvány idején és távmunkával.
A saját felhőtárolási rendszerének néhány előnye:
- Leküzdeni a helyi tárolás akadályait, mivel extra és méretezhető helyet biztosíthat az összes adat tárolására.
- Adatai védelme, mivel megbízhatóbb tárhely, redundáns rendszerekkel (RAID), hogy ne vesszenek el. Valami olyasmi, amit nem biztosíthat a helyi tárolóban, mivel a merevlemezen fellépő probléma vagy lopás nélkülük nélkül maradhat.
- Lehetőség arra, hogy ott tárolja adatait, ahol szüksége van rá. Nem kell magával cipelnie a számítógépét, bárhonnan és bármilyen internetkapcsolattal rendelkező eszközről hozzáférhet hozzájuk.
- Alacsonyabb tárolási költségek, ha nem kell fizetni a nagy kapacitású hardverekért vagy a biztonsági másolatokért extra lemezekért.
- Könnyű információcsere.
- Nagyon rugalmas tárolóhely, amire szükséged van, és méretezési lehetőségek, ha adott esetben több helyre van szükséged.
Mi a Nextcloud?
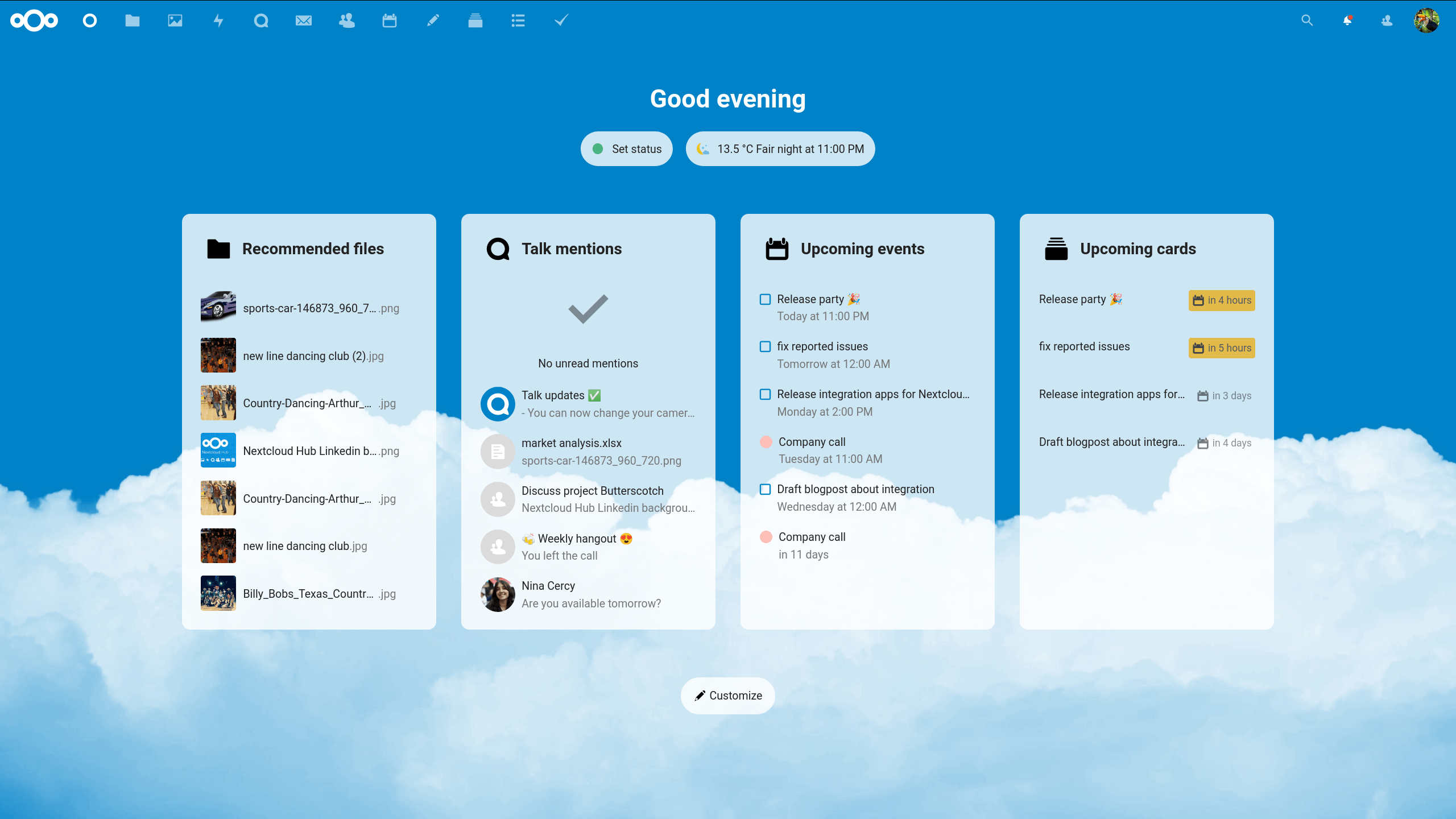
Nextcloud az a szoftver, amelyet példaként használok a saját fájltárolási szolgáltatásának a felhőben történő beállításához. Ez egy ingyenes szoftvercsomag, az AGPLv3 licenc alatt, és hasonló funkciókkal rendelkezik, mint a Dropbox.
Ehhez megvan a kiszolgáló része, a szállás kezelésére, és az ügyfél része, helyileg telepíteni a tárolt adatok eléréséhez vagy újak feltöltéséhez. Ezenkívül az ügyfél különféle platformokon érhető el, például GNU / Linux, Android, macOS, iOS és Windows.
A Nextcloud lehetővé teszi, hogy strukturált adatokat tároljon hagyományos könyvtárakban, ahogyan azt helyben is tenné. Is lehetővé teszi a titkosítást továbbításban és / vagy tárolásban, a nagyobb biztonság érdekében. Akár más extra funkciókat is használhat felhasználók és csoportok létrehozásához hozzáféréssel, naptárakkal, vagy más alkalmazások, például az ONLYOFFICE, integrálásához saját "Google Docs" -hoz.
Mi az a VPS?

A Nextcloud használatához használhatja egy saját csapat, amelyet szerverként használ, de ennek jelentős hátrányai vannak:
- Mindig be kell kapcsolni a kiszolgáló berendezéseket és az útválasztót, amelyek áramot fogyasztanak. Ellenkező esetben nem lehetett elérni.
- A vonal sávszélességének korlátai. A probléma akkor növekszik, ha több felhasználó jut hozzá, aki elfoglalja a sávszélességet, korlátozza az átviteli sebességet és mérlegelni fogja irodája vagy otthona csatlakozási sebességét.
- Szükség esetén gondoskodnia kell a hardver javításáról és bővítéséről.
- Szüksége van bonyolultabb konfigurációkra a RAID rendszerek létrehozásához a nagyobb megbízhatóság érdekében, ami azt is magában foglalja, hogy nagyobb mennyiségben vásárolnak adathordozókat.
- A környéken az energiaellátás rovására. Ha vannak csökkentések, akkor a szolgáltatás csökken, míg az adatközpontokban UPS-ek vannak, hogy minimalizálják ezeket a problémákat.
Mindezeknek tudatosítaniuk kell, hogy jobb a VPS (virtuális magánkiszolgáló), vagyis egy virtuális magánszerver. Alapvetően egy nagy fizikai szerver "csomagja" egy adatközpontban, amelyet kizárólag Önnek szánnak. Ebben bármit megtehet, amit csak akar, kezdve a webkiszolgáló beállításától, például felhő tárolásához a Nextcloud segítségével, egészen más lehetőségekig.
Ez azért lehetséges, mert minden VPS önálló gépként fog működni, saját operációs rendszerrel, külön kezelhető, anélkül, hogy a többit befolyásolná stb. A felhasználó számára olyan lesz, mintha saját adatközpontja lenne, de az ezzel járó költségek nélkül.
El ellátó Gondoskodni fog az adminisztrációról, a hardver javításokról, az energiafizetési díjakról, valamint hatékony csapatot, skálázhatóságot és sávszélességet kínál, amely messze felülmúlja bármely hagyományos hálózatét. Csak egy kis előfizetést kell fizetnie, amely feljogosítja Önt a szolgáltatásra, és megfeledkezik a többi gondról.
Telepítse a Nextcloud alkalmazást lépésről lépésre
Most megmutatom lépésről-lépésre példa a felhőtároló csatlakoztatására. Ehhez a (z) VPS szolgáltatását fogom használni Felhős.io, az operációs rendszer Ubuntu, valamint a virtuális kiszolgálóra telepítéséhez használt Nextcloud szoftver.
sok okok a Clouding használatára több van. Egyrészt ez egy olyan platform, amely a paneljével kényelmet nyújt. Másrészt meglehetősen versenyképes árakkal, magas rendelkezésre állással (nem csökken minden második háromra, mint más ingyenes szolgáltatások), spanyolul a nap 24 órájában rendelkezésre álló támogatással és barcelonai adatközponttal rendelkezik. Ezért az adatok Spanyolországban maradnak, az európai törvények szerint.
Hozzon létre egy fiókot, és készítse elő a Clouding platformot
Az első dolog a regisztráció. Miután a regisztráció befejeződött, hozzáférhet a panelhez, és élvezheti az 5 eurós kreditet, amelyet a Clouding tesztelésre ad. A következő dolog a kiszolgáló konfigurációjának kiválasztása lesz. Ez az Ön igényeinek vagy a rendelkezésre álló költségkeretnek felel meg, mivel az arány a RAM kapacitásától, a vCores (virtuális CPU-magok) mennyiségétől és a szerver NVMe SSD-jeinek tárhelyétől függ. ..
Miután regisztrált, a következők lesznek jelentkezzen be a Clouding szolgáltatásba megadva felhasználónevét és jelszavát:
Amint bent van, az első dolog, amit látni fog, az a központ amelyből nagyon egyszerűen kezelheti szolgáltatását. Első lépésként kattintson ide Kattintson az első szerver létrehozásához:
Most láthatja a a VPS szerver konfigurációja. Ebben az esetben a Linuxot fogjuk választani, mivel ezt a rendszert szeretnénk szerverünk alapjaként telepíteni. Pontosabban, az Ubuntu a 20.04 verziójában:
Ha ugyanazon az oldalon görget, akkor másokat is lát konfigurációs beállítások a hardver és a biztonság szempontjából. Ebben a szakaszban ki kell választania a VPS-hez használni kívánt RAM mennyiségét, a CPU magok számát és a szükséges SSD tárhelyet.
Ugyanezen oldal végén azt is teheti SSH kulcs létrehozása azzal a névvel, amelyet távoli eléréssel kíván elérni a szerverhez annak kezelése céljából. Még tűzfal vagy biztonsági mentési funkciók is vannak, ha szüksége van rájuk.
Ha mindez megvan nyomja meg a Küldés gombot. Ezt követően ez a másik képernyő jelenik meg ott, ahol a VPS megjelenik. Várnia kell néhány percet, amíg települ és konfigurálódik. Nem tart túl sokáig, nagyon gyors:
A folyamat befejezése után az állapot a következőképpen jelenik meg: Aktív. És már használhatja is.
Ha rákattint a kiszolgáló nevére, akkor egy másik képernyőre kerül, amely információkat tartalmaz róla:
Az alábbi területen található egy szakasz neve Hogyan lehet elérni a szervert. Itt láthatja a gazdagéphez rendelt nevet, a nyilvános IP-címet, a letöltésre létrehozott SSH-kulcsot, és nem kell jelszót kérnie a távirányítóhoz, a felhasználónév (root) és a jelszó:
Ezek az adatok kulcsfontosságúak ahhoz, hogy folytathassa a következő lépéseket, mivel az adminisztrációhoz SSH-n keresztül kell hozzáférnie a kiszolgálóhoz a terjesztéséből. Ehhez használhatja a szerver IP-jét, a root felhasználót és az általuk megadott jelszót ...
A szerver oldaláról
Miután konfigurálta a VPS-t, már rendelkezik az alap operációs rendszerrel, és távolról is hozzáférhet az adminisztrációhoz. Úgy értem, most van, amikor a folyamat megkezdődik a felhőtároló szolgáltatásnak a Nextcloud segítségével történő csatlakoztatásához.
Az Ön által követni kívánt lépések pontosan megegyeznek a szolgáltatás telepítésével a helyi rendszerre, csak annyit, hogy a VPS-en belül fogja megtenni. A kezdéshez nyissa meg a terminált és SSH-val csatlakozzon a VPS-hez:
ssh root@direccion-ip-servidor
Kérni fogja a jelszót, ha még nem használta a kulcspárt, és miután megadta, rootként fogja elérni a szerverét. Látni fogja, hogy a felszólítás már nem a helyi felhasználóra vonatkozik, de Ön a VPS felett használja a felhasználót:
Most, hogy rendelkezik hozzáféréssel, először meg kell tennie, hogy elkezdi telepíteni az összes szükséges csomagot komponálja a webkiszolgálót (LAMP = Linux + Apache + MySQL / MariaDB + PHP), amelyek alapul szolgálnak a felhő felépítéséhez a Nextcloud segítségével. Ehhez el kell kezdenie a szükséges csomagok frissítését és telepítését:
apt-get update -y apt-get upgrade -y apt-get install apache2 php mariadb-server -y
A webkiszolgálóhoz szükséges csomagok telepítése után a következő aktiválja és indítsa el az Apache szervert:
systemctl enable apache2 systemctl start apache2
Célszerű lenne a csomag telepítése is APCu a PHP gyorsítótárhoz és Feleinek az adatbázis számára. Ezeknek a projekteknek a telepítése olyan egyszerű, mint a következő parancsok végrehajtása:
apt-get install php-apcu php-redis redis-server systemctl enable redis-server
A következő dolog néhány telepítése segédcsomagok mely PHP-nek kell teljesnek lennie, és együtt kell működnie a NextCloud-tal:
apt-get install php-zip php-dompdf php-xml php-mbstring php-curl unzip php-gd php-mysql php-intl php-bcmath php-gmp php-imagick -y
A következő lépés modulok engedélyezése a webszerverhez és indítsa újra, hogy érvénybe lépjen:
a2enmod rewrite headers env dir mime systemctl restart apache2
A következő tennivaló a webkiszolgáló beállításai és aktiválja az SSL tanúsítványt. Ehhez átmásolhatja az alapértelmezett konfigurációs fájlt, és átnevezheti egy másik névre ugyanazon az útvonalon:
cp /etc/apache2/sites-available/000-default.conf /etc/apache2/sites-available/nextcloud.conf nano /etc/apache2/sites-available/nextcloud.conf
A konfigurációs fájl belsejében hozza létre a VirtualHost-ot szerkesztheti úgy, hogy a tartalma a következő legyen (ne felejtse el kicserélni adomainneved.es”A Clouding-kiszolgáló IP-jével vagy a domain nevével, ha van ilyen. A "felhasználót" is meg kell változtatnia, amelyet az Ön esetében használt):
<VirtualHost *:80> ServerName tunombrededominio.es ServerAdmin usuario@localhost DocumentRoot /var/www/html/vhost/tunombrededominio.es/www <Directory /> Options FollowSymLinks AllowOverride All </Directory> <Directory /var/www/html/vhost/tunombrededominio.es/www> Options Indexes FollowSymLinks MultiViews AllowOverride FileInfo #AuthConfig Order allow,deny allow from all </Directory> ErrorLog /var/www/html/vhost/tunombrededominio.es/logs/error.log LogLevel warn CustomLog /var/www/html/vhost/tunombrededominio.es/logs/access.log combined <IfModule mod_headers.c> Header always set Strict-Transport-Security «max-age=15768000; includeSubDomains; preload» </IfModule> </VirtualHost>
Ha végzett, ne felejtse el elmenteni a konfigurációt a kilépéshez nyomja meg a Ctrl + O és a Ctrl + X billentyűkombinációt.
Létre kell hoznia a szükséges alkönyvtárakat is, amelyeknek meg kell egyezniük az előző fájlban megadott útvonalakkal. Például:
mkdir -p /var/www/html/vhost/tunombrededominio.es/{www,logs}
Ne felejtsük el, engedélyezze az internetes helyet a konfigurációval létrehozva, és a konfiguráció életbe léptetéséhez indítsa újra az Apache-t:
cd /etc/apache2/sites-available/ a2ensite nextcloud.conf systemctl restart apache2
Most megyünk a SSL biztonsági tanúsítványok. Ehhez használhatja a Let's Encrypt és a Certbot programokat, amelyek segítenek a konfiguráció automatizálásában, így nem kell túl sokat bajlódnia. Ez néhány alapvető csomag telepítésével történik, például:
apt-get install letsencrypt certbot python3-certbot-apache
A következő hozza létre a tanúsítványt a következő parancs végrehajtása (használja az esetének megfelelő domain vagy szerver címet):
certbot --authenticator standalone --installer apache -d tunombredomini.es –pre-hook “systemctl stop apache2" --post-hook "systemctl start apache2"
A következő kérdésre az a hozzáadása valós email-cím az igazoláshoz. Fontos, hogy ez egy olyan cím, amelyhez fordulhat, és nincs kitalálva.
A következő kérdés az lesz hozzáférés típusa a szerver számára kívánt HTTPS protokollhoz. Két lehetőség jelenik meg, az 1-Easy és a 2-Secure, célszerű a másodikat választani, vagyis nyomja meg a 2-es számot és az ENTER-t.
Ezzel látnia kell a következő üzenetet: a tanúsítvány létrehozása sikeres és készen áll a webkiszolgálóra a VirtualHosttal, hogy a domainname.es-ben legyen egy aldomain a privát tárolófelhőhöz való hozzáféréshez ...
A következő tennivaló telepítse a NextCloud alkalmazást konfigurálja a szükséges engedélyeket. Ehhez először töltse le és telepítse a Nextcloud legújabb verzióját a következővel:
cd ~ wget https://download.nextcloud.com/server/releases/latest-20.tar.bz2 tar -jxvf latest-20.tar.bz2 cp -a nextcloud/. /var/www/html/vhost/tunombrededominio.es/www/ chown -R www-data:www-data /var/www/html/vhost/tunombrededominio.es/www/ chmod -R 775 /var/www/html/vhost/tunombrededominio.es/www/
A következőkben létrehozzuk a szükséges adatbázist a szolgáltatás felhasználói számára. Ehhez el kell indítania a MySQL parancssor, vagy ennek hiányában a MariaDB indítását, ahogy az történik. Mindkettő esetében azonban ugyanaz lesz:
mysql -u root -p
Egyébként jelszót fog kérni tőled. És ha ez van, meglesz a felszólítás a megfelelő parancsok végrehajtása érdekében ebben az esetben hozza létre a nextclouddb nevű adatbázist. Nevezheted, ahogy tetszik. Ne felejtse el kicserélni felhasználónevét és jelszavát. Olyan egyszerű lenne, mint:
CREATE DATABASE nextclouddb; CREATE USER ‘usuario’@‘localhost’ IDENTIFIED BY ‘contraseña’; GRANT ALL PRIVILEGES ON nextclouddb . * TO ‘usuario’@‘localhost’; FLUSH PRIVILEGES;
És ezzel megvan ...
A következő nyissa meg a böngészőt, a kívántat, és írja be az URL-jét, amelyet az előző lépésekben konfigurált a hozzáféréshez, vagyis az aldomain a domainname.es vagy a szerver IP címével, ha nincs domainje. Nem feltétlenül a Clouding VPS szerverről kell származnia, lehet a helyi operációs rendszerről is. Ha nemrégiben hozta létre a domain nevét, valószínűleg még nem érhető el, ezért várnia kell egy ideig, amíg elterjed. Ez általában nem tart sokáig.
Ha rendelkezésre áll, ez meg fogja tenni lépjen be a Nextcloud oldalra a bejelentkezéshez.
hogy bejelentkezés hitelesítő adatokkal, az első dolog a felhasználónév (rendszergazda) és a jelszó létrehozása. A távoli kiszolgálón hajtsa végre a (a "felhasználót" a kívánt névre cserélheti):
useradd -m -d /bin/nologin usuario mkdir -p /home/usuario/cloud/ chown www-data.usuario -R /home/usuario
Ne felejtse el kicserélni a felhasználót és az útvonalakat a sajátjaival. Lehetőleg ne használja az "admin" szót az adminisztrátor neveként, mivel kevésbé biztonságos. Válasszon egy erős, legalább 8 karakterből álló jelszót is, amely vegyíti a nagybetűket, a kisbetűket, a számokat és a szimbólumokat, és a szótárban nincs szó. Meg kell adnia azt az elérési utat is, ahol a felhőbe feltöltött fájlok tárolásra kerülnek, lehetőleg a korábban konfigurált Apache webes útvonalon kívül.
Most a webböngészőjében, ahol nyitva volt az URL, írja be azokat a felhasználói adatokat, amelyekhez éppen hozzáférni használt:
Az általa kért következő adatok megegyeznek az adatok létrehozásakor használt adatokkal adatbázis a MariaDB-vel, vagyis meg kell adnia az adatbázisban létrehozott felhasználónevét (felhasználó), a beírt jelszót (jelszó), az adatbázis nevét (nextclouddb) és a szervert (localhost). Miután belépett, nyomja meg a gombot Teljes telepítés.
Ha minden jól sikerült, megjelenik a Nextcloud üdvözlő képernyője, és a telepítés sikeres lesz.
A következő lesz folytassa a Nextcloud konfigurálását, mivel ez egy funkcionális telepítés, de figyelmeztetéseket és javaslatokat ad, ha a Konfiguráció> Alapbeállítások menüpontra lép. Mindezen hibákra ügyelni kell. Megoldásukhoz először a kiszolgáló gyorsítótárának a Redis-sel történő konfigurálásával kezdjük:
nano /etc/redis/redis.conf
Bent kell hajtsa végre a következő módosításokat:
- Cserélje ki a 6379-es érték portot a 0-as portra
- Kommentelje az unixsocket /var/run/redis/redis.sock sort
- A nem kommentálás a unpocket 700-at is eltávolítja, de a 700-at 770-re változtatja
Végül, ne felejtse el elmenteni a módosításokat a Ctrl + O billentyűkombinációval, és lépjen ki a Ctrl + X paranccsal a Nano szerkesztőben.
Miután elkészült, a következő hozzon létre egy felhasználót a Redis számára és tegye az Apache csoport tagjává, majd indítsa újra a szolgáltatásokat, hogy érvénybe lépjen. Ugyanis:
usermod -a -G redis www-data systemctl restart apache2 systemctl restart redis-server
A lépés végrehajtása után meg kell konfigurálja a Nextcloudot, hogy használhassa a Redits. Ehhez módosítania kell a Nextcloud konfigurációs fájlt (ne felejtse el megváltoztatni a domain nevét a sajátjára vagy a szerverére):
nano /var/www/html/vhost/tunombredominio.es/www/config/config.php Allí tendrás que agregar lo siguiente: ‘memcache.local’ => ‘\OC\Memcache\APCu’, ‘memcache.locking’ => ‘\\OC\\Memcache\\Redis’, ‘filelocking.enabled’ => ‘true’, ‘redis’ => array ( ‘host’ => ‘/var/run/redis/redis.sock’, ‘port’ => 0, ‘timeout’ => 0.0, ),
akkor, mentse a változtatásokat amint már tudja, és indítsa újra a szervert:
systemctl enable redis-server
Ha végzett, akkor muszáj konfigurálja az Opcache-t a PHP-hez, mivel a Nextcloud 12-től kezdve ezeket a lépéseket be kell tartani, hogy ne adja meg a dobott hibaüzenetet. Ebben az esetben egy újabb verziót használtak, ezért a következőket kell tennie (cserélje le a verziószámot a telepített PHP-nek megfelelőre, ebben az esetben ez a 7.4):
nano /etc/php/7.4/apache2/php.ini
Ebben a fájlban meg kell kommentelje ezeket a sorokat (és szükség szerint módosíthatja az alapértelmezett értékeket):
; Nextcloud Opcache settings opcache.enable=1 opcache.enable_cli=1 opcache.interned_strings_buffer=8 opcache.max_accelerated_files=10000 opcache.memory_consumption=128 opcache.save_comments=1 opcache.revalidate_freq=1
Keresse meg a paramétert is upload_max_filesize és post_max_size hogy módosíthatja, hogy valamivel ésszerűbb értéket kapjon. Alapértelmezés szerint 2 MB-os méretűek, így nem engedi feltölteni túl nehéz fájlokat vagy túl hosszú bejegyzéseket. Megadhat egy másik értéket, például 2048M.
Akkor emlékezz mentse a változásokat mielőtt kilépne a szövegszerkesztőből. Ezután újra kell indítania az Apache alkalmazást:
systemctl restart apache2
A következő lépés lesz konfigurálja a barátságos linkeket hogy az URL-ek rövidebbek és intuitívabbak legyenek. Ehhez a következő fájlt kell szerkeszteni (ne felejtse el kicserélni a tartományt azzal, amelyik megfelel Önnek vagy a szervernek):
nano /var/www/html/vhost/tunombrededominio.es/www/config/config.php
Ebben hozzá kell adnia a sort:
‘htaccess.RewriteBase’ => ‘/’,
És akkor spórol. És a következő lenne módosítsa a .htaccess fájlt:
nano /var/www/html/vhost/tudominio.com/www/.htaccess
Ott kell megjegyzés a következő sorokat:
#php_value mbstring.func_overload 0 #php_value default_charset 'UTF-8' #php_value output_buffering 0 #Options -Indexes #DirectoryIndex index.php index.html”
Akkor muszáj frissítse a webszerver .htaccess fájlt:
sudo -u www-data php occ maintenance:update:htaccess
Újra indítsa újra a szervert Apache:
systemctl restart apache2
Most meglátja URL-jét lerövidítettük de domainneved.es/index.php/apps/gallery todomainname.es/apps/gallery.
A konfiguráció még nem fejeződött be a Nextcloud által elindított hibák és figyelmeztetések megoldására, a következő lépés aktiválja a fájl titkosítását a nagyobb biztonság érdekében. Ajánlott, bár nem elengedhetetlen. De ne feledje, hogy ha mégis megteszi, egyrészt a teljesítmény veszélybe kerül, ha titkosítani / visszafejteni kell, másrészt ha elveszíti a kulcsot, akkor az adatai nem lesznek hozzáférhetők.
A titkosítás aktiválásához lépjen a böngészőjébe, ahol a Nextcloud hozzáférési munkamenet volt, és lépjen a felhasználó ikonjára vagy képére a jobb felső sarokban. A legördülő menüben nyomja meg a gombot alkalmazások > Alkalmazások letiltva> és engedélyezze az Alapértelmezett titkosítási modult. Most elmehet Beállítások> Titkosítás> Titkosítás engedélyezése a szerveren, amelyet az indításhoz tárcsáznia kell.
Ezzel lett volna következtetett a teljes folyamat a kiszolgáló felől ... Kiléphet a munkamenetből a webböngészőben, valamint a távoli kiszolgáló munkamenetéből SSH segítségével:
exit
Az ügyfél oldaláról
Nyilvánvaló, hogy ha már rendelkezik a Clouding VPS szerverrel, amikor a Nextcloud aktív, akkor az kevés hasznát fogja venni ha nem telepít klienst. Vagyis a Nextcloud másik része, amellyel letöltheti vagy szinkronizálhatja a helyi adatait, hogy azok feltölthetők legyenek a felhőbe.
ezt kliens különféle operációs rendszerekhez érhető el, még akkor is, ha mobileszközökön kell használni. De ebben az esetben, mivel Ubuntu blogon vagyunk, elmagyarázom, hogyan kell telepíteni erre az operációs rendszerre.
Léphet az egyszerű eljárásra, elérheti az Ubuntu szoftvert, megkeresheti a Nextcloud klienst és telepítheti. Vagy megteheti a terminálról is (ezúttal nem a távoli SSH munkamenetből, hanem helyben, a rendszerén):
sudo apt-get install software-properties-common gnupg2 -y sudo add-apt-repository ppa:nextcloud-devs/client sudo apt-get update -y sudo apt-get install nextcloud-client -y
Most már telepítve van a számítógépére. Nyissa meg az alkalmazásokat és nyissa meg a Nextcloudot:
Miután elindította az alkalmazást, be kell helyeznie a A VPS-kiszolgáló URL-je vagy IP-címe amelyet ebben az esetben a Clouding szolgáltatásban konfigurált:
Kérni fogja tőled a bejelentkezési felhasználónév és jelszó. Amit a szerveroldal utolsó lépéseiben készített. Ezután kéri, hogy állítsa be a klienst, ha azt szeretné, hogy kérdezze meg az adatok szinkronizálása előtt stb.
Miután elkészült, meglesz hozzáférés a tárhelyéhez letölteni vagy feltölteni a kívánt tartalmat a saját tárolási szolgáltatásában ...
Most, hogy mindent telepítettünk és működünk, ellenőrizni tudta, hogy milyen hatékonyságot és sokoldalúságot kínál egy olyan VPS-tárhely, mint a Clouding. A Nextcloud csak egy a sokféle alkalmazás és eszköz közül, amelyeket telepíthet és használhat. Nem minden a weboldalak létrehozásával jár. Sokkal több lehetőség használható a VPS használatára
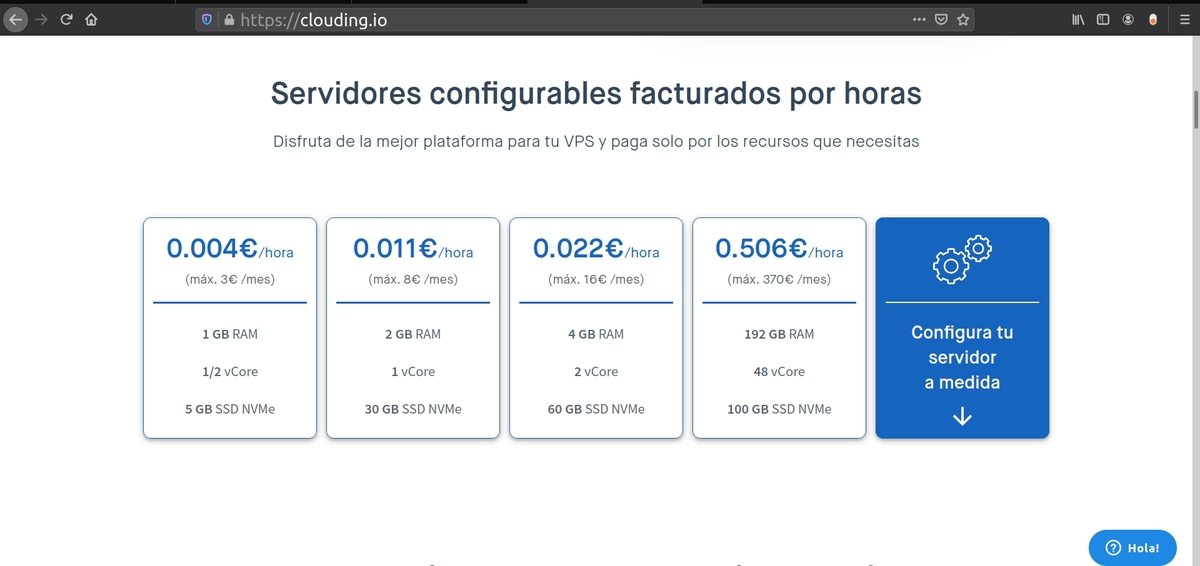
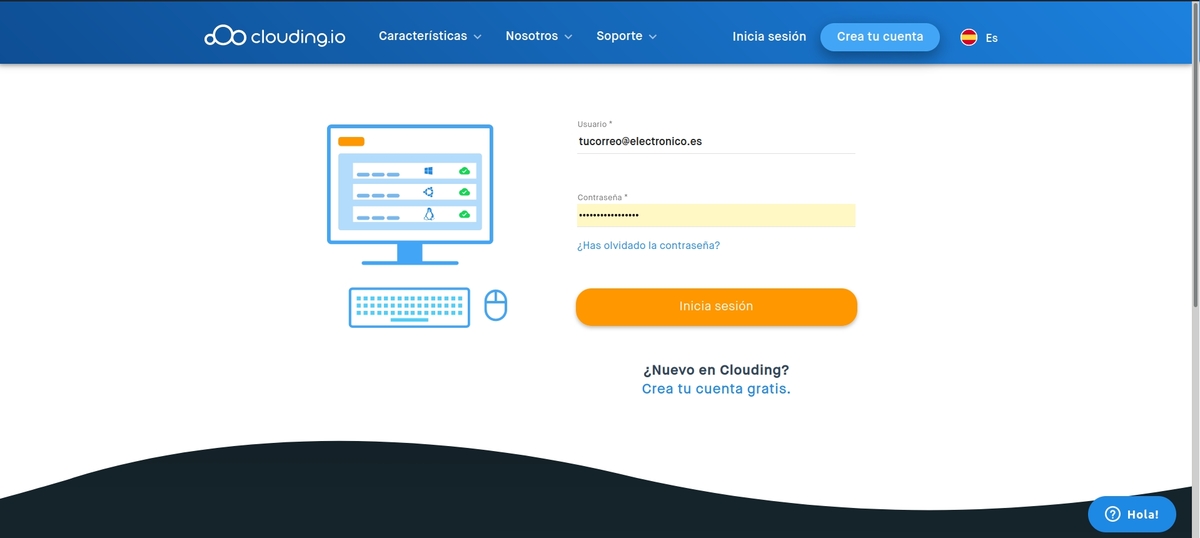
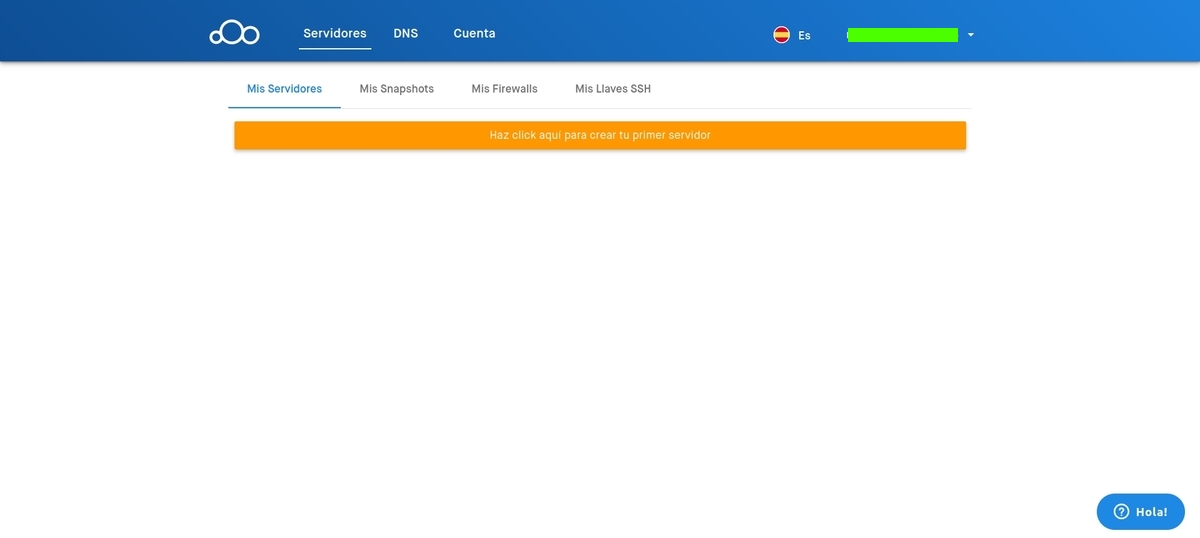
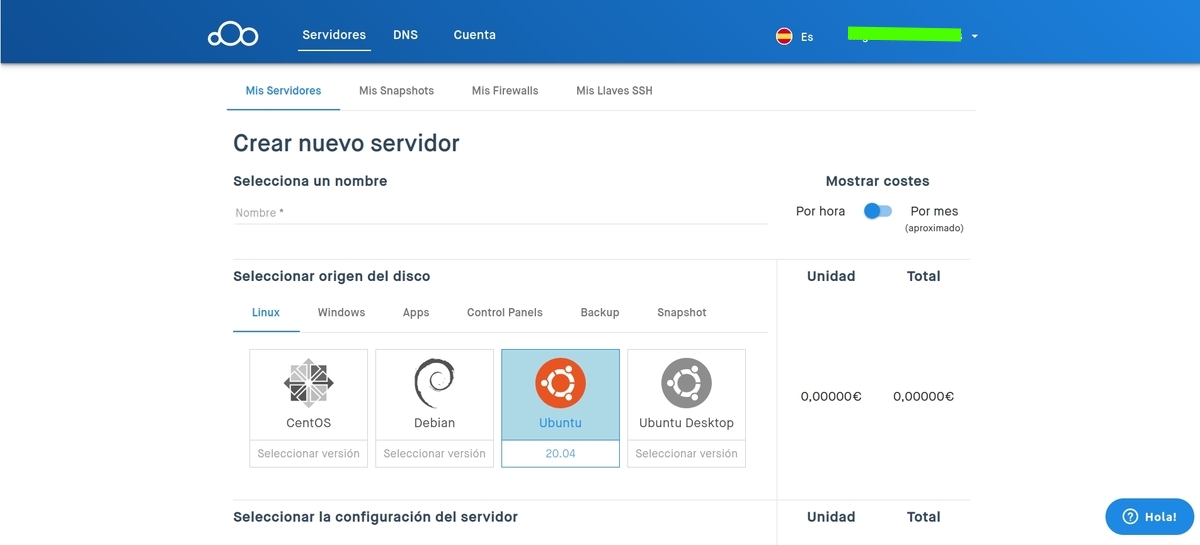
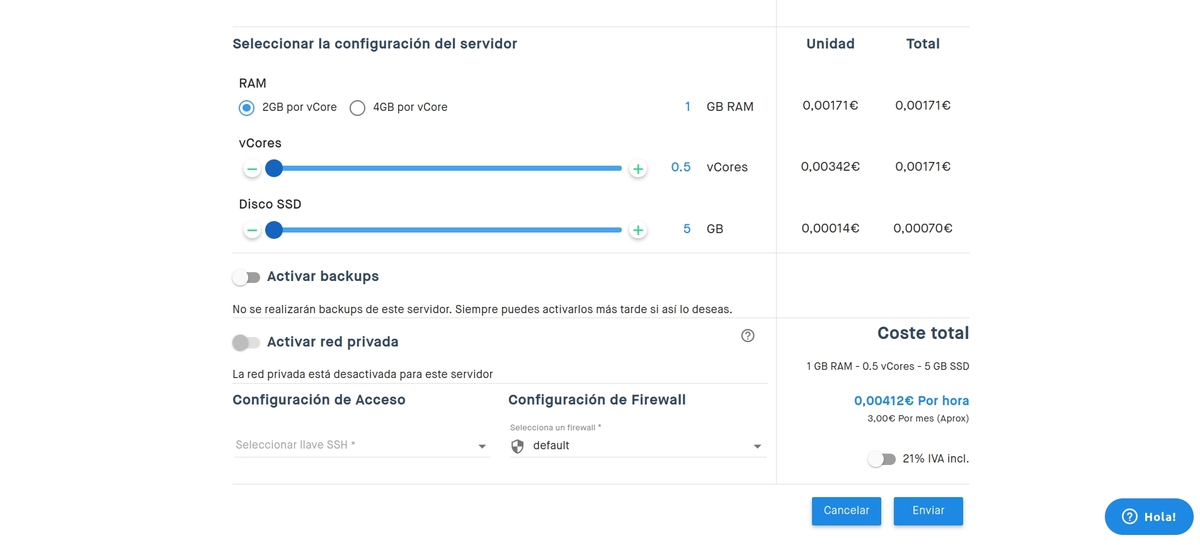
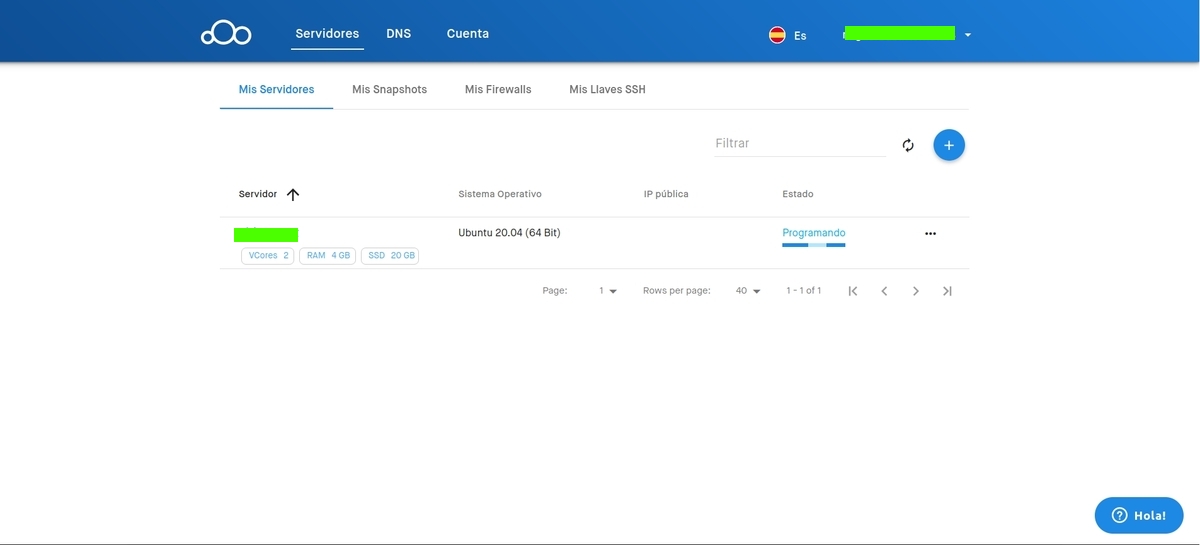
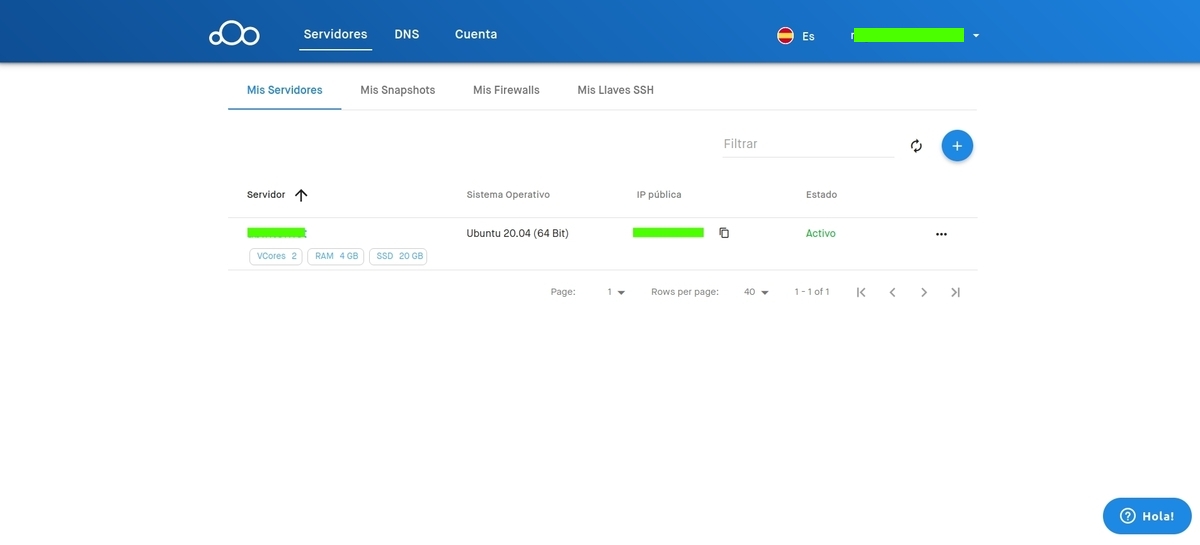
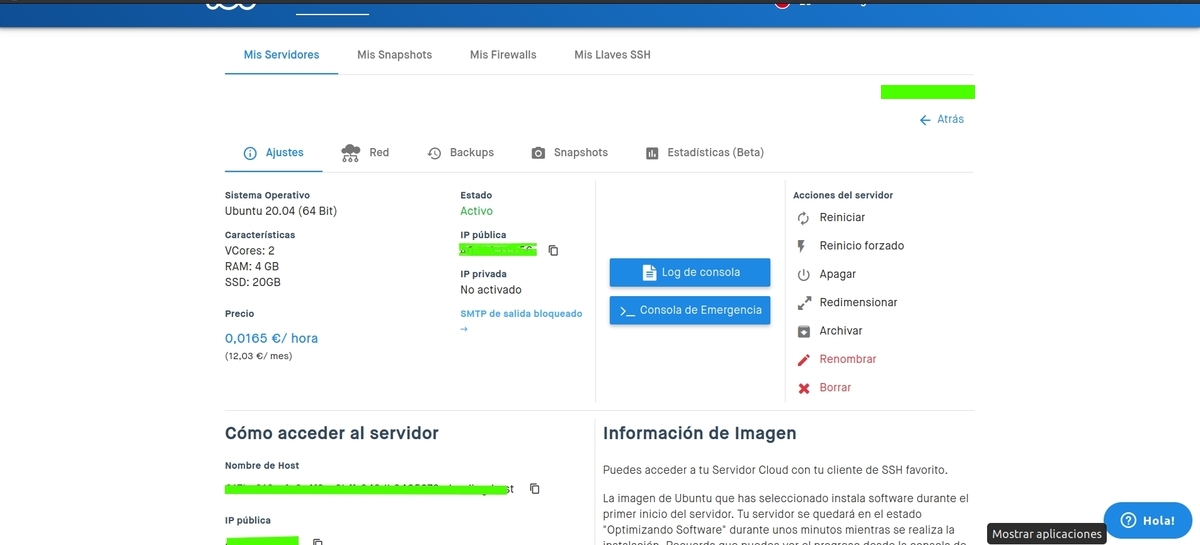
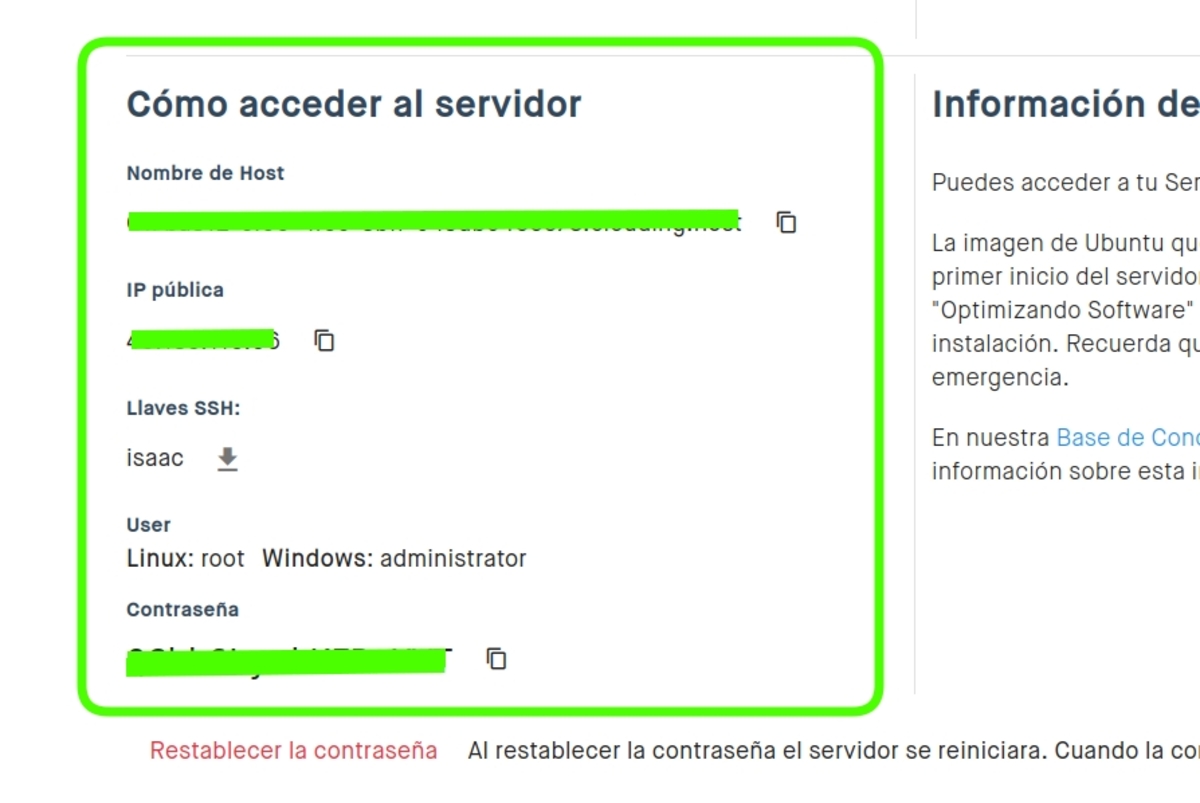

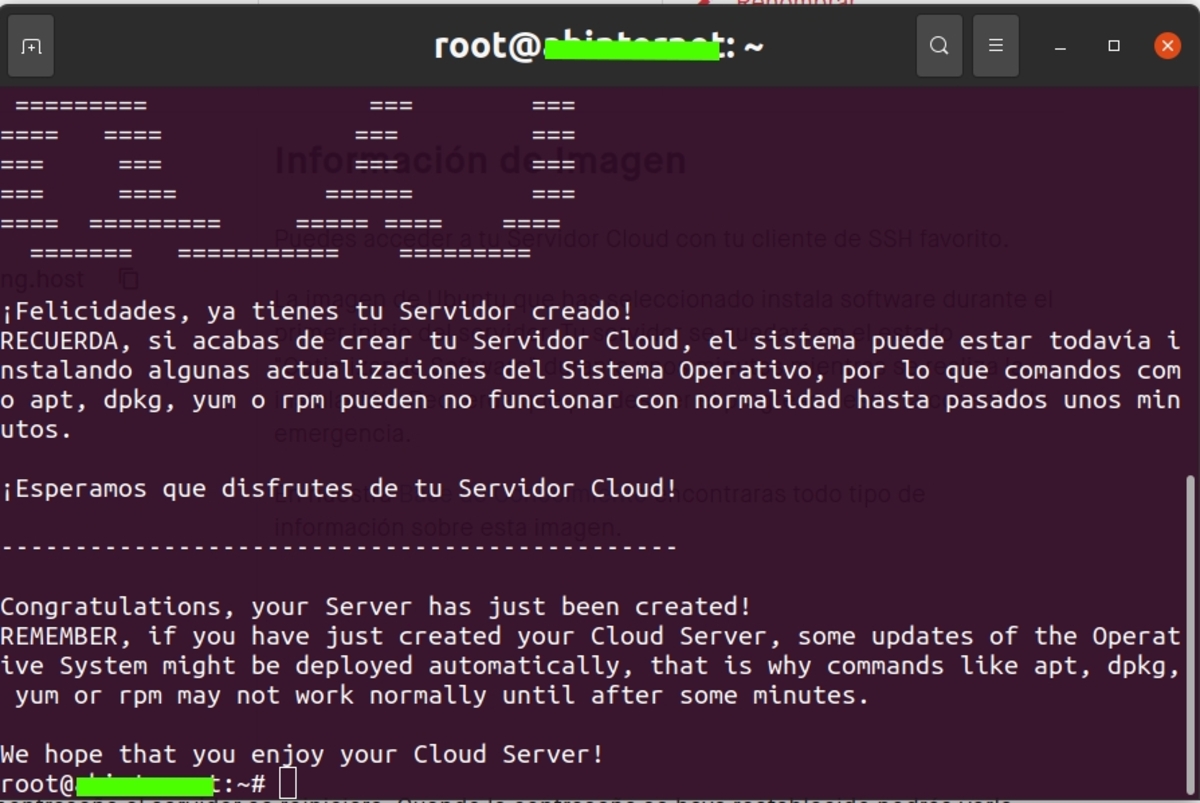
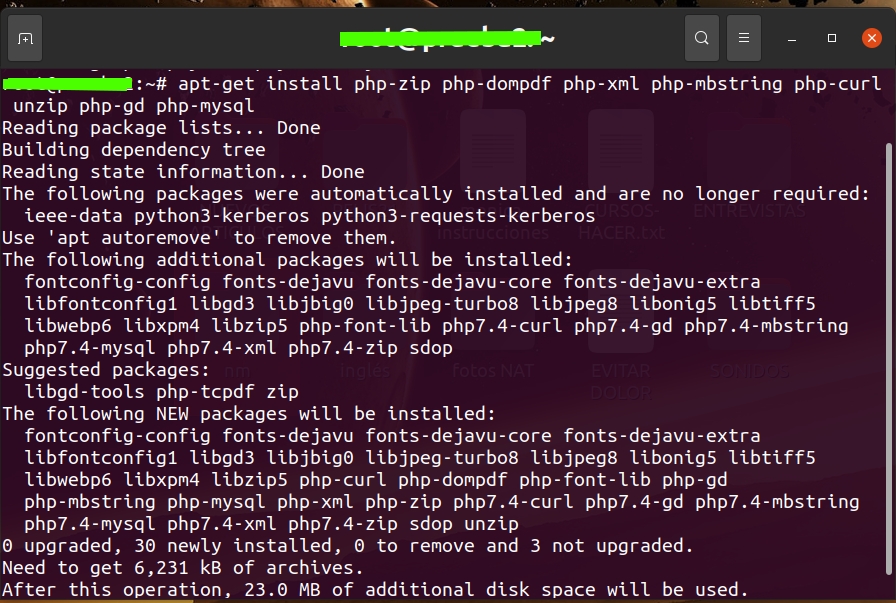
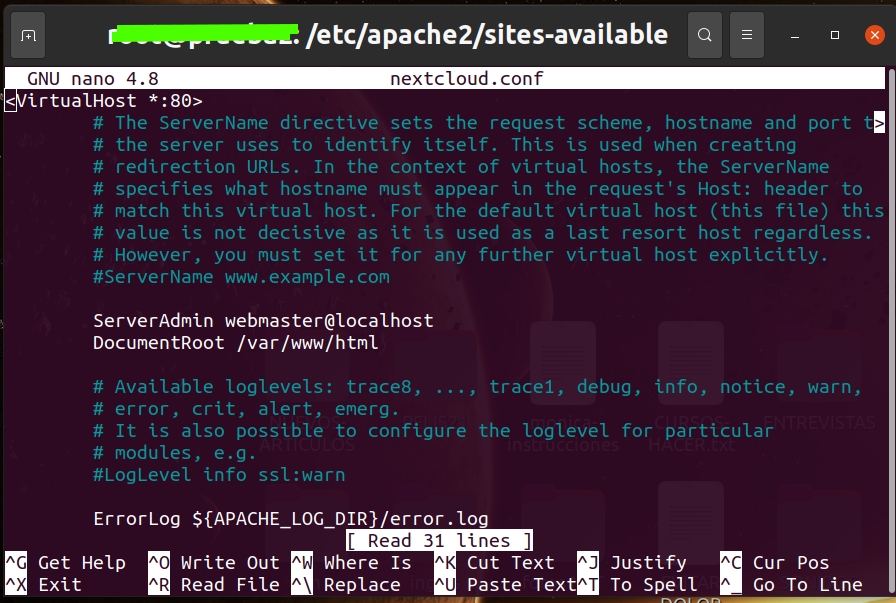
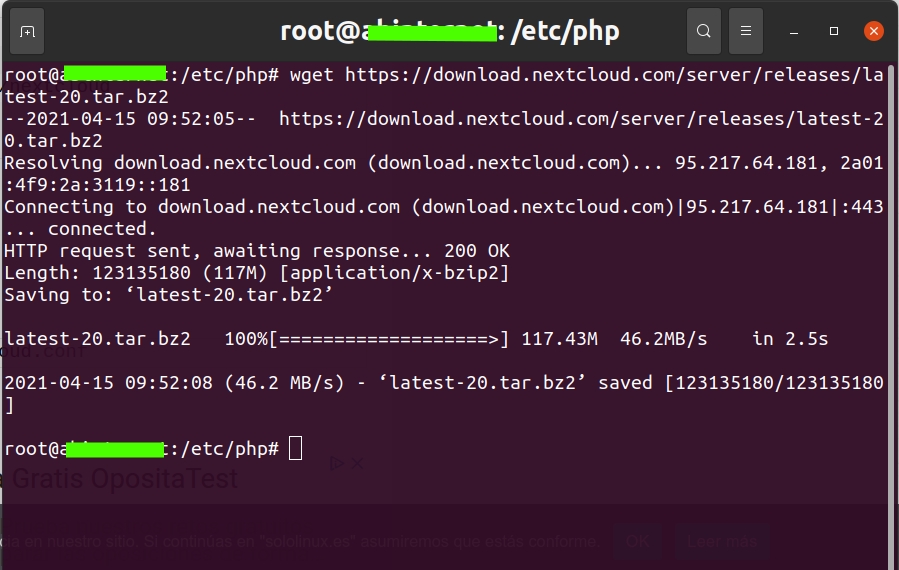
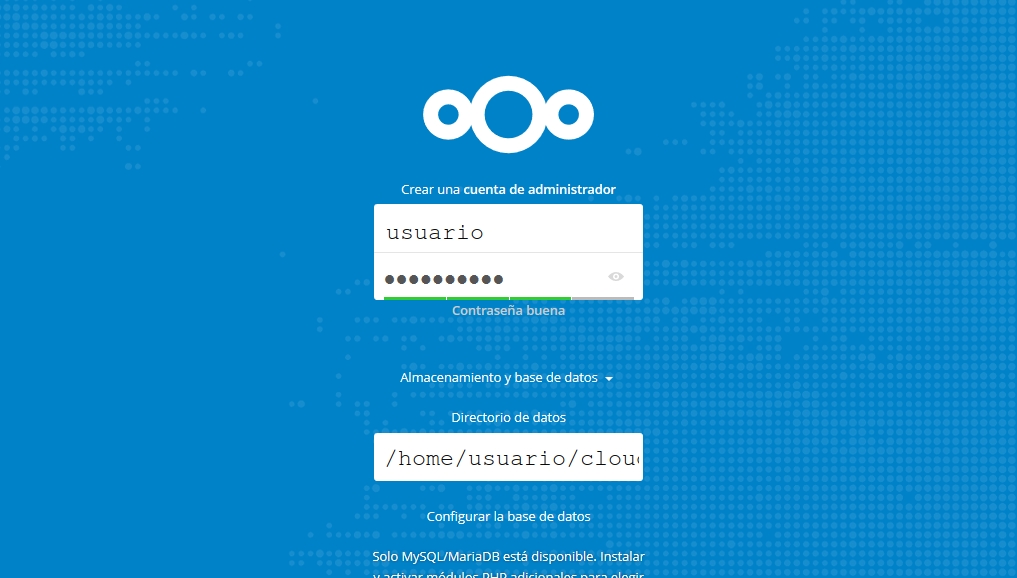
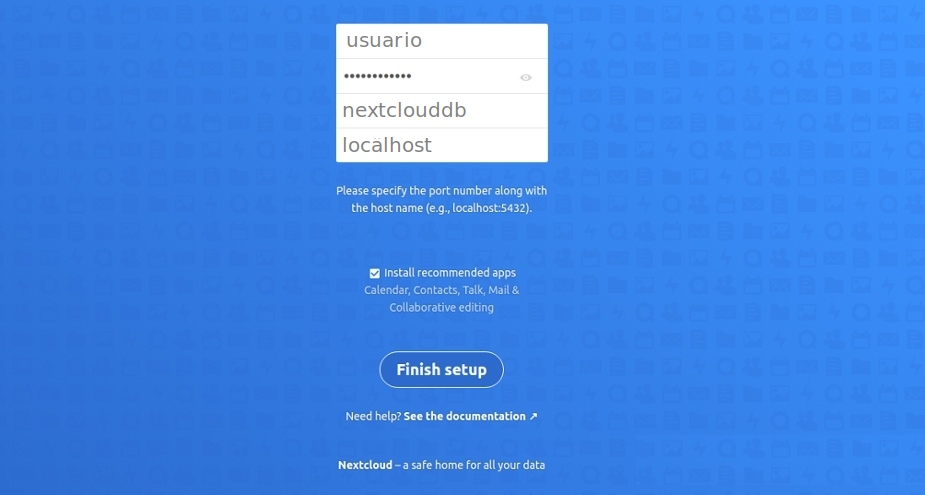
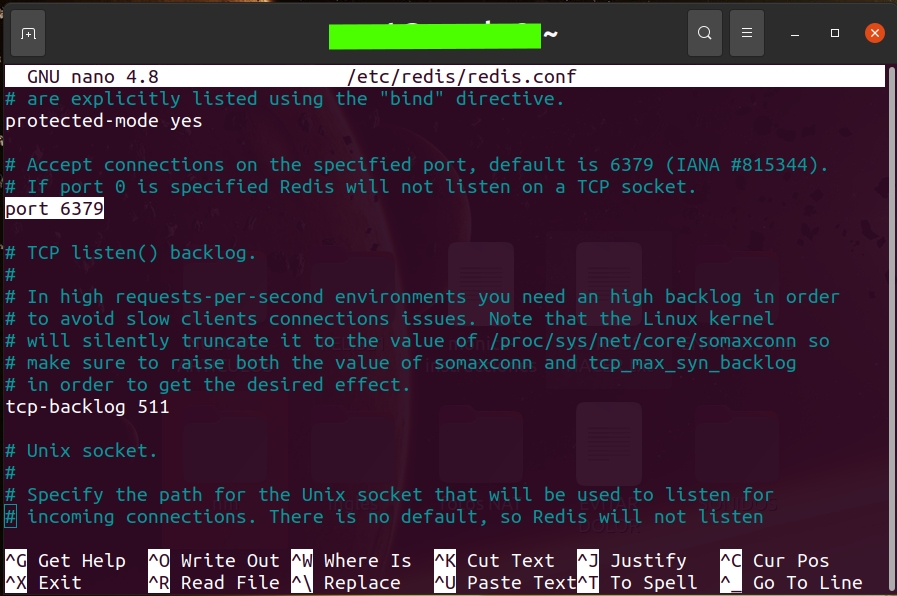
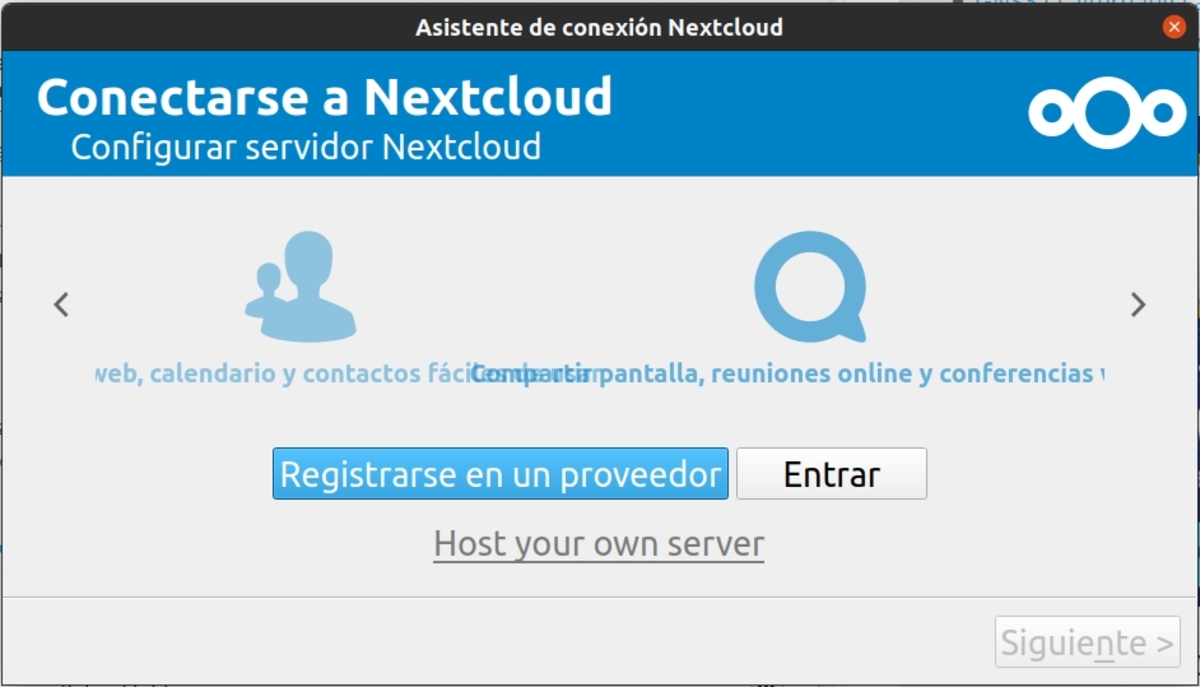
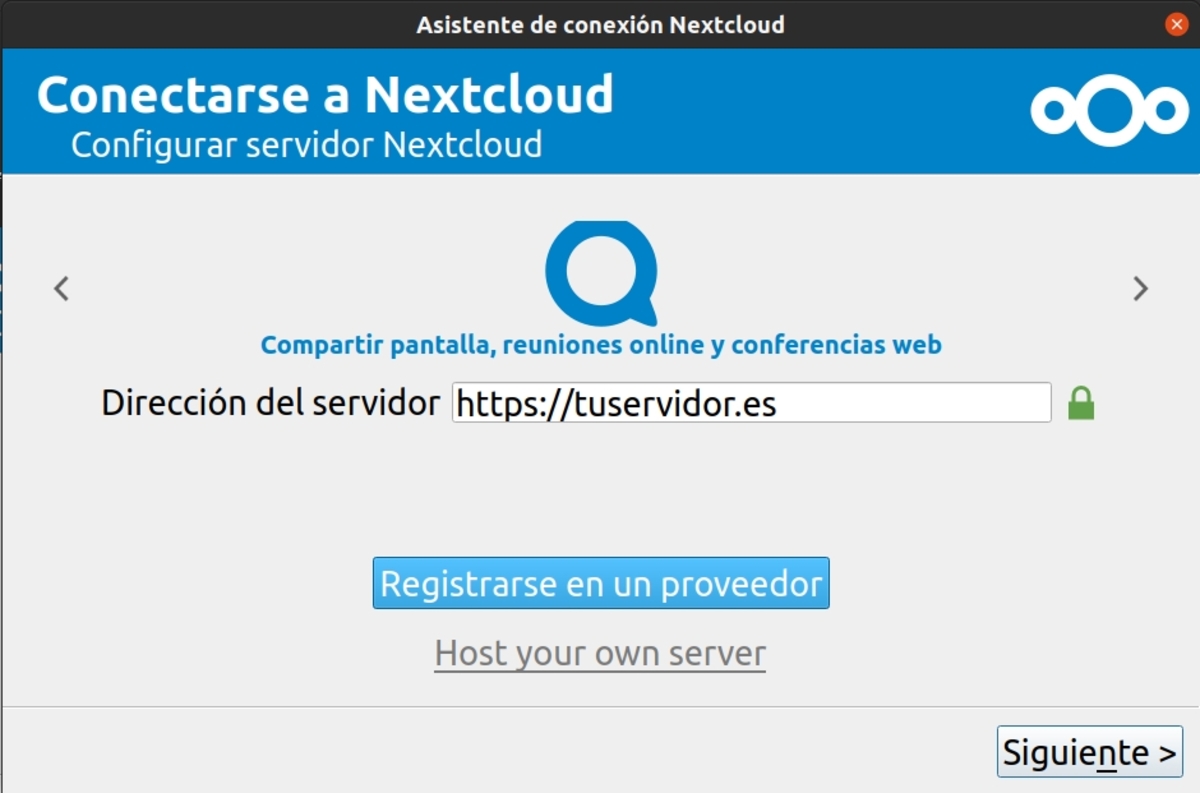
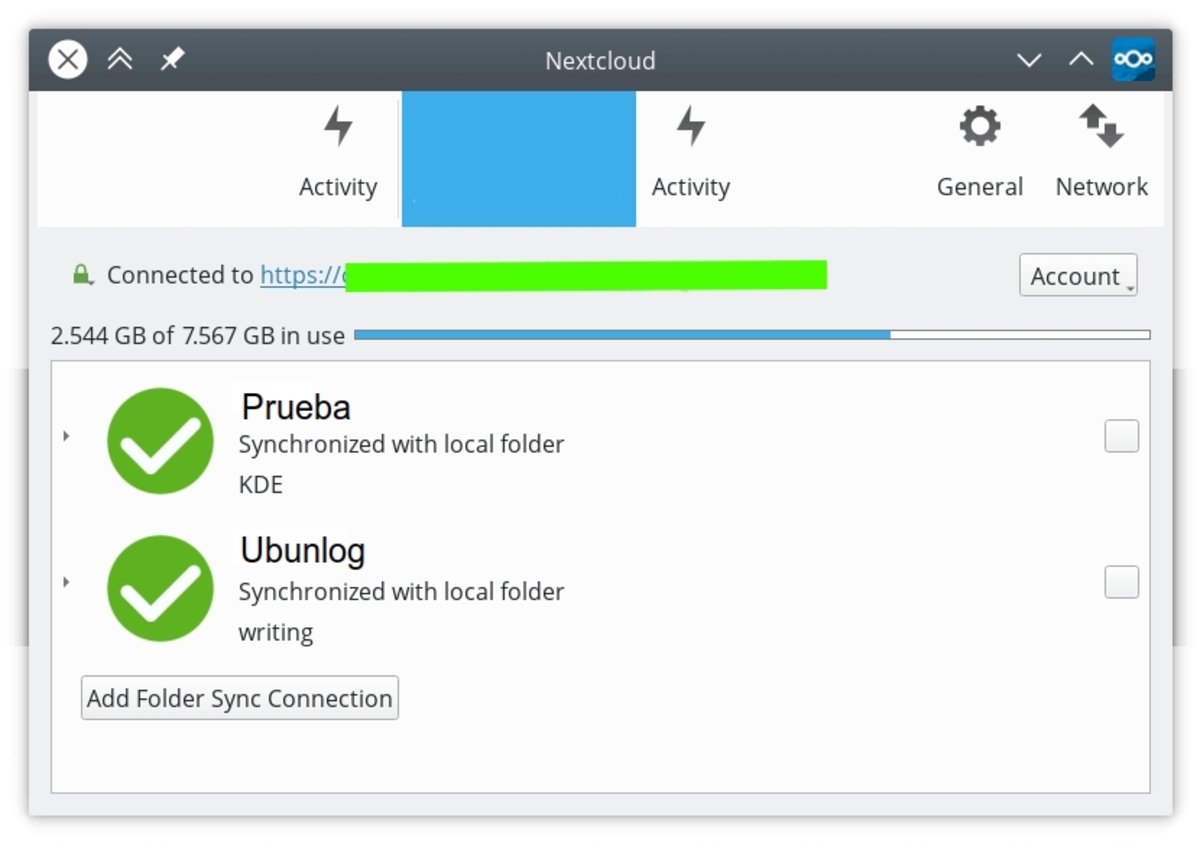
Kiváló, köszönöm a bemutatót 🙂
nagyon jó tutorial
Az a kétségem, hogy miért szeretnék egy "olcsó" vps-t, amiben alig van tárhely
Szeretnék egy ilyen olcsó vps-t használni és egy másik szolgáltatás tárhelyét használni, például az uptoboxot, amiben kevés pénzért "korlátlan" tárhelyed van