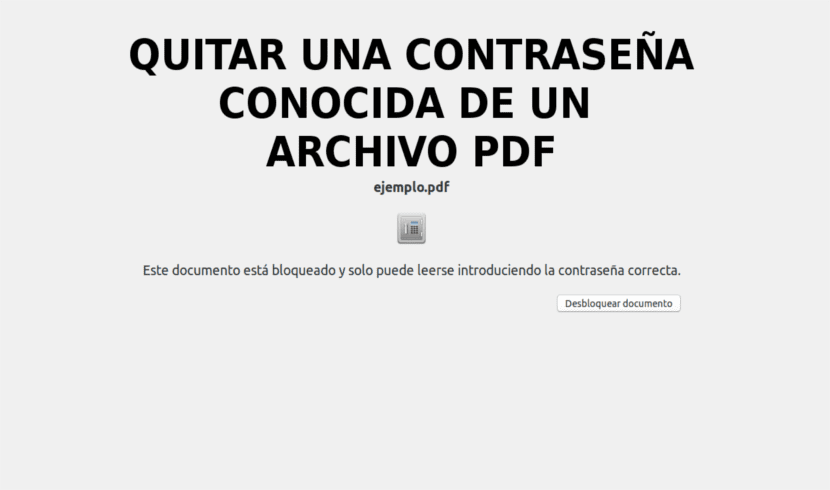
A következő cikkben megnézzük, hogyan tudunk távolítson el egy jelszót egy pdf fájlból. Bizonyára nem egyszer mindenki el akarta távolítani a jelszót egy pdf-ből, hogy elküldje egy névjegynek. Így elkerülhető, hogy bármilyen okból el kelljen fednie az említett jelszót.
Ma a PDF fájlok Ezek nagyon gyakori lehetőségek a dokumentumok online konzultálásakor. Könnyen létrehozhatók (egyes irodai programok, például a LibreOffice lehetővé teszi, hogy közvetlenül ebbe a formátumba exportáljon), és bármely webböngészővel olvasható, ami tökéletesen tette őket az időkhöz.
Távolítson el egy ismert jelszót egy PDF fájlból az Ubuntu programban
A Qpdf használata
A Qpdf a PDF fájl átalakító szoftver használt titkosítani és visszafejteni a PDF fájlokat. Ez segít abban is, hogy a PDF fájlokat más egyenértékű PDF fájlokká konvertáljuk. A Qpdf elérhető a legtöbb Gnu / Linux disztribúció alapértelmezett tárházában, így az alapértelmezett csomagkezelővel telepítheti. A Debianban, az Ubuntu-ban és a Linux Mint-ben telepíthetjük a terminál beírásával (Ctrl + Alt + T):
sudo apt-get install qpdf
Ebben a példában van egy jelszóval védett PDF fájlom "example.pdf". A fájl minden egyes megnyitásakor kéri a jelszó megadását a tartalom megjelenítéséhez.
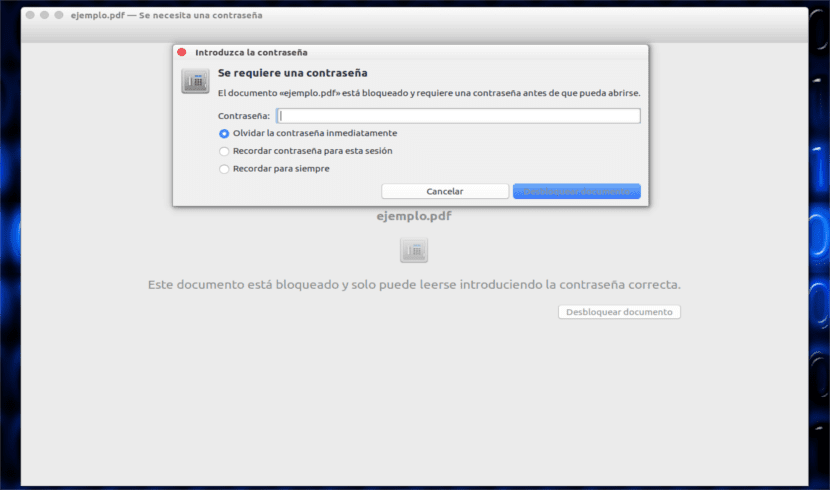
Tudom a pdf fájl jelszavát. A jelszót azonban nem akarom megosztani senkivel. Amit meg fogok tenni, az csak jelszó eltávolítása a PDF fájlból a Qpdf segédprogrammal az alábbiak szerint:
qpdf --password='123456' --decrypt ejemplo.pdf salida.pdf
A példa jelszava 123456. Cserélje ki a sajátjára.
A Pdftk használatával
A Pdftk egy másik nagyszerű szoftver a PDF dokumentumok kezelésére. A Pdftk szinte mindenféle műveletet képes végrehajtani a pdf fájlokkal, például;
- Titkosítani és visszafejteni a pdf fájlokat.
- Kombinálja a PDF dokumentumokat.
- Split PDF oldalak.
- Forgassa el a PDF fájlokat vagy oldalakat.
- Töltse ki a PDF űrlapokat X / FDF adatokkal és / vagy lapítsa el az űrlapokat.
- Alkalmazzon háttér vízjelet vagy előtér bélyegzőt.
- PDF metrikus jelentések, könyvjelzők és metaadatok.
- PDF könyvjelzők vagy metaadatok hozzáadása / frissítése.
- Csatoljon fájlokat PDF-oldalakhoz vagy PDF-dokumentumokhoz.
- Csomagolja ki a PDF-mellékleteket.
- A PDF-fájl felosztása egyes oldalakra.
- Tömörítse és kicsomagolja az oldalak sorozatát.
- Javítsa meg a sérült PDF fájlt.
A Debianban, az Ubuntu-ban és a Linux Mint-ben a terminálon történő végrehajtással telepíthetjük (Ctrl + Alt + T):
sudo apt-get instal pdftk
A pdftk telepítése után eltávolíthatjuk a jelszót egy pdf dokumentumból a következő paranccsal:
pdftk ejemplo.pdf input_pw 123456 output salida.pdf
Cserélje ki az „123456” szót a helyes jelszóra. Ez a parancs visszafejti az „example.pdf” fájlt, és létrehoz egy ezzel egyenértékű, jelszóval nem védett fájlt, az úgynevezett „output.pdf” nevet.
Poppler használatával
Poppler egy Az xpdf-3.0 kódalapon alapuló PDF-feldolgozó könyvtár. A következő parancssori segédprogramokat tartalmazza a PDF dokumentumok kezeléséhez:
- pdfdetach - felsorolja vagy kivonja a beágyazott fájlokat.
- pdffonts - betűkészlet elemző.
- pdfimages - képelszívó.
- pdfinfo - dokumentum információk.
- pdfseparate - oldal kinyerő eszköz.
- pdfsig - ellenőrizze a digitális aláírásokat.
- pdftocairo - PDF-PNG / JPEG / PDF / PS / EPS / SVG átalakító Kairóval.
- pdftohtml - PDF-HTML átalakító.
- pdftoppm - PDF - PPM / PNG / JPEG képátalakító.
- pdftops - PDF - PostScript (PS) átalakító.
- pdftotext - szöveg kibontása.
- pdfunite - dokumentum egyesítés eszköz.
A Debianban, az Ubuntu-ban és a Linux Mint-ben telepíthetjük ezt a programot a terminál beírásával (Ctrl + Alt + T):
sudo apt-get install poppler-utils
A telepítés után a következő parancsot hajtjuk végre: visszafejteni a jelszóval védett pdf fájlt és létrehozni egy új fájlt egyenértékű kimenetnek hívjuk.pdf.
pdftops -upw 123456 ejemplo.pdf salida.pdf
Ismét változtassa meg az „123456” szót a PDF jelszavára.
A Nyomtatás fájlba opció használata
Ez a fenti módszerek közül a legegyszerűbb módszer. Tud használja a PDF nézőt létezik a rendszerünkben és nyomtassa ki a jelszóval védett pdf fájlt egy másik fájlba.
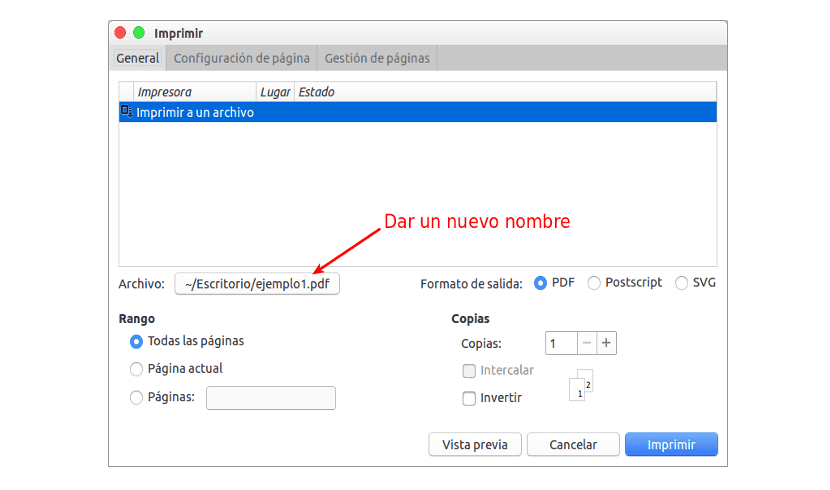
Csak nyissa meg a jelszóval védett fájlt a PDF-megjelenítő alkalmazásban. Menj Fájl → Nyomtatás. Csak a választott helyre kell elmentenünk a pdf fájlt, nevet adva neki.
Amint azt a fenti módszereknél észrevette, egyszerűen átalakítjuk a jelszóval védett, az „example.pdf” nevű pdf fájlt egy másik egyenértékű pdf fájlba. Műszakilag valójában nem távolítjuk el a jelszót a forrásfájlból, ehelyett visszafejtjük a fájlt, és elmentjük egy másik egyenértékű pdf fájlként nincs jelszóvédelem.
Jelszó nélkül oldja fel a pdf-t az interneten keresztül
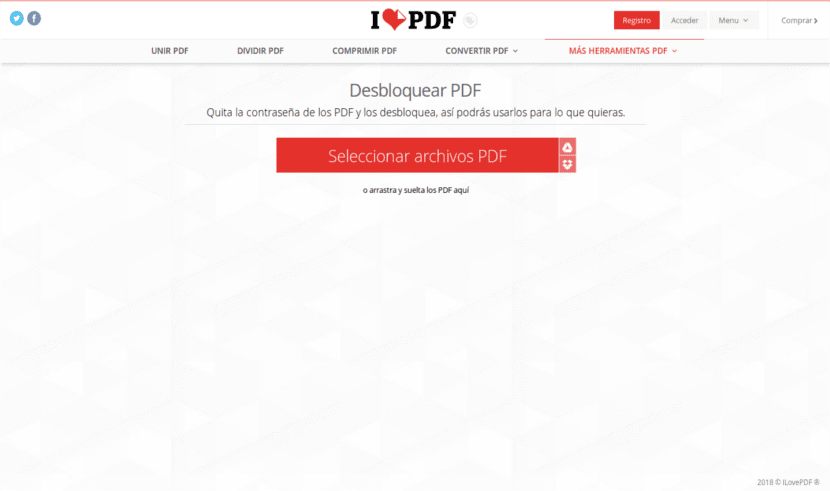
A fenti esetekben minden esetben rendelkeznünk kell a pdf jelszóval, de előfordulhat, hogy nincs meg. Ebben az esetben mindig használhat olyan szolgáltatást, mint a ilovepdf. Ez lehetővé teszi, hogy feltöltse a fájlt, és feloldva adja vissza. Bár a titkosítás típusától függően előfordulhat, hogy nem lehet feloldani.
És ennyi. Remélem, segítőkész voltál.
Nagyon köszönöm ezt az információt, amelyet már régóta keresek. Mindazonáltal kipróbáltam az összes lehetőséget, és egyik sem engedi megtenni, például a Pdftk eszközben ez az az üzenet, amely visszatér a Konsole-ba
pdftk példák.pdf input_pw gino output output.pdf
Hiba: Nem található fájl.
Hiba: Nem sikerült megnyitni a PDF fájlt:
példák.pdf
Hiba történt. Nem jött létre kimenet.
Adományoz. Bemeneti hibák, így nem jött létre kimenet.
nyilván nem találja a dokumentumot. Mit csinálok rosszul?
Köszönöm szépen
Szia. Amit látok, csak az jut eszembe, hogy az az útvonal, ahol a jelszóval ellátott fájl van, nem megfelelő. Hajtsa végre a parancsot ugyanabban a mappában, ahol a dokumentum van, mert én csak kipróbáltam a parancsot (ha hibát követtem el az írás közben), és helyesen működik. Üdvözlet.
Köszönöm szépen, számomra nem világos, hogy hol kell lennie az aktának. Megvan a dokumentumok mappámban, és amit tettem, megírtam a parancsot a Konsole megnyitó cikkből (Linux mInt-t használok). Biztos vagyok benne, hogy a jelszó helyes, mert többször kinyitottam a dokumentumot. Nem sokat tudok a parancsokról, és nem tudom, hogy jól csinálom-e.
Nyissa meg a terminált abban a mappában, ahol a dokumentum van. És onnan próbáld meg ugyanazt a sorrendet írni. Salu2.
Köszönöm szépen, sikerült. Talán nekünk, akik nem ismerik annyira a parancsokat, sokkal részletesebb utasításokra van szükségünk.
Nagyra értékelem a segítséget.