
Ebben a cikkben megnézünk néhányat billentyűparancsok képernyőképek készítéséhez az Ubuntuban nagyobb eszközök nélkül. Ezen kívül még látni fogunk néhányat eszközök képernyőképek készítéséhez a terminálról, mások pedig a grafikus környezetből, amelyek nagyon hasznosak a felhasználók számára kínált összes lehetőségnél.
Sok felhasználó, köztük én is, rendszeresen készít képernyőképeket az Ubuntuban, akár egy cikk, akár egy jelentés illusztrálására stb. Ma a felhasználóknak jó mennyiségük és sokféleségük van alkalmazások számos lehetőséggel képernyőképek készítéséhez az Ubuntuban, de ha bármikor nem rendelkeznek velük, akkor nagyon hasznos lehet a billentyűparancsok ismerete, amelyet a következő lépésben láthatunk.
Billentyűparancsok képernyőképek készítéséhez az Ubuntuban
Ha azt szeretné, hogy képet készítsen az asztalon lévő tartalomról, és nem kell semmilyen extra programot használnia, megteheti használjon néhány nagyon hasznos billentyűparancsot. Ezek gyors megoldást jelentenek, amikor nem kell semmilyen műveletet végrehajtania vagy módosítania a rögzítéseket. Szinte az összes Gnu / Linux disztribúció, beleértve az Ubuntu-t is, támogatja ezeket a billentyűparancsokat.
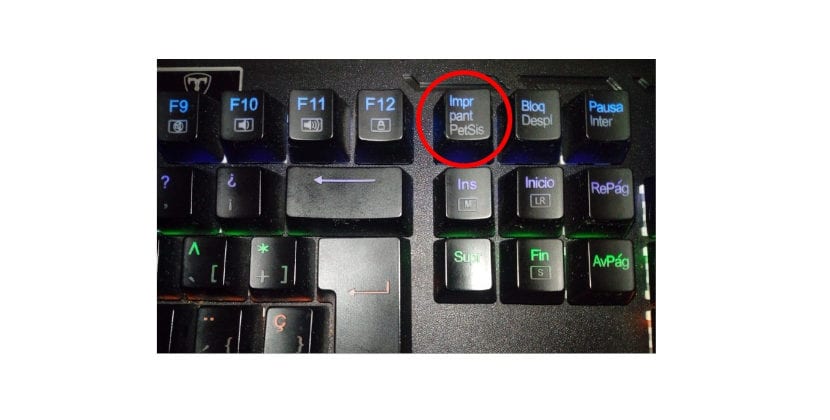
- Print Screen: Nyomja meg ezt a gombot képernyőképet készít a teljes képernyőről. Ez el van mentve a 'Képek' könyvtárba. Ha két képernyője van, akkor a rögzítés mindkét monitor asztaláról történik.
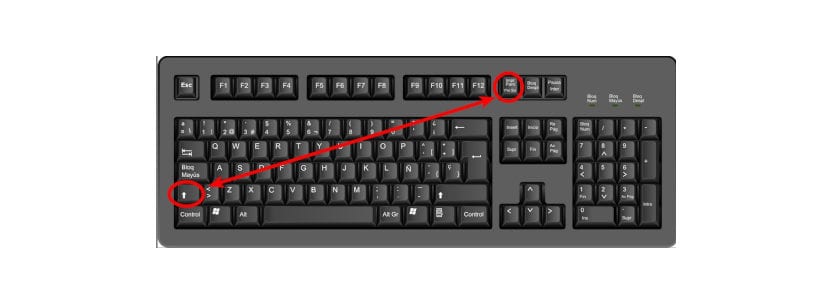
- Shift + Nyomtatás képernyő: Ez a billentyűkombináció lehetőséget nyújt számunkra rögzítsen egy adott régiót, amelyet tetszés szerint kiválaszthatunk. A felvett kép a „Képek” könyvtárba kerül.
- Alt + képernyő nyomtatása: Ez a lehetőség lehetővé teszi számunkra készítsen képernyőképet az aktuális ablakról, amelyben dolgozunk. Az előző esetekhez hasonlóan a rögzített rögzítést a „Képek” könyvtárba is menti.

- Ctrl + Alt + Nyomtatás képernyő: Ezzel a billentyűparancssal az aktuális ablak képernyőképét, amelyen dolgozunk, a vágólapra másoljuk a rendszer.

- Ctrl + képernyő nyomtatása: Ezzel a billentyűkombinációval a teljes képernyőrögzítést közvetlenül a rendszer vágólapjára másolja.

- Shift + Ctrl + képernyő nyomtatása: Ez a kombináció fog másolja a kiválasztott régió képernyőképét a vágólapra.
Ha laptop billentyűzetet használ, ezeket a billentyűkombinációkat kell hozzáadni a «Fn» gomb. Az összes most megtekintett billentyűparancs az alapértelmezett Gnu / Linux képernyőképet használja.
Készítsen képernyőképeket a parancssori eszközök segítségével
Az eszközök, amelyeket a következőkben látni fogunk, azoknak a felhasználóknak szólnak, akik szeretik használni a terminált és annak parancsvezérelt felületét.
GNOME KÉPERNYŐKÉP
Ez az eszköz létezik minden disztribúcióban, amelynek a gnóm íróasztal. Képernyőkép készítéséhez írja be a következő parancsot a terminálba (Ctrl + Alt + T):
gnome-screenshot
Az előző parancs által végrehajtott rögzítés a "Képek" mappába kerül. Képesek leszünk vessen egy pillantást az összes lehetőségre hogy ez az eszköz a terminál beírásával biztosítja számunkra:

gnome-screenchot -help
SCROT
Ez egy másik eszköz a terminál számára, amely szintén általában a legtöbb disztribúcióban van jelen alapértelmezés szerint. Ha még nincs, a következő paranccsal telepíthető:
sudo apt-get install scrot
hogy készítsen teljes képernyős képet, írj valamit:
scrot captura.png
Ha érdekel csak egy választott területet rögzítsenírja:
scrot -s captura.png
hogy lásd az összes lehetőséget az eszközről írja:

scrot -help
Készítsen képernyőképeket dedikált képernyőképek segítségével
LÁNG LÖVÉS

Jó lehetőség a képernyőképek elkészítésére USAR Flameshot az Ubuntuban. Az eszköz telepítése egyszerű, csak egy terminált kell megnyitnunk (Ctrl + Alt + T), és be kell írnunk:
sudo apt install flameshot
Ha azt szeretné, többet tudni a Flameshotról, akkor megnézheti a cikket, amelyet egykor ezen a blogon írtak.
REDŐNY

Ez egy másik eszköz, amelyet személy szerint azt mondok, hogy szeretem, és amelyet általában használok a mindennapokban képernyőképek készítéséhez az Ubuntuban. Ingyenes és könnyen letölthető. Az exponáló tökéletes lehetőség képernyőképek rögzítésére, kezelésére és szerkesztésére. Ennek az eszköznek azonban fontos hátránya, hogy szerkesztési funkciója alapértelmezés szerint le van tiltva, pedig egy kolléga elmondta nekünk, hogyan oldd meg ezt a problémát. Az exponáló segíthet a képek kommentálásában, elmosásában, kivágásában és feltöltésében is.
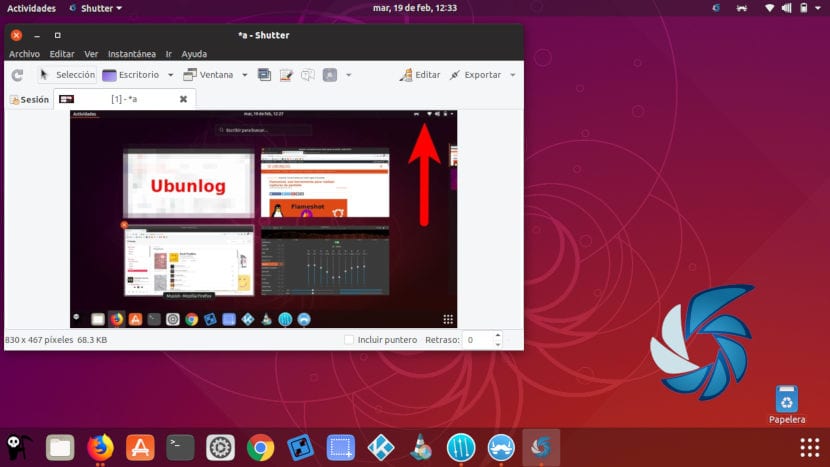
hogy telepítse a Redőt, a terminálban (Ctrl + Alt + T) csak a következő parancsot kell megírnunk:
sudo apt install shutter
Miután láttam ezeket az Ubuntuban elérhető opciókat, úgy gondolom, hogy akár gyors, akár bonyolultabb rögzítések készítésére van szükség, minden felhasználó biztosan megtalálja az igényeinek leginkább megfelelő módot.


Köszönöm nagyon hasznos. Üdvözlet Perillótól (Oleiros) - A Coruña.
Jó cikk, különösen azok számára, akik szeretünk oktatóanyagokat készíteni. Sokat használom a Flameshot-ot, de a közelmúltban felfedeztem egy olyan alkalmazást, amely csodálatos a felvételek készítéséhez, és lehetővé teszi, hogy ezeket nagyon egyszerűen és teljesen szerkessze, sőt szövegeket is beilleszthetünk a rögzítésről. Ideális azok számára, akik oktatóanyagokat készítenek. Ksnip-nek hívják, és nekem személy szerint nagyon tetszik, mivel könnyű, egyszerű és hatékony. Az egyik dolog, amit ez az alkalmazás kínál, és amelyet nem lehet megtenni a Flameshot alkalmazással, az a lehetőség, hogy néhány másodperces késéssel rögzítünk, és képesek vagyunk rögzíteni azokat az almenüket, amelyeket a rögzítési asszisztens megjelenésére várva várunk. Ez a lehetőség nagyon hasznos számomra, amit korábban Kazammal kellett elvégeznem, majd a Gimp-ben szerkeszteni, most mindent közvetlenül a Ksnip-ről csinálok. A folyamat leegyszerűsítése érdekében még egy billentyűparancsot is felvettem hozzá.
Szia. Körülbelül egy hónappal ezelőtt cikket írtak róla a program, amelyről beszél. A rögzítés nagyon jó lehetőség. Salu2