
Ebben a cikkben szeretnénk megmutatni hogyan láthatjuk a jelenlegi időjárást a Terminálban nagyon klassz módon. Ehhez fogjuk használni Nyitott időjárás és az API-ja az időjárás megjelenítésére a terminálunkon keresztül.
Ez kissé hosszú eljárás, vagy legalábbis nem olyan egyszerű, mint amilyennek tűnhet, mivel muszáj klón a GitHub-tárházat, majd adjon hozzá egyet API kulcs és végül futtassa a programot. Ezenkívül a legérdekesebbek számára ez az alkalmazás működik NCápolók, egy "grafikus" könyvtár a terminálhoz, amit nyilván telepítenünk is kell majd, mellyel szövegkarakterekre épülő grafikákat tudunk megvalósítani. Emiatt be Ubunlog Lépésről lépésre megtanítjuk, hogy a lehető legegyszerűbben végezhesse el. Kezdjük.
Regisztráljon és szerezze be az API kulcsot
Az első lépés a regisztráció a Hivatalos web hogy később képes legyen API kulcs (APi Key) megszerzésére. Ehhez csak meg kell adnunk egy felhasználónevet, e-mail-címet és egy jelszót, amelyet kétszer kell írnunk, mint mindig, amint az a következő képen látható.
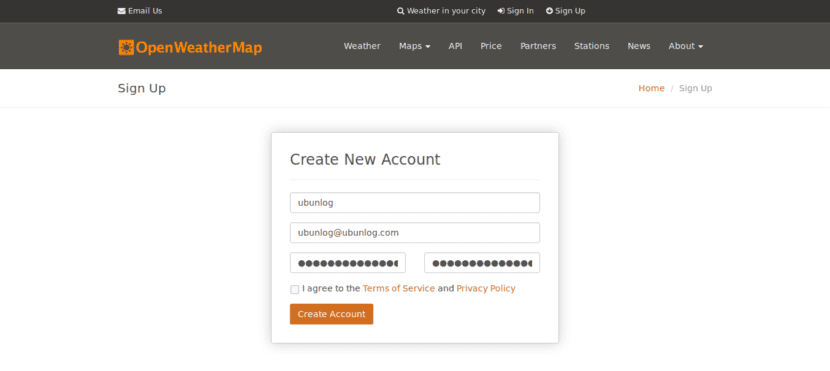
Ezután a rendszer folytatja adja meg nekünk az API-kulcsot, ahogy a következő képen látjuk. Mint láthatja, megadhatjuk cégünk nevét (vagy azt a helyet, ahol ezt a widgetet használni fogjuk), majd, ahogyan Ön is látni fogja, az API-kulcsot már megkapjuk nekünk. Nos, írja le biztonságos helyen a Jelszót, vagy csak ne zárja be a böngészőt, mert később szükségünk lesz rá.

Az alkalmazás telepítése
Most, hogy van API kulcsunk, folytathatjuk telepítse az alkalmazást. Ahogy a cikk elején mondtuk, a telepítéshez klónozni kell a GitHub adattárat a kívánt könyvtárba.
Az alkalmazás használatához korábban telepített programok sora szükséges: NCápolók (grafikus könyvtár a terminálhoz), csoportos it (az adattár kezeléséhez), bc (GNU kalkulátor), becsavar (fájlok megszerzéséhez egy webről) és végül grep (a parancskimenetek szűrésére). Ehhez a következő parancsot hajtjuk végre:
sudo apt-get upgrade
sudo apt-get install ncurses-bin git bc curl grep
Az összes szükséges program telepítése után most telepíthetjük az alkalmazást. Erre mi a személyes mappánkba megyünk y klónozzuk az adattárat GitHub az alkalmazás, hogy a számítógépünkön legyen. Vagyis a következő két parancsot hajtjuk végre:
cd ~
git klón https://github.com/szantaii/bash-weather.git
Ha alaposan megnézi, látni fogja, hogy egy könyvtár hívott / bash-weather / Ez tartalmazza az alkalmazás összes Bash szkriptjét. Nos, a következő lépés lehet tartalom áthelyezése abból a könyvtárból egy rejtett könyvtárba, például .bash-weather nevűre (amint már tudja, a ./ azt jelzi, hogy ez egy rejtett könyvtár). A lépés végrehajtásához futtassa:
mv bash-weather / .bash-weather /
Végül megyünk a létrehozott könyvtárba:
cd ~ / .bash-weather /
Most van, amikor szükségünk van rá mondja el az alkalmazásnak, mi az API kulcsunk. Ehhez megnyitjuk a fájlt openweathermap.key és belül bemásoljuk a jelszavunkat. A következő módon:
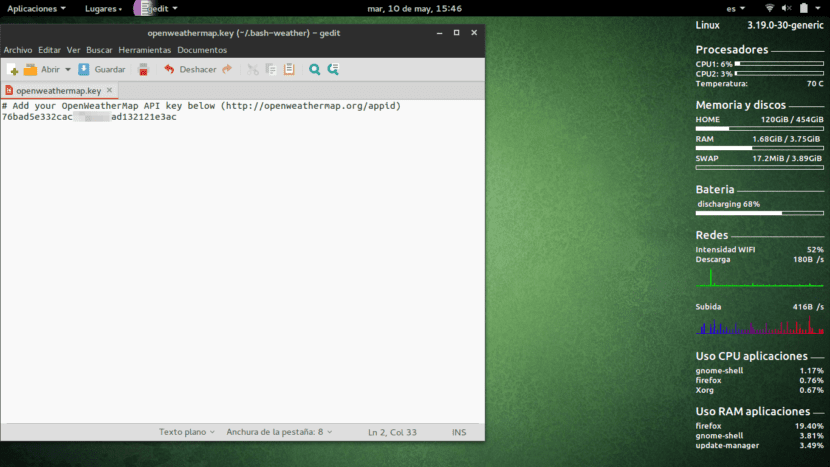
Az utolsó lépés a fő szkript megadása végrehajtási engedélyek, keresztül chmod:
chmod + x bash-weather.sh
Végül, most futtathatjuk a programot egyszerűen:
bash- időjárás.sh
Hát:
./bash-weather.sh
Valahogy így kell kinéznie:

Ezenkívül az általunk végrehajtott programnak számos konfigurációs paramétere van, amelyek a következők:
- -k Lehetővé teszi a API-kulcs parancssorból, ha nem vettük volna fel a fájlba openweathermap.key
- -h Nekünk megjeleníti a súgó képernyőt.
- -t "város neve" A város kézi konfigurálása a kereséshez.
- -c ország_kód Az országot kézzel állítsa be a kétbetűs kód alapján (Argentína AR).
- -c ország_kód Az országot kézzel állítsa be a kétbetűs kód alapján (Argentína AR).
Tehát, ha például fut:
./bash-weather.sh -t "Brazília" -f
Ez megmutatja nekünk Brazília éghajlatát (a paraméter alapján -t «Brazília»), és ez az időjárást színekkel is megmutatja nekünk (a paraméter segítségével -f).
A program futtatása bármelyik könyvtárból
Az igazság az, hogy kissé idegesítőnek tűnik, ha minden alkalommal a könyvtárba kell menni .bash-időjárás személyes mappánkba, majd futtassa a szkriptet. Tehát a kérdés a következő: Futtatható-e a program bármilyen könyvtárból és egyszerű paranccsal?
A válasz nyilván igen. Mint jól tudod, a Linuxnak van egy megnevezett könyvtár / kuka / Nagyon sokféle programot vagy szkriptet tartalmaz, amelyeket közvetlenül a terminálról hajthatunk végre. Nos, az ötlet az írj egy kis forgatókönyvet bash, hogy mi futtassa az Open Weather programot, majd mentse el ezt a szkriptet a / bin / könyvtárba.
Amint tudjuk, az alkalmazás elindításához futtatott szkript, az úgynevezett bash-weather.sh, benne van ~ / .bash-weather / (rejtett könyvtár a személyes mappánkban, amelyet kattintással láthatunk Ctrl + H). Akkor csak létre kell hoznunk egy szkriptet, ami menjen abba a könyvtárba, és később fuss bash-weather.sh. Ezenkívül, mint mondtuk, gondviselő, hogy ez a forgatókönyv a / bin könyvtárban találhatóHa nem, akkor a terminál egyik könyvtárából sem tudjuk végrehajtani.
Ehhez nekünk kell hozzon létre egy üres fájlt hívják például my_climate. Az asztalon létrehozom. Végrehajtjuk:
cd ~ / Asztal
érintse meg az én_klímámat
Ezután megnyitjuk a fájlt my_climate y a következő tartalmat másoljuk:
#! / Bin / sh
cd ~ / .bash-weather /
./bash-weather.sh
Azt is megtehetjük tartalom másolása a terminálon keresztül:
echo -e '#! / bin / sh \ n \ n cd ~ / .bash-weather / \ n \ n ./bash-weather.sh\n' | sudo tee ~ / Asztal / my_climate
majd áthelyezzük a fájlt my_climate a / bin mappába. Ehhez superuser engedélyekkel kell rendelkeznünk, így a következőket tudjuk végrehajtani:
sudo mv ~ / Desktop / my_climate / bin
Kérni fogja a jelszavunkat, és a fájl végül átmásolásra kerül a / bin fájlba.
Mostantól kezdve valahányszor írunk my_climate a terminálonBármely könyvtárból az Open Weather végrehajtásra kerül, és tökéletesen látni fogjuk a kérdéses időjárást. Könnyű, igaz?
Reméljük, hogy ez a kis oktatóanyag hasznos volt az Ön számára. Ha bármilyen kérdése vagy problémája van, hagyja azokat a megjegyzés rovatban és a Ubunlog Szívesen segítünk 🙂
Helló, köszönöm szépen ezt a nagyszerű bejegyzést, egy hozzám hasonló kezdőnek nagyon érdekes. Egyébként milyen alkalmazással kell megjelenítenie az összes információt, amelyet a jobb oldalon, a képernyőképen mutat? Helyez processzorokat, memóriát, akkumulátort, hálózatokat stb. Ezúton is nagyon köszönöm!