
A következő cikkben megnézzük a lombikot. Keleti mikrokeret Ingyenes és nyílt forráskódú programot Pythonban írtak. Ez lehetővé teszi számunkra a webalkalmazások gyors és minimális számú kódsorral történő létrehozását. Úgy tervezték, hogy segítse a fejlesztőket biztonságos, méretezhető és karbantartható webalkalmazások létrehozásában. A lombik a Werkzeugon alapul, és a Jinja2-t használja sablonmotorként.
nem úgy mint DjangoAlapértelmezés szerint a lombikot nem tartalmazza ORM, űrlapellenőrzést vagy bármilyen más, harmadik fél könyvtárai által biztosított funkciót. Ez a mikrokeret a kiterjesztéseket szem előtt tartva készült. Ezek Python csomagok, amelyekkel funkcionalitást adhatunk egy Flask alkalmazáshoz.
Attól függően, hogy minden felhasználónak mire van szüksége, különböző módszerek vannak a Lombik telepítésére. Telepíthető egész rendszerre vagy virtuális Python környezetbe a pip használatával. A következő sorokban megnézzük, hogyan tudjuk végrehajtani a telepítés virtuális környezetben.
A Python virtuális környezetek fő célja az hozzon létre egy elszigetelt környezetet a különböző projektekhez. Ily módon több különböző lombikkörnyezetet használhat egyetlen számítógépen. Tehát a modul egy adott verzióját is telepíthetjük egy projektbe anélkül, hogy aggódnunk kellene, hogy ez hatással lesz-e a többi telepítésünkre.
Telepítse a Lombikot az Ubuntu 18.04-re
Remélem, hogy a következő sorok elegendő információt nyújtanak a lehetőséghez telepítse a Lombikot egy Python virtuális környezetbe az Ubuntu 18.04 használatával.
Telepítse a Python 3-at és a venv-t
Az Ubuntu 18.04 alapértelmezés szerint Python 3.6-tal érkezik. A telepítést a terminál megnyitásával (Ctrl + Alt + T) és a következő gépeléssel ellenőrizheti:

python3 -V
A Python 3.6 verziótól kezdve a virtuális környezet létrehozásának ajánlott módja a venv modul használata. Mert telepítse a venv modul által biztosított python3-venv csomagot, ugyanabban a terminálban végre kell hajtania:
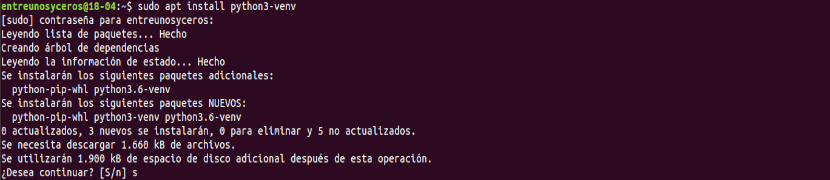
sudo apt install python3-venv
A telepítés után készen állunk a virtuális környezet létrehozására.
Virtuális környezet létrehozása
Kezdjük azzal a könyvtárral, ahol a Python 3 virtuális környezeteink tárolására vagyunk kíváncsiak. Ez lehet a fő könyvtár vagy bármely más könyvtár, ahol a felhasználó olvasási és írási engedélyekkel rendelkezik.
Ehhez a példához új könyvtárat fogok létrehozni a Lombik alkalmazáshoz. Akkor elérem:
mkdir mis_flask_app cd mis_flask_app
Miután belépett a könyvtárba, csak muszáj futtassa a következő parancsot az új virtuális környezet létrehozásához:

python3 -m venv venv
A fenti parancs létrehoz egy venv nevű könyvtárat. Tartalmazza a Python bináris fájl, a Pip csomagkezelő, a Python szabványos könyvtár és más támogatási fájlok másolatát. Bármely név használható a virtuális környezethez.
A virtuális környezet használatának megkezdéséhez meg kell tennünk aktiválja az aktiváló szkript futtatásával:
source venv/bin/activate
Aktiválás után a virtuális környezet bin könyvtárát hozzáadjuk a $ PATH változó elejéhez. Is megváltoztatja a shell parancssorát, és megjeleníti a virtuális környezet nevét jelenleg használod. Ebben a példában valami hasonlót fogunk látni:

Lombik telepítése
Most, hogy a virtuális környezet aktiválva van, megtehetjük használja a python csomagkezelőt a lombik telepítéséhez:
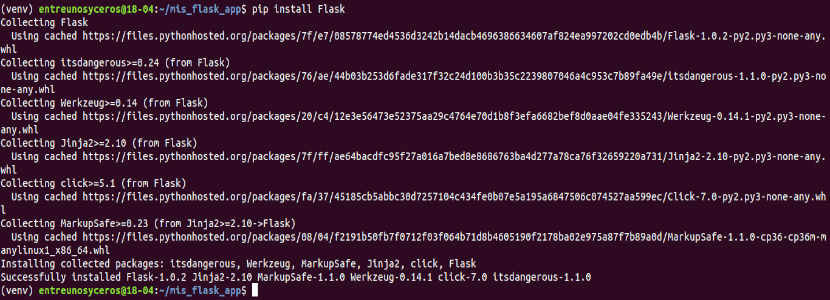
pip install Flask
A virtuális környezetben használhatjuk a pip3 parancsot a pip3 helyett, a python pedig a pythonXNUMX helyett.
Ez lehet ellenőrizze a mikrokeret telepített verzióját a következő paranccsal:

python -m flask --version
Amint az előző képernyőképen látható, a cikk írásakor a Flask legújabb hivatalos verziója az 1.0.2
Minimális alkalmazás létrehozása
Most megyünk hozza létre a "Helló Világ". Ez képernyőnként csak egy szöveget jelenít meg. A létrehozásához a kedvenc szövegszerkesztőnket használjuk:
vim ~/mis_flask_app/hola.py
A fájl belsejébe illessze be a következő sorokat:

from flask import Flask
app = Flask(__name__)
@app.route('/')
def hola_ubunlog():
return 'Hola Ubunlog'
Az első sorban a Flask osztályt importáljuk. Ezután létrehozzuk a Flask osztály egy példányát. Ezután a route() dekorátorral regisztráljuk a hello_ függvénytubunlog() a / elérési útra. Amikor ezt az útvonalat kérik, a hello_ meghívásra kerülubunlog() és az üzenetHelló Ubunlog'visszaküldik az ügyfélnek.
Ha elkészült elmentjük a fájlt mint a hello.py.
A fejlesztőkiszolgáló tesztelése
Használni fogjuk a lombik parancs az alkalmazás futtatásához, de előtte szükségünk van rá mondja meg a Flask-nak, hogyan töltse be az alkalmazást a FLASK_APP környezeti változó megadásával:
export FLASK_APP=hola flask run
A fenti parancs elindítja a beágyazott fejlesztõszervert. A kimenet hasonló lesz a következőkhöz:

Ha megnyitja a böngészőt és beírja http://127.0.0.1:5000 megjelenik az alkalmazásunk üzenete, "Helló Ubunlog".

hogy állítsa le a fejlesztõszervert, nyomja meg a Ctrl + C gombot a terminálon.
A virtuális környezet letiltása
Miután befejeztük a munkát, deaktiváljuk a virtuális környezetet, hogy visszatérjünk a shellünkhöz normál, gépelés:
deactivate
Ha még nem ismeri a lombikot, látogassa meg a hivatalos dokumentáció lombik által és megtanulják, hogyan fejlesszék tovább az alkalmazásokat.