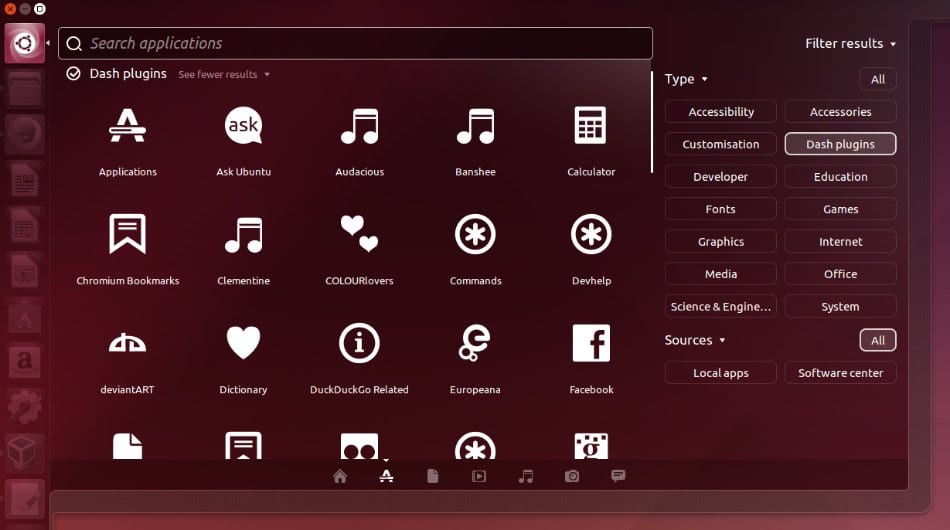
Az elmúlt napokban láttunk néhány tanácsot és megjegyzést a következőkkel kapcsolatban amiket megtehetünk, miután telepítettük Ubuntu 14.04 Trusty Edit csapatunkban, és bár ez az egyik leginkább felhasználóbarát disztribúció, mégis a lehetőségek spektruma olyan nagy, hogy nehéz mindenkit kielégíteni, majd olyan alapmegoldást keresnek, amely mindenki számára praktikus lehet, de ahonnan Ön hagyja el kezdeni a testreszabást.
Az újonnan indított Megbízható Tahr Lássunk néhány kérdést, amelyek a Magánélet, szempont, amelyben Kánoni elég sok kritikát kapott az utóbbi időben, mivel megvalósítottak egy eszközt a Dash számára, amely többek között webes eredményeket kínál nekünk, amikor helyi elemeket keresünk, és ez sokakat aggaszt a következményei miatt garantálhatja a felhasználók számára, hogy adataikat harmadik felek nem fogják használni vagy olvasni.
Nos szerencsére tiltsa le az online kereséseket a Unity Dash-ben nagyon egyszerű, ezért nézzük meg, hogyan kell ezt néhány lépésben megtenni. Először is nekünk kell nyissa meg a Dash-t, és lépjen az Applications Lens (Lens) elemre, kattintson az 'Eredmények szűrése' elemre, majd válassza a 'Dash Plugins' lehetőséget.: itt deaktiválhatjuk azokat, amelyeket már nem akarunk (ehhez egyszerűen rákattintunk bármelyikre, majd tovább „Deaktiválás”. Egy másik határozottabb megoldás az, ha a rendszerkonfigurációra lépünk, és egyszer oda „Biztonság és adatvédelem”, ahol be- és kikapcsolhatjuk a kereséseket.
Egy másik vitatott elem az volt vásárlási javaslatok az Amazon-tól kapott eredmények alapján, és mint minden, ami a Linuxhoz kapcsolódik, gyakorlatilag 99 százalékában, egy elég hosszú parancs segítségével teljesen testre szabhatjuk vagy deaktiválhatjuk, de másolhatunk és beilleszthetünk egy terminálablakba:
gsettings set com.canonical.Unity.Lenses disabled-scopes «['more_suggestions-amazon.scope', 'more_suggestions-u1ms.scope', 'more_suggestions-populartracks.scope', 'music-musicstore.scope', 'more_suggestions-ebay .scope ',' more_suggestions-ubuntushop.scope ',' more_suggestions-skimlinks.scope '] »
Most lássuk hogyan lehet bekapcsolni a „Kattintás minimalizálása” funkciót a Unity indítóban, amelyre az előző verziókban az Ubuntu felhasználói az egyik legtöbbet kérték, és amely szerencsére végre megérkezik a Trusty Tahr 14.04-be, bár alapértelmezés szerint nem. Az indításhoz telepítsük a CompizConfig Settings Manager alkalmazást:
sudo apt-get install compizconfig-settings-manager
Indítjuk a Unity Dash-ről, majd kattintsunk az 'Ubuntu Unity Plugin', majd a 'Launcher' fülre, hogy végül az "Egyablakos alkalmazások minimalizálása (nem támogatott)" jelölőnégyzetre kattintsunk.
akkor, Az Ubuntu 14.04 Trusty Tahr további fejlesztése a lokálisan integrált menük vagy a helyileg integrált menük (LIM) fejlesztéseamelyek menük, amelyeket megjeleníthetünk ablakdíszekben, mindaddig, amíg az aktuális ablak nincs maximalizálva, és ezt személy szerint nagyon hasznosnak tartom, mivel megoldja az Ubuntu felső sávjának megérkezéséből adódó problémát, annak ellenére, hogy jól átgondolt ez a teljes méretű ablakok használatának megkönnyítése: amikor nem volt ablakunk maximalizálva, az egérmutatót még mindig a képernyő tetejére kellett mozgatnia, hogy elérje a menüjét, amely „túl messze volt” ahhoz, hogy előre-hátra menjen. Ezeknek a helyileg integrált menüknek köszönhetően minden ablakból hozzáférhetünk a menühöz, ahogyan az más asztali számítógépeken vagy operációs rendszereken nem maximalizált ablakok esetén történik.. Ennek aktiválásához mennie kell Rendszerbeállítások -> Megjelenés, és a fülön viselkedés aktiválja az opciót 'Menü a Windows címsorában'.
Végül a következőkkel kapcsolatos javulást fogunk látni Skype, és mivel ez egy 32 bites alkalmazás, a Clearlooks nevű témát használja, amely különbözik a rendszertől, mivel a GTK témamotor nem áll rendelkezésre a 32 bites Ubuntu számára, és ezért a VoIP alkalmazás használatakor ezt kissé megérezhetjük nem odaillő. A megoldás nagyon egyszerű, és csak a következőket kell végrehajtanunk egy terminálablakban:
sudo apt-get install gtk2-engines-murrine: i386
sudo apt-get install gtk2-engine-pixbuf: i386
Ez egyelőre minden, mivel úgy látjuk, hogy minden ízléshez és különböző kérdésekhez vannak fejlesztések, amelyek kellemesebben használják az Ubuntu 14.04 Trusty Tahr szoftvert, ezért reméljük, hogy tetszeni fog.
Több információ - Mi a teendő az Ubuntu 14.04 telepítése után?, Mi a teendő az Ubuntu 14.04 Trusty Tahr telepítése után? (II. Rész), Mi a teendő az Ubuntu 14.04 Trusty Tahr telepítése után? (III. Rész)
Helló, a gsettings szövege hibát ad a tesztelés során. És az utolsó parancsban egy && -t kellett beírnia a második sudo elé, hogy tartalmazza a két parancsot
Thalskarth, milyen hibát ad a gsettings parancs? Nekem működik! Lássuk, tudunk-e segíteni Önnek.
A másodikban az én hibám volt, valójában egyik parancs a másik alatt, nem szoktam összefűzni őket. De az okostelefonról befejeztem a szerkesztést, és nem jöttem rá
Köszönöm!
Köszönöm szépen.
Szeretek egyszerűen felhasználó lenni, kissé haladó, de a nap végén felhasználó. Ezért nagyon hálás vagyok az ilyen típusú cikkekért, amelyek lehetővé teszik, hogy a lehető legtöbbet hozzam ki belőle, és egyidejűleg még egy kicsit többet tanuljak.
Hiba van az egyik parancsban, mert a sudo nagybetűkkel kezdődik, vagyis a Sudo. Elég a terminálban javítani, de ez más felhasználóknak is fájhat.
Köszönöm mégegyszer !!!
Helló, Juan Carlos, örülök, hogy ezek a kiadványok szolgálják Önt, ez az ötlet, hogy segítsen azoknak, akik nem szakértők, de szeretik testre szabni számítógépeiket, és többé-kevésbé fejlett dolgokat végeznek.
A sudo-val kapcsolatban kerestem a szöveget, de mindegyik kisbetűvel van, melyikre utal konkrétan? Üdvözlettel és köszönöm a hozzászólásokat!
Barátom, nagyon köszönöm ezeket az útmutatókat, nagyon hasznosak voltak számomra.
De tudja, hogyan kell konfigurálni a Unity csípő eszközt, és az aktív sarkok konfigurálásakor két helyzet fordul elő velem, az egyik, nem tudom törölni az asztalt úgy, hogy egy sarokra helyezem a mutatót, a másik pedig az, hogy minden alkalommal, amikor elindítom az Ubuntut, meg kell kezdje el az egységet a sarkok működéséhez.
Egyébként nagyon jó útmutatók.
Üdvözlet
Szia szép napot.
14.04 bites Kubuntu 64 felhasználó vagyok, és a Skype-ot 32-en használom, mert ez problémákat okozott számomra a 64-es verzió használatakor, tudna még egy kicsit tájékoztatni; Milyen funkciót tölt be a cikkben elhelyezett két Skype-csomag.
Most telepítettem őket, és nem észleltem változásokat a Skype vizuális megjelenésében.
Az egész rendszerhez QtCurve grafikus elemek stílusú témát használok, és a GTK-ban meg van jelölve az oxigén-gtk opció is
Mit tegyek pontosan a két csomag telepítése után?
Köszönöm a választ.