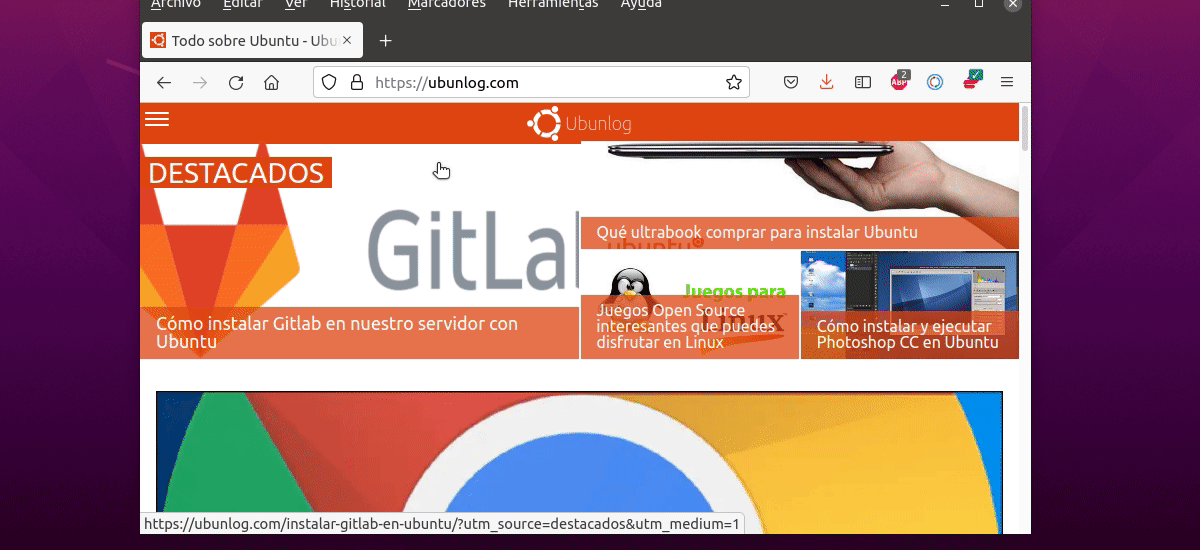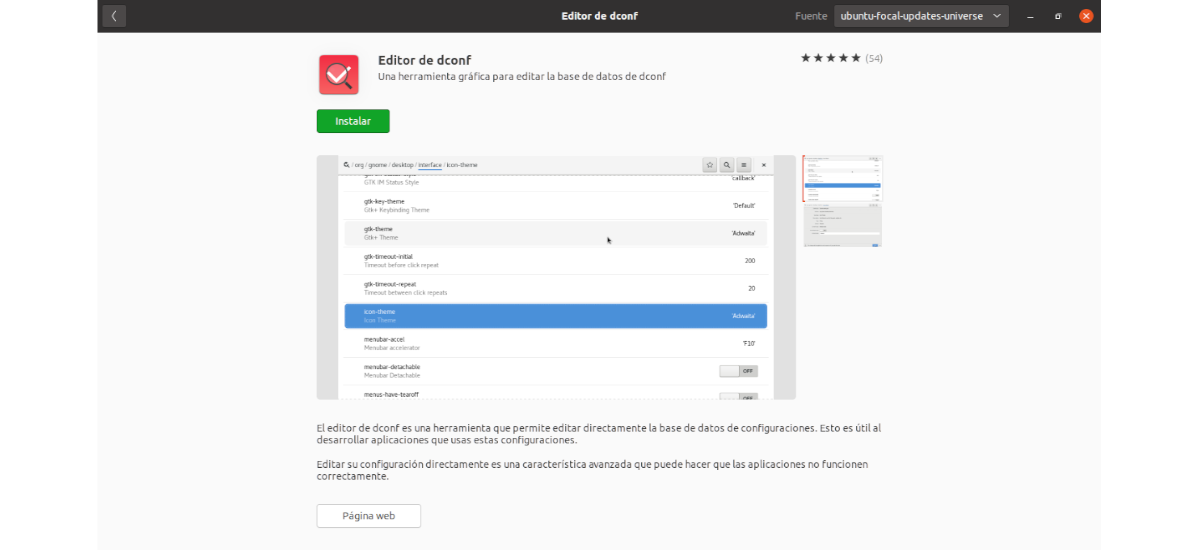A következő cikkben megnézzük hogyan tudjuk minimalizálni a megnyitott alkalmazás ablakát egyetlen kattintással, amikor a dokkoló ikonra kattintunk. Ezt a viselkedést a legtöbb operációs rendszer hajtja végre, és mindig hasznos, ha engedélyezte.
Ebben a kiadványban meglátjuk hogyan tudjuk ezt nagyon egyszerűen engedélyezni az Ubuntu 20.04 vagy újabb verzióiban, amint azt már jeleztük egy korábbi cikket amelyet az Ubuntu 18.04-en teszteltem. Sajnos az Ubuntu Konfigurációs alkalmazásának néhány verziója már nem rendelkezik arra, hogy engedélyezze a minimalizálást az alkalmazás ikonjára kattintva.
Amikor rákattintunk egy alkalmazás ikonjára, amely a Dokk Néhány dolog megtörténhet az Ubuntuban, de ezek közül alapértelmezés szerint nem lehet minimalizálni egy futó alkalmazás ablakát. A lehetőség "Minimalizálja a kattintást ' Meg fogja változtatni a nyitott ablakok viselkedését, így amikor rákattintunk a fókuszban lévő alkalmazás ikonjára, az ablak minimalizálódik vagy elrejtésre kerül az Ubuntu dokkolóban, és egy második kattintással visszaállítja.
Ezt a viselkedést a többi operációs rendszerről az Ubuntu-ra váltó felhasználók hiányzik az asztalról, mivel ez nagyon hasznos.
Engedélyezze a Kicsinyítés lehetőséget az Kattintson az Ubuntu elemre
Mi következik majd, Azt kell mondanom, hogy teszteltem az Ubuntu 20.04 verzióján, de az operációs rendszer más verzióinak esetében a lépéseknek meg kell egyezniük. Engedélyezhetjükminimalizálja a kattintást'az Ubuntuból és a fentiekből kétféleképpen: a parancssorból és a dconf-editor GUI-ból.
A terminálról
Bár néhány felhasználó semmit sem akar tudni a terminálról és annak dolgairól, ezt el kell mondani ez a leggyorsabb módja a 'minimalizálja a kattintást'az Ubuntuban. Csak egy terminált kell megnyitnunk (Ctrl + Alt + T), és végre kell hajtanunk benne a következő parancsot:
gsettings set org.gnome.shell.extensions.dash-to-dock click-action 'minimize'
Miután megnyomtuk a gombot Intro a változás pillanatnyilag hatályba lép. Nem kell kijelentkeznünk.
hogy visszavonja az imént az előző paranccsal végrehajtott változtatást és térjen vissza az Ubuntu Dock alapértelmezett konfigurációjához, a terminálban a következő parancsot kell használni:
gsettings reset org.gnome.shell.extensions.dash-to-dock click-action
ismét a változás azonnal hatályba lép. Nem kell újraindítanunk a munkamenetet, vagy ilyesmi.
A Dconf-Editor használata
Azok számára, akik nem akarnak dolgozni a terminállal, engedélyezni lehet azt is. 'minimalizálja a kattintást'a dconf-editor nevű alkalmazás segítségével. Ez az eszköz az Ubuntu szoftver opcióból telepíthető.
A telepítés után meg kell nyissa meg az alkalmazást, keresve az indítóját a rendszerben.
Az alkalmazás felhasználói felületéről meg kell tennünk lépjen az útvonalra / org / gnome / shell / extensions / dash-to-dock.
A megjelölt képernyőn egyszer le kell görgetnünk az opcióig ”click-akció', és rá kell kattintanunk.
Kattintson a műveleti ablaktábla alján található gombra van egy opcióalapértelmezett érték”. Ki kell kapcsolnunk off állásba. Azután ha rákattintunk a 'gombraegyedi érték'Látni fogjuk a rendelkezésre álló opciók listáját.
Közöttük keressük meg és válasszuk ki 'minimalizálása". A megerősítéshez megnyomjuk a zöld üzenetet.aplicar'jelenik meg. A változás, csakúgy, mint a terminálparancsoknál, azonnal életbe lép. Ezután bezárhatjuk a dconf-editor programot.
Ezeket láttuk két egyszerű lehetőség a "Minimalizálás kattintással" opció engedélyezéséhez az Ubuntu 18.04 LTS, az Ubuntu 20.04 LTS és újabb verzióiban. Ellenőrizhetjük, hogy helyesen engedélyezték-e és működik-e, ha többször kattintunk bármelyik futó alkalmazás ikonjára, mivel az első kattintás után az alkalmazás fókuszba kerül (ha nincs meg).