
A következő cikkben megnézzük, hogyan tudunk minimalizálja az ablakokat egy nyitott alkalmazás egyetlen kattintásával, a dokkoló ikonra kattintva. A legtöbb operációs rendszer ezt a viselkedést hajtja végre. A minimalizáláshoz való kattintás alapértelmezés szerint mindig le van tiltva az Ubuntuban, valamilyen okból számomra ismeretlen okból. A következő sorokban elmagyarázzuk, hogyan engedélyezhetjük a függvényt "Kattintson az minimalizáláshoz az Ubuntu 18.04-ben".
Az Ubuntu 18.04 alkalmazással a GNOME 3 esetében a Unity teljesen megszűnt. A Canonical tartalmaz egy módosított verziót a GNOME-ban, így a felhasználók alapértelmezés szerint továbbra is a bal oldalon találhatók. Alapértelmezés szerint is, a "Kattintson a minimalizáláshoz" opció továbbra is le van tiltva. Mivel az Ubuntu 18.04 a GNOME-ot használja, már nem állnak rendelkezésre elérhető beállítások. Ez a viselkedés megváltoztatható egy GNOME kiterjesztés hívott kötőjel a dokkoláshoz, közvetlenül a terminálról vagy a Dconf Editor használatával.
Mivel az Ubuntu már módosította a GNOME kötőjelet, hogy dokkként jelenjen meg az asztalon, a dash to dock kiterjesztés telepítése konfliktusokat okozhat.

Használatához szükségünk lesz a GNOME Tweaks eszköz vagy bővítmények a funkció kezeléséhez és engedélyezéséhez. A kezdéshez a Dash beállításaiba kell lépnünk ennek aktiválásához "Sajtóművelet".
Az ablakban megtaláljuk a Viselkedés fül. Látni fogjuk az opciót «sajtóakció«. Az összes rendelkezésre álló lehetőség közül választhatunk Kicsinyítés, Váltás az ablakok között és az Emelje fel az ablakokat és más elérhető elemeket.
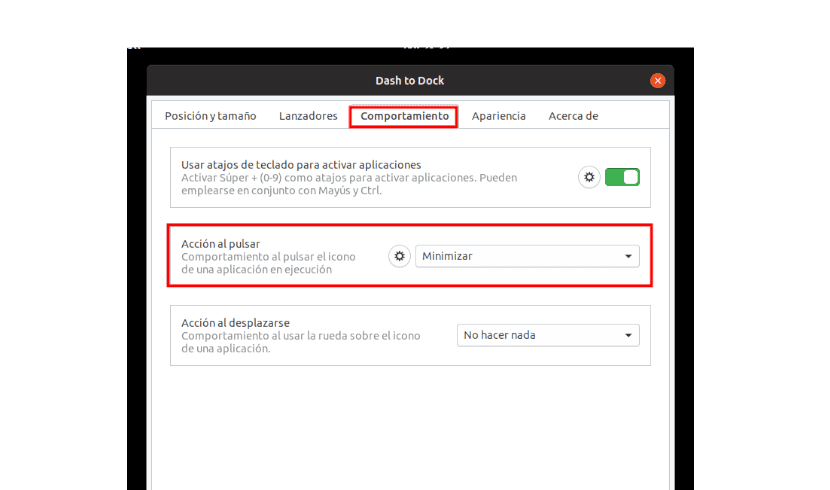
Amellett, hogy használhatjuk a kötőjelet a kiterjesztés dokkolásához, lesz még néhány módunk engedélyezze a kattintást a minimalizáláshoz a bővítmény telepítése nélkül. A tulajdonságokat csak manuálisan kell engedélyeznünk a berendezésünk termináljában.
A terminálról engedélyezi az ablakok egérkattintással történő minimalizálását
Ez a legegyszerűbb és ajánlott módszer a kattintás engedélyezéséhez az Ubuntu minimalizálásához. Rendkívül egyszerű, és nem igényel újabb alkalmazás telepítését hogy utána soha többé nem fogja használni.
Csak annyit kell tennünk másoljon egyetlen parancssort, és illessze be egy terminálablakba.
Először is elindítjuk a terminált (Ctrl + Alt + T) az Ubuntu 18.04 rendszerünkben. Folytatjuk bemásolva a következő parancsot, és beillesztjük a most megnyitott terminálba. A végrehajtáshoz csak a gombot kell megnyomnia Intro. Természetesen az egészet beírhatja a terminálba.

gsettings set org.gnome.shell.extensions.dash-to-dock click-action 'minimize'
Ha valamilyen okból kifolyólag akkor nem tetszik a rendszer viselkedése, amikor aktiválja a "Kattintson a kicsinyítéshez", ugyanolyan könnyedséggel képesek leszünk megszabadulni tőle. Csak a következő parancsot kell másolnunk és beillesztenünk vagy beírnunk egy terminálba (Ctrl + Alt + T), és a végrehajtáshoz nyomjuk meg az Enter billentyűt:
gsettings reset org.gnome.shell.extensions.dash-to-dock click-action
Engedélyezze a kattintást, hogy egy kattintással minimalizálja az ablakokat az Ubuntu 18.04-ben a Dconf Editor segítségével
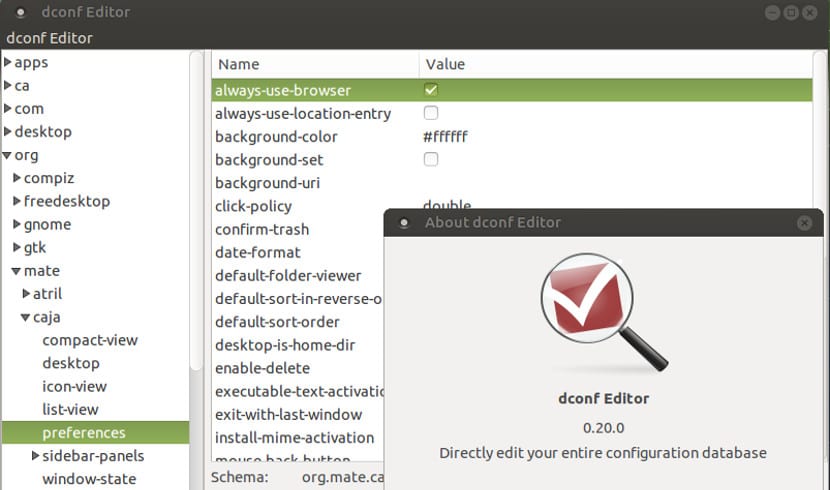
A Dconf editor valamivel egyenértékű a rendszerleíró szerkesztővel grafikus környezetben. Ha a felhasználónak nincs kedve a terminálhoz, akkor ezt a Dconf szerkesztőn keresztül is megteheti. El kell mondani, hogy ennek a programnak a használata kockázatosabb lehet, mint a terminálról történő végrehajtás, ha nem vigyáz.
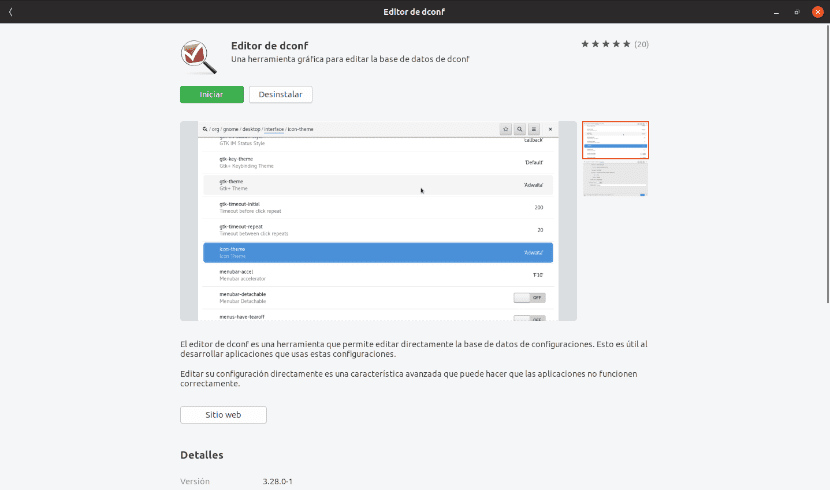
A Dconf editor nem kér megerősítést tőlünk, és a módosítások azonnal érvénybe lépnek, amint rákattint. Mivel az általunk leadott kattintások érzelmi hatásúak, fontos, hogy tisztában legyünk velük. Ez a program megtalálható az Ubuntu szoftver opcióban, ahonnan könnyen telepíthető.
Az "Enable click to minimize" opció aktiválásához csak a Dconf szerkesztőt kell megnyitnunk, ha telepítve van. Ha egyszer benne van, akkor el fogunk navigálni a org → gnome → shell → kiterjesztések → dash-to-dock.
Miután bejutottunk az opcióba, lefelé görgetünk és keressük a click-action opció rákattintani. Deaktiválnunk kell az "alapértelmezett érték" és a lehetőséget módosítsa az egyéni értéket „minimalizálásra”.
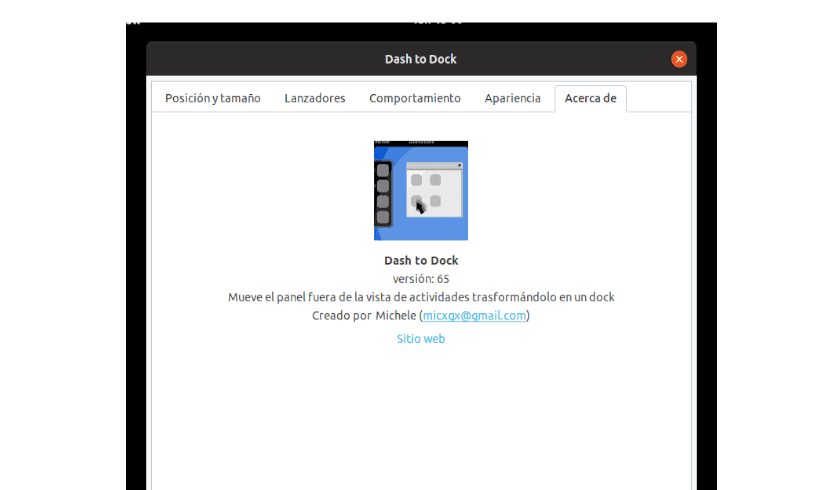
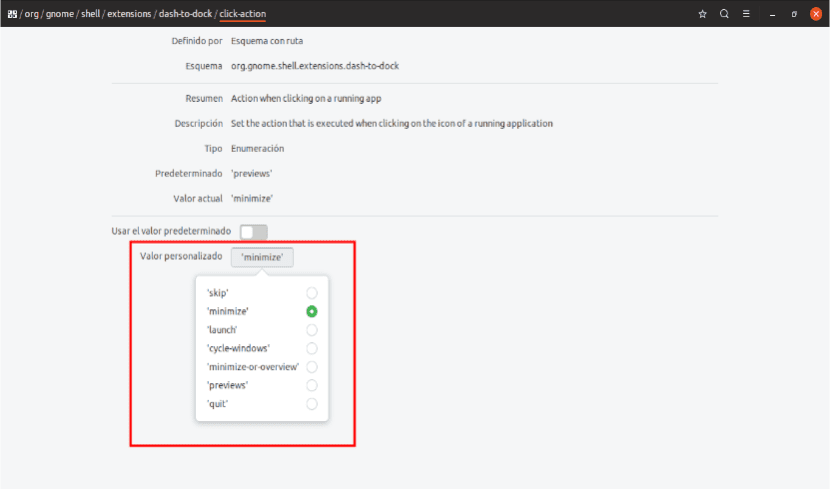
Inkább maximalizálom az eladásokat és minimalizálom a vásárlásokat. De ízlés szerint vannak színek.
Ok, látom, hogy kijavítottad. Minden jót
Kösz a figyelmeztetést. Salu2.
Köszönöm, a terminál opció segített az Ubuntu 20.04 LTS-ben
Köszönöm, bosszantott, hogy egy kattintással nem tudtam minimalizálni és maximalizálni, és ezzel a terminálon futtatott paranccsal bevált. Kipróbáltam az Ubuntu disztribúcióit és származékait, és szeretném, ha minden előnye egyben lenne, és ezt akartam az Ubuntu 20.04-ben.
Köszi, a második lehetőség szolgált a terminálon, és nekem az ubuntu -n alapuló pop osban működött