
A következő cikkben megnézzük a NoMachine Remote Desktop programot, és megtudjuk, hogyan kell telepíteni az Ubuntu 18.04-re. Ez távoli hozzáférési eszköz Gnu / Linux, Mac és Windows számára. Olyan csatlakozási protokollokat kínál nekünk, mint pl SSH y NX a berendezés csatlakoztatásához.
A NoMachine egy távoli asztali eszköz, amely ez lehetővé teszi számunkra, hogy helyi számítógépről vagy az interneten keresztül hozzáférjünk egy számítógéphez. Ez az alkalmazás hasznos a hozzáférés vagy a fájlok megosztásához egyik számítógépről a másikra. Ezenkívül a NoMachine segítségével más érdekes műveleteket is képesek leszünk végrehajtani egy távoli számítógépen.
Az NX kiszolgálóhoz csatlakozó kliens vékony kliensnek számít. NX egy olyan számítógépes program, amely nagyon gyors X11 távoli kapcsolatokat hajt végre, lehetővé téve a felhasználók számára a távoli Linux vagy Unix asztalok elérését még lassú kapcsolatok mellett is, például a modemmel készítetteknél. Az NX közvetlenül tömöríti az X11 protokollt, amely nagyobb hatékonyságot tesz lehetővé, mint VNC. Az információkat SSH-n keresztül küldik, így a szerver és az ügyfél között kicserélt összes információt titkosítják.
Telepítse a NoMachine alkalmazást
A NoMachine támogatja a különböző Gnu / Linux disztribúciókat, ezek között van az Ubuntu is. Egyértelművé kell tenni, hogy A NoMachine távoli kapcsolatot küldő számítógépre történő telepítésével együtt telepítenie kell az alkalmazást arra a számítógépre is, amelyhez ezen a programon keresztül szeretne hozzáférni.. A NoMachine csak akkor fog működni, ha a helyi gazdagépen és a távoli számítógépen is konfigurálva van.
A NoMachine hivatalosan támogatja a Debian-alapú Linux disztribúciókat, tehát elég könnyű elérni, hogy az ügyfél / szerver működjön az Ubuntun. A telepítés megkezdéséhez először a letöltési oldal. Csak rá kell kattintanod 'NoMachine Linuxhoz DEB i386'vagy'NoMachine for Linux DEB amd64csapatunk felépítése szerint.
A letöltés befejezése után megnyithatjuk a fájlkezelőt és Kattintson duplán a DEB csomagfájlra az Ubuntu szoftver opcióval való megnyitásához. Ezután csak a "Telepítés" gombra kell kattintania.
Telepítés a terminálról
Szokás szerint a csomagok telepítése előtt jó a rendszer frissítése. Ezt úgy tehetjük meg, hogy megnyitunk egy terminált (Ctrl + Alt + T) és végrehajtjuk a parancsot:
sudo apt update
A frissítés után megtesszük wget telepítése, hogy folytassa a telepítési folyamatot a terminálról:
sudo apt -y install wget
Mivel a NoMachine távoli asztali eszköz .deb csomagként érhető el az Ubuntu számára, képesek leszünk rá futtassa az alábbi parancsot a legújabb verzió letöltéséhez ma. Ugyanabban a terminálban csak írnia kell:
wget https://download.nomachine.com/download/6.9/Linux/nomachine_6.9.2_1_amd64.deb
A fájl letöltése után a telepítés a dpkg segítségével történik:
sudo dpkg -i nomachine_6.9.2_1_amd64.deb
Miután a telepítés befejeződött, látunk egy rövid bevezetést arról, hogy mit tehetünk a NoMachine-nal.
Használja a NoMachine-t helyi hálózaton
A telepítés után a helyi számítógépünkön és azon a számítógépen, amelyhez hozzáférni akarunk, most a telepített alkalmazások között kereshetünk a NoMachine távoli asztali eszközre.
Kiválasztása után megjelenik a NoMachine üdvözlő képernyő és nyújtson nekünk információt, hogy bárkit összekapcsolhassunk a csapatunkkal, amint az az alábbi képen látható:
Ha valaki csatlakozni akar a csapatunkhoz, akkor csak ezeket az információkat kell megadnunk. Ebben a példában az előző képernyőkép információi a NoMachine által kínáltak azon a gépen, amelyhez csatlakozni fogok. Szükség van a szerver futtatására.
Abból a számítógépből, amely csatlakozni fog egy másikhoz, megtehetjük a pluszjelű képernyő ikonra kattintva hozhat létre új kapcsolatot.
Akkor muszáj lesz válassza ki azt a protokollt, amelyhez csatlakozni akarunk. Lehetőségünk lesz az NX és SSH protokoll használatára.
A következő képernyőn hozzá kell adnunk annak a gazdagépnek az IP-címét, amelyhez csatlakozni akarunk. Ez az információ Láthatjuk a kiszolgáló állapotában, amelyet a NoMachine felajánl nekünk a számítógépen, amelyik fogadni fogja a kapcsolatot.
Nekünk is muszáj lesz válassza ki a hitelesítési módszert. A legegyszerűbb a jelszó módszer használata.
Majdnem a befejezésig válassza a proxy beállításokat, ha vannak ilyenek. Végül csak azt a kapcsolatot kell elmentenünk, amely nevet ad neki.
Most már tehetjük csatlakozzon a távoli géphez.
Csatlakozás előtt meg kell adja meg a rendszer felhasználónevét és jelszavát. A kapcsolat létrejötte után, közvetlenül a távoli asztal elérése előtt a program megmutatja a rendelkezésre álló lehetőségeket.
Néhány információs képernyő után Megnyílik az ablak, ahonnan kezelhetjük a távoli számítógépet.
Ez csak egy alapvető használat a kapcsolat létrehozásához a helyi hálózaton. Ban,-ben program honlapja található Utasítások a NoMachine használatához a távoli hozzáférés a számítógéphez az Interneten keresztül.
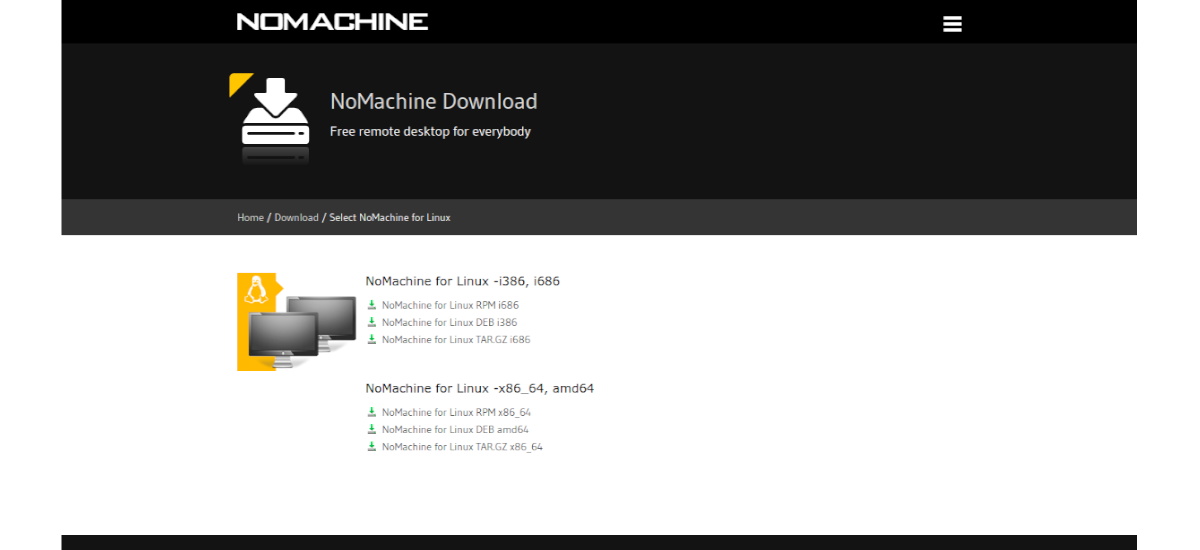

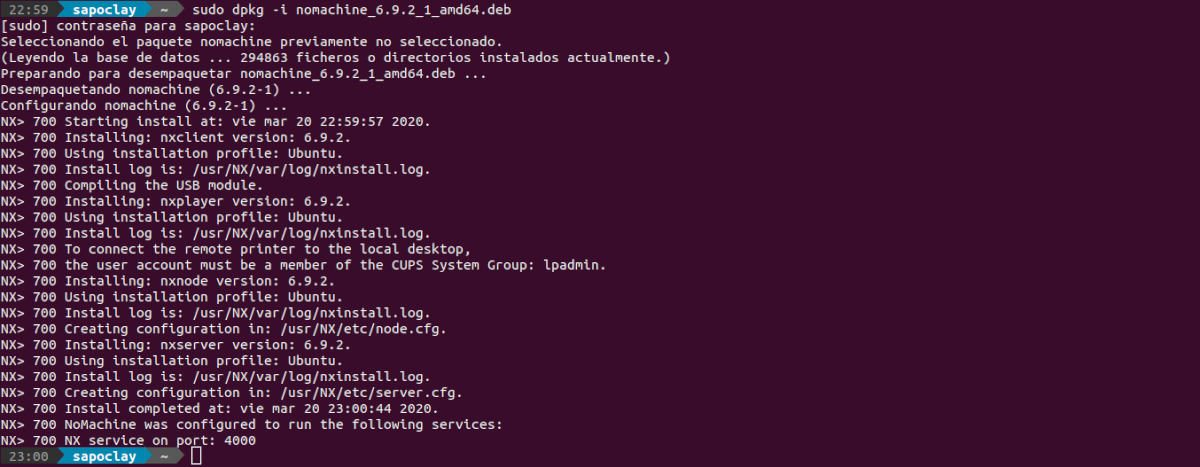

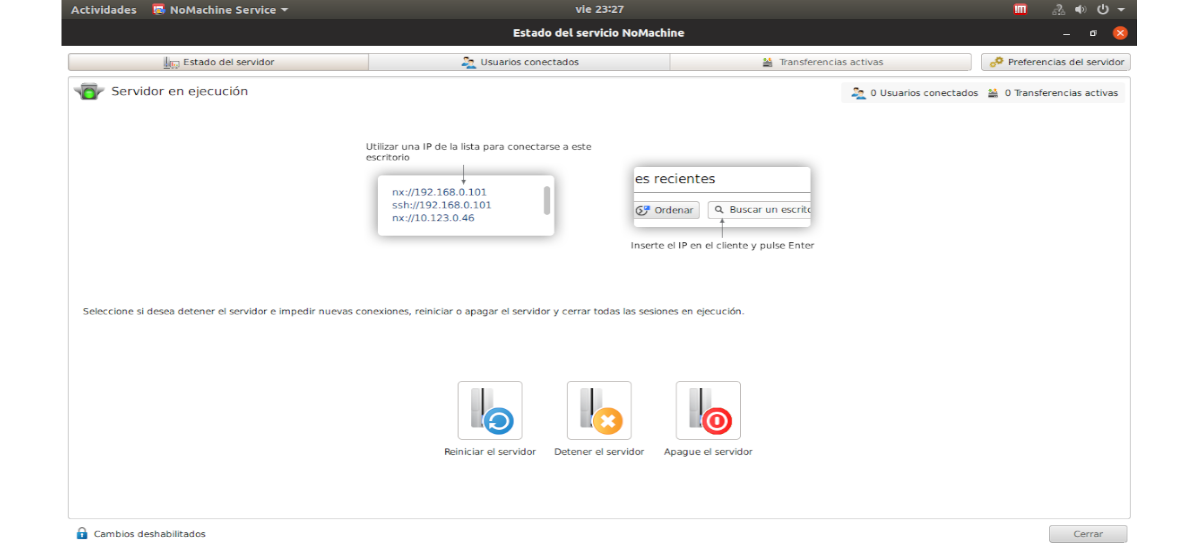
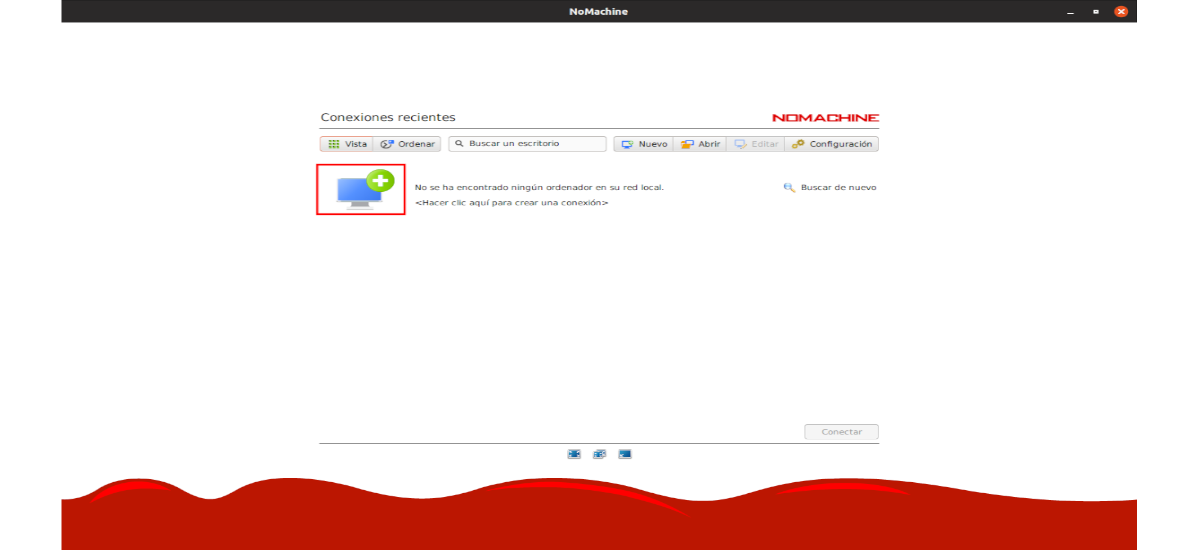

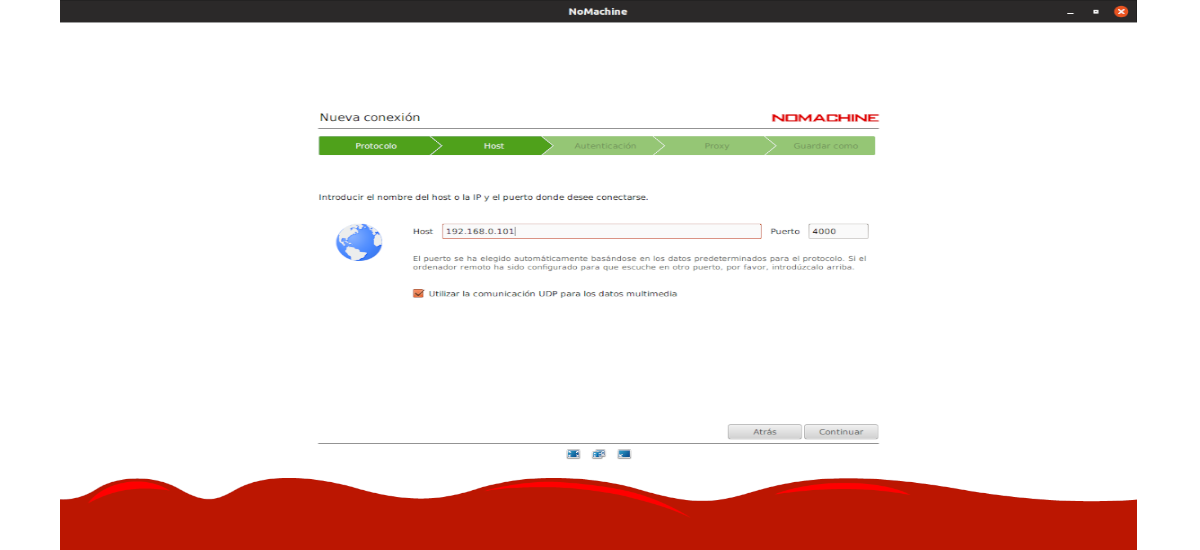
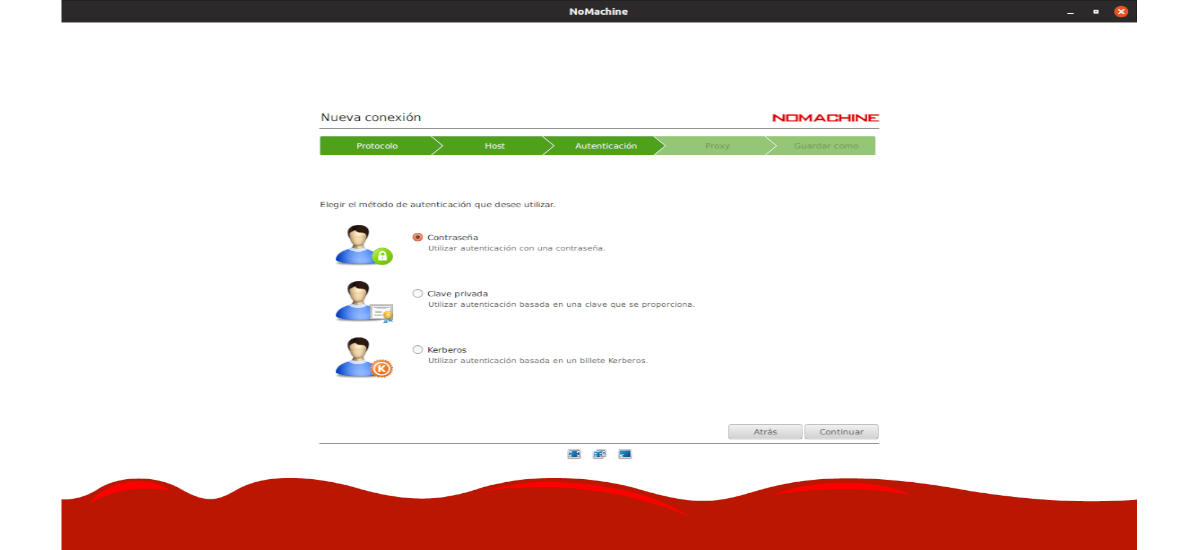
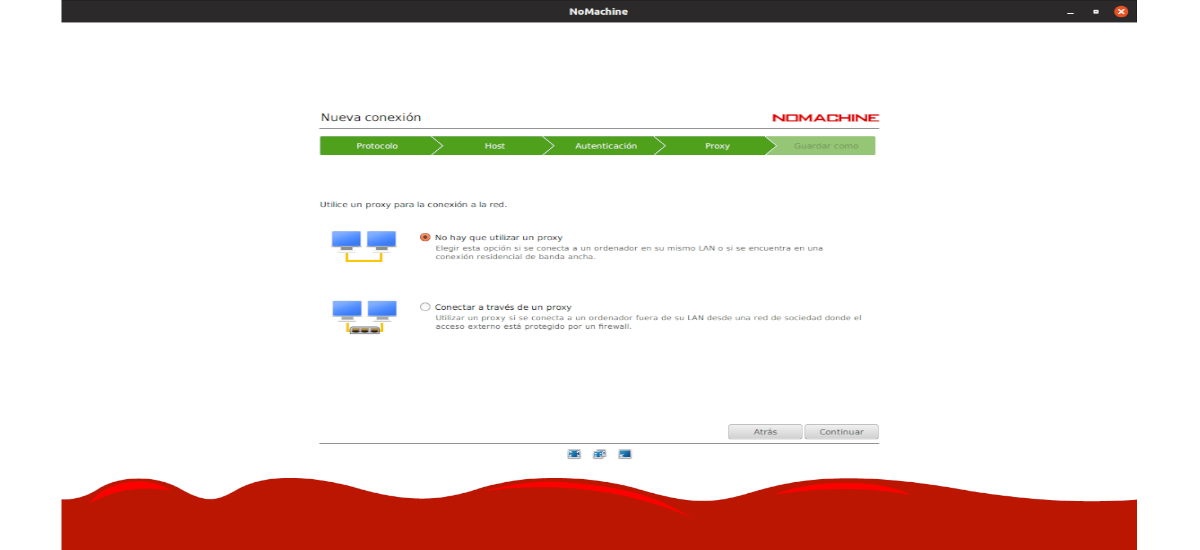
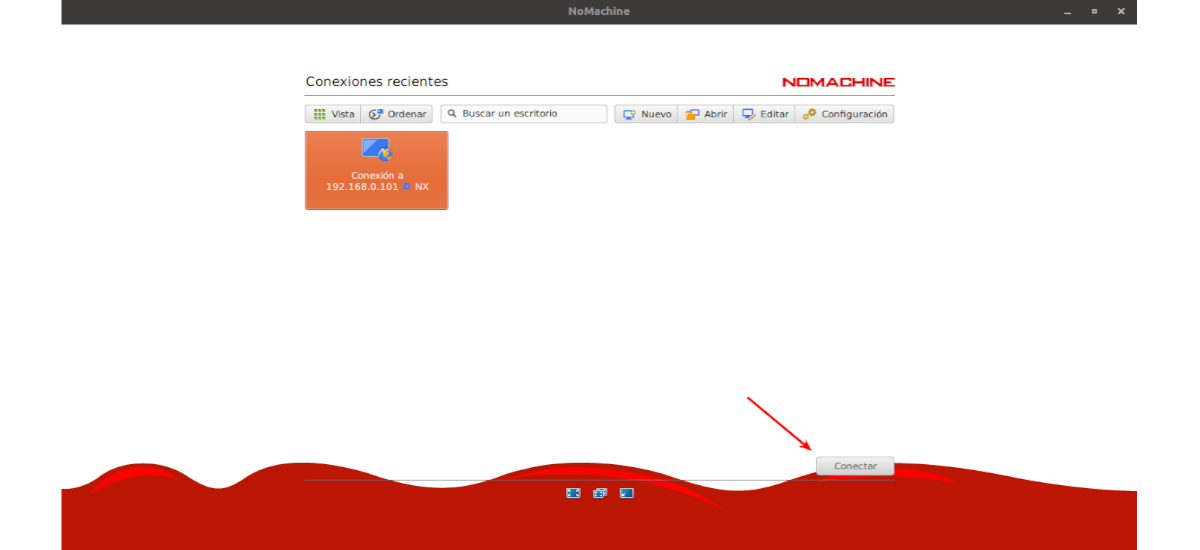
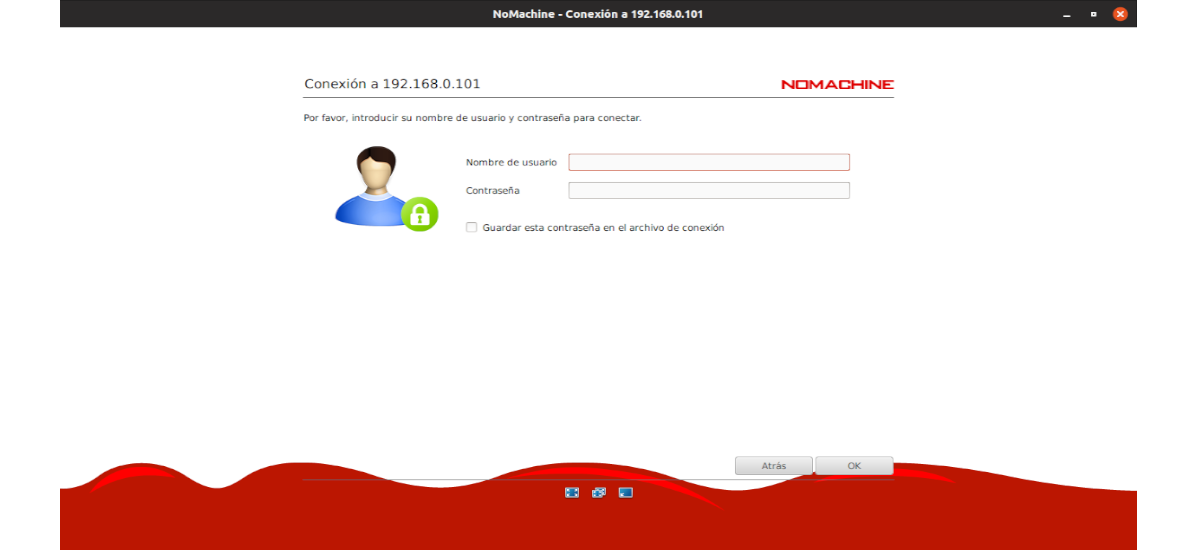
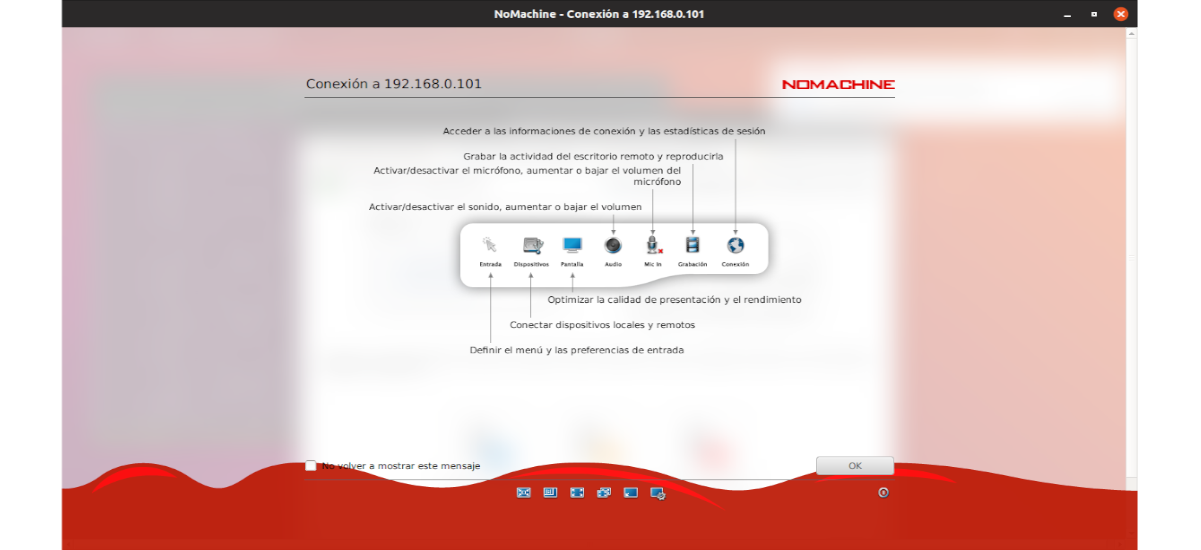
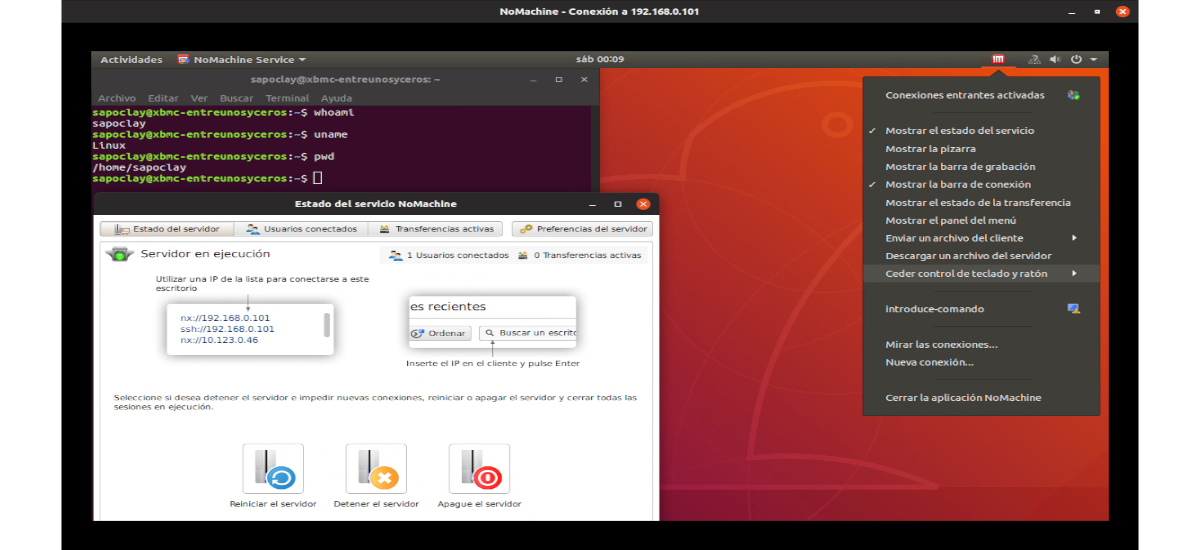
Helló, hallj egy kérdést, régen abbahagytam a használatát, mert megváltoztatták a licencet, és nem emlékszem, milyen korlátozásokat vezettek be, emiatt kerestem egy alternatívát, és megtaláltam az X2go-t (https://wiki.x2go.org/doku.php/start) és gép nélküli klón vagy kioldódás, de teljesen ingyenes. GNU / Linux, mac és Windows klienssel rendelkezik. Ugyanúgy működik, mint a gép nélküli, de korlátozások nélkül. Mivel megtaláltam, több mint 10 évig abbahagytam a No-machine használatát. Ezt megosztom veletek, ha ki akarja próbálni az alternatívát. Vagy olvasói érdekesnek találják ezt az információt.
Még meglátom. Köszönöm a közreműködést. Salu2.