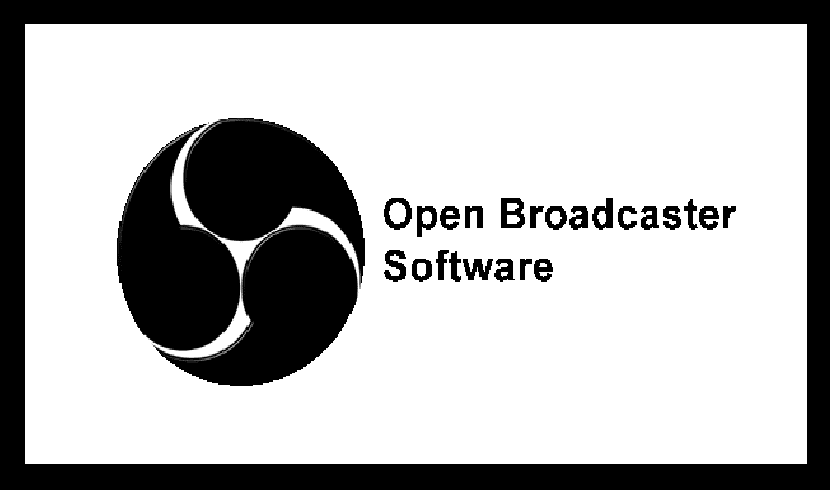
A következő cikkben megnézzük az OBS Stúdiót. Ez egy cross-platform, ingyenes és nyílt forráskódú alkalmazás. Az OBS Studio használatával nemcsak közvetlenül webkamerájáról és mikrofonjáról készíthet felvételeket, hanem játékjeleneteket is beépíthet, állóképeket adhat hozzá videóihoz, rögzíthet egy ablakot vagy a képernyő egy részét, és még sok minden mást.
Az alkalmazás lehetővé teszi számunkra, hogy több forrással dolgozzunk, keverjük őket és tökéletes diffúziót hozzunk létre. Az OBS Stúdió segítségével kényelmesen megoszthatjuk játék-, művészeti vagy szórakoztató tevékenységeinket a Rángatózik.tv, YouTube, Hitbox.tv, DailyMotion, Connectcast.tv, CyberGame.tv, CashPlay.tv. Ingyenes streaming szervereket is ingyen használhatunk.
Az OBS Studio számos belső funkcióval rendelkezik, amelyek lehetővé teszik számunkra a gyártást professzionális videók. A stúdió mód lehetővé teszi számunkra, hogy megtekinthessük az előnézetet és beállítsuk jeleneteinket és forrásainkat, mielőtt azokat a nagyközönség számára hozzáférhetővé tennénk. A program használata közben bármilyen gyorsbillentyű kombinációt kiválaszthatunk és beállíthatunk a szekvenciák vagy felvételek elindításához / leállításához, a jelenetek közötti váltáshoz, az audioforrások elnémításához stb.
Az OBS Studio (Open Broadcaster Software) általános jellemzői
Mint már mondtam, az OBS Studio egy ingyenes és nagy teljesítményű, nyílt forráskódú szoftver forráskód elérhető a címen GitHub.
Meg fogjuk kapni különféle streaming platformok támogatása. Ide tartozik többek között a Twitch, a YouTube Gaming és a Hitbox. Támogatást fogunk nyújtani a többfelhasználós sugárzási profilokhoz is. Ezzel az alkalmazással könnyedén válthatunk a különböző profilok között.
Az Open Broadcaster Software (OBS) az C és C ++ nyelven írva. Ez lehetővé teszi számunkra, hogy valós időben rögzítsünk videoforrásokat, jelenetek összeállítását, kódolást, rögzítést és adásokat. A az adatátvitel valós idejű üzenetküldő protokollon keresztül történhet és elküldhető bármelyik úticélba RTMP támogatás (például Youtube).
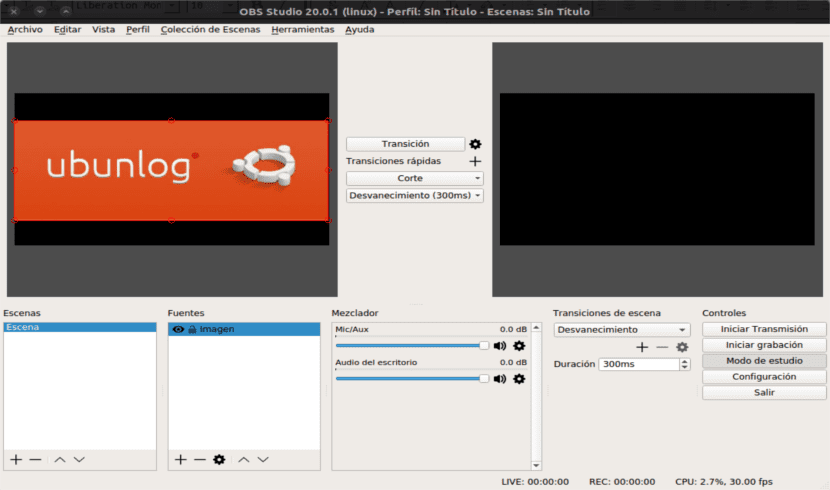
Személyre szabhatjuk a programot a vele járó világos és sötét színtémák felhasználásával.
Tudunk gyorsan beállíthatja az adásokat és a felvételeket egyszerűsített konfigurációs panellel. Egy másik jellemző, amelyet meg kell említeni, a videó / hang valós időben történő rögzítésének és keverésének képessége.
Zökkenőmentesen válthatunk a jelenetek között korlátlan módon egyedi átmenetek.
Ezzel a szoftverrel mi is rendelkezünk szűrőtartó képmaszkok, chroma / color, színkorrekció stb. használata, amellyel professzionálisabb kapcsolatot adhatunk videóinknak.
El audio keverő amely magában foglalja a programot, nagyon intuitív. Ez magában foglalja többek között a szűrőket a forrás, az erősítés, a zajkapu és a zajszűrés szerint is.
Az OBS Studio olyan felülettel rendelkezik, amely elég egyszerű ahhoz, hogy a videofelvétel és a streaming kezdője képes legyen rá indulj gyorsan. Aki megpróbálja, valószínűleg örülni fog hatékonyságának, munkafolyamatának és bővíthetőségének.
Telepítse az OBS Stúdiót az Ubuntura
Mielőtt folytatnánk az OBS Studio telepítését az Ubuntuban, meg kell tennünk telepítse az Ffmpeg fájlt hogy a program tökéletesen működjön (ha még nincs telepítve). Ehhez a terminálról (Ctrl + Alt + T) a következőket kell írnunk:
sudo apt install ffmpeg
Miután a telepítés befejeződött, megtesszük adja hozzá a szükséges PPA-t az OBS Studio telepítéséhez. Ugyanabból a terminálból a következőket írjuk:
sudo add-apt-repository ppa:obsproject/obs-studio
Ezen a ponton a következő sorrendet hajthatjuk végre (ugyanabban a terminálban), hogy élvezhessük ezt a programot a számítógépünkön:
sudo apt-get update && sudo apt-get install obs-studio
Miután a telepítés befejeződött, és elindítottuk az alkalmazást, ezt önkonfigurálja. Az automatikus konfiguráció választható az optimalizálásról élő közvetítések készítésére vagy felvételek készítésére.
Távolítsa el az OBS Studio alkalmazást
A program eltávolításához a rendszerünkből megnyithatjuk a terminált (Ctrl + Alt + T), és megírhatjuk a következő parancsot:
sudo apt remove obs-studio && sudo apt autoremove
Törölhetjük a telepített adattárat, ugyanabban a terminálban a következőket írjuk:
sudo add-apt-repository -r ppa:obsproject/obs-studio
Helló, új vagyok az OBS-ben, és babráltam rajta, és most a program főképernyőjén egy képernyő helyett kettőt kapok, és nem tudom, hogyan állítsam helyre azt, hogy csak egy néz ki korábban, mindenhova néztem, de Nem tudom kihúzni a hozzáadott képernyőt. Az egyik neve Preview, a másik Program, és nem emlékszem annak a nevére, amelyik csak korábban jelent meg, ha előzetes vagy Program.
Már megoldottam a problémát.
Az OBS-t sugárzásra használom, és nem tudom, hogyan tudnék beszélni a barátaimmal a TeamSpeack vagy a Discord segítségével, és a játékokban a hangunk nem hallatszik, miközben beszélgetünk, és én közvetítek, és csak a játék hangja hallatszik és nem tudom, hogyan lehet megszerezni.
Nekünk, akik az OBS-ben indulunk, nagyon jó lenne egy videót készíteni, ahol láthatjuk, hogyan állítsuk be az OBS hangját a közvetítéshez, és ha egyidejűleg a barátaimmal beszélgetek a A Discord, a Team Speack vagy a Skipe nem lesz hallható közvetlenül a beszélgetés során, és csak a játék hangját hallja. Napok óta próbálkozom, de nem tudok.
Olyan egyszerű feladat, mint a képernyő egy részének rögzítése (mint bármely más felvevő szoftver, olyan egyszerű, mint egy téglalap határolása az egérrel és a rekordra kattintás) az OBS-ben gyakorlatilag lehetetlen feladat, hihetetlenül bonyolult. Ellen intuitív, bonyolult, nehézkes és őrjítő.
megmentették az életemet
Helló, virtuális kamerát próbálok telepíteni az OBS-be, hogy a Zoom vagy a Meet segítségével továbbítsam, van az ubuntu 20.04 (új vagyok ebben az univerzumban)
Szia. Javaslom, hogy vessen egy pillantást a dokumentáció felajánlják a projekt weboldalának segítségével. Talán ott talál választ a problémájára. Salu2.