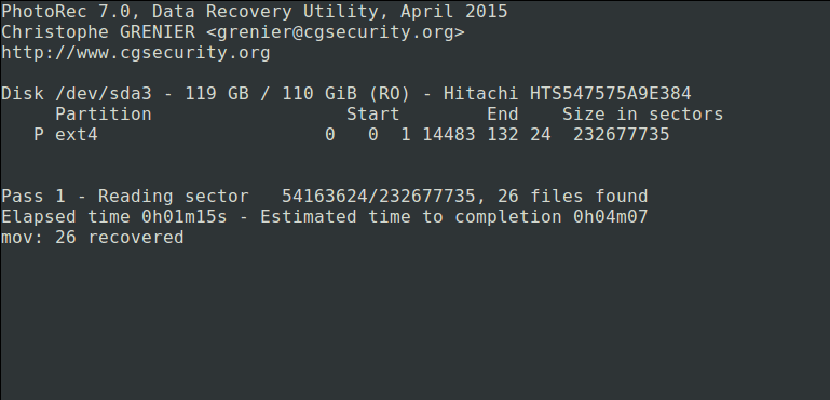
Az egyik legrosszabb probléma, amelyet gyakorlatilag a piac bármely operációs rendszerében megtalálhatunk, hogy törölünk bizonyos információkat, amelyeket valóban meg akartunk tartani, és nem tudjuk azokat helyreállítani. De tényleg nem tudjuk visszakapni? A valóságban mindig helyre lehet állítani; csak a megfelelő szoftvert kell használnia (és ha nem, kérje a rendvédelmi szerveket). Ma megtanítunk hogyan lehet helyreállítani a törölt fotóinkat használatával PhotoRec., bár a program több típusú adat helyreállítását is szolgálja.
Mielőtt elkezdenénk, meg kell magyaráznunk, mi a PhotoRec. Ez egy már megszokott szoftver helyrehozza az elveszett adatokat a média tároló meghajtókról például merevlemezek, digitális fényképezőgépek vagy CD-ROM-ok. Ezzel elmagyarázva itt az ideje, hogy elmagyarázzuk, hogyan kell telepíteni a szoftvert az Ubuntuba, és hogyan lehet a lehető legtöbbet kihozni belőle. A vágás után megmagyarázza.
A PhotoRec telepítése az Ubuntu-ra
A PhotoRec telepítése nagyon egyszerű, mivel az Ubuntu alapértelmezett táraiban található. De ha már megnyitja a terminált és mindent előkészít a híres telepítési parancs megírásához, álljon meg egy pillanatra. Bár a szoftver neve PhotoRec (csak a képernyőképeket kell megnéznünk, hogy rájöjjünk, hogy ez a helyzet), a telepítéséhez más nevet kell használnunk, így a terminál írunk:
sudo apt install testdisk
A PhotoRec használata
- A szoftver telepítése után meg kell mondanunk neki, hogy melyik egységen akarunk dolgozni. A teszt elvégzéséhez egy pendrive-ot használtam, amelynek elérési útja / dev / sdb1, ezért megnyitunk egy terminált, és beírjuk a "sudo photorec / dev / sdb1" szót (idézőjelek nélkül), amely a következő képet mutatja nekünk:

- Ha nem tudjuk, melyik útvonalon található az a meghajtó, amelyről vissza akarjuk állítani az adatokat, akkor gyorsan és egyszerűen megtudhatja, hogy mindenki számára mi áll rendelkezésre, ha megnyit egy partíciókezelőt, mint a GParted, és ott megnézi. Tehát nem kell emlékeznünk egyetlen parancsra sem, és mindent meg fogunk tenni a terminál nélkül.
- Kiválasztjuk azt a partíciót, ahonnan vissza akarjuk állítani a fájlokat, majd az Enter billentyű megnyomásával a [Folytatás] lehetőséget választjuk. Ha csak egy partíciónk van, akkor nem mindegy, hogy mit választunk.
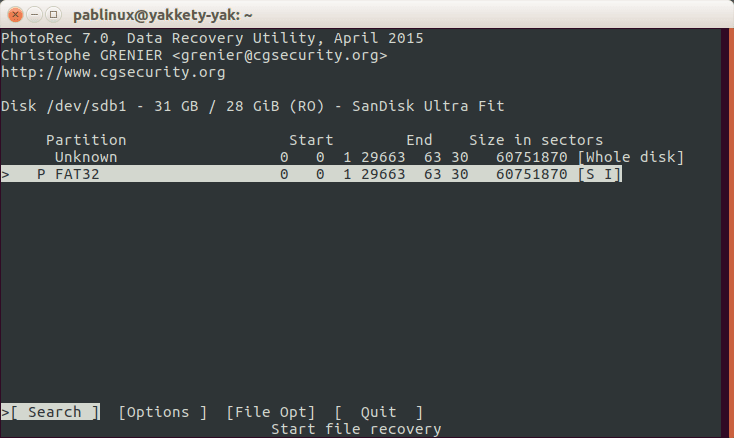
- Ezután az [Opciók] lehetőséget választjuk az elérhető helyreállítási lehetőségek megtekintéséhez.
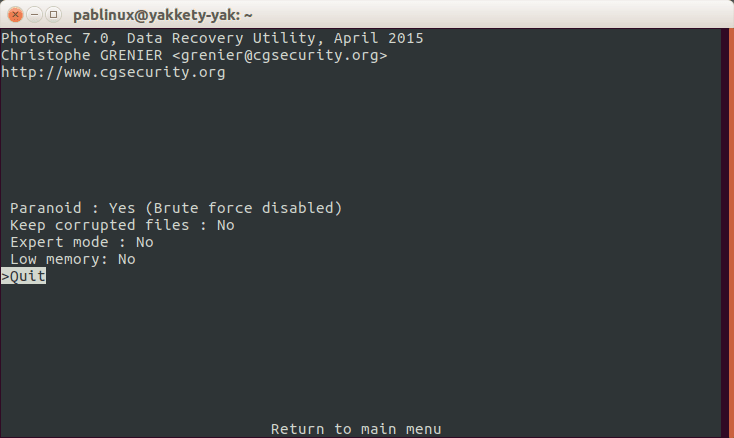
- A Q betű megnyomásával visszaléphetünk.
- Az előző felületen meghatározzuk a helyreállítani kívánt fájlok kiterjesztését. Ki kell választanunk a [File Opt] opciót.
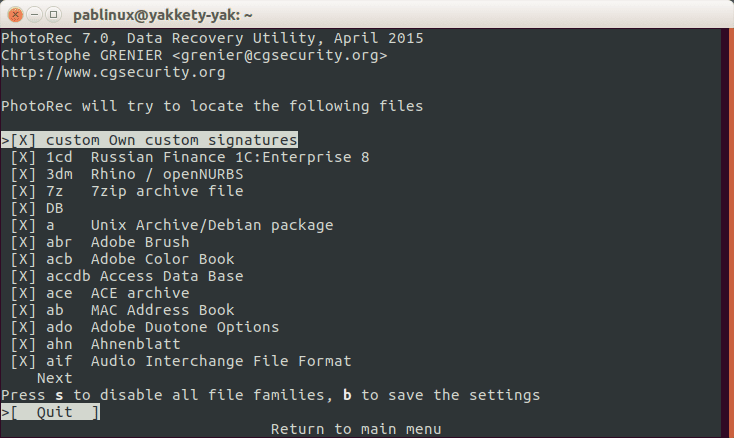
- Az S betűt megnyomva kikapcsoljuk az összes kiterjesztést, hacsak nem akarjuk, hogy az összes elérhető kiterjesztést keresse.
- Megkeressük a helyreállítani kívánt fájlkiterjesztést, és a bal vagy jobb kurzor gombokkal jelöljük meg. Megpróbálok egy png kiterjesztésű fájlt helyreállítani.
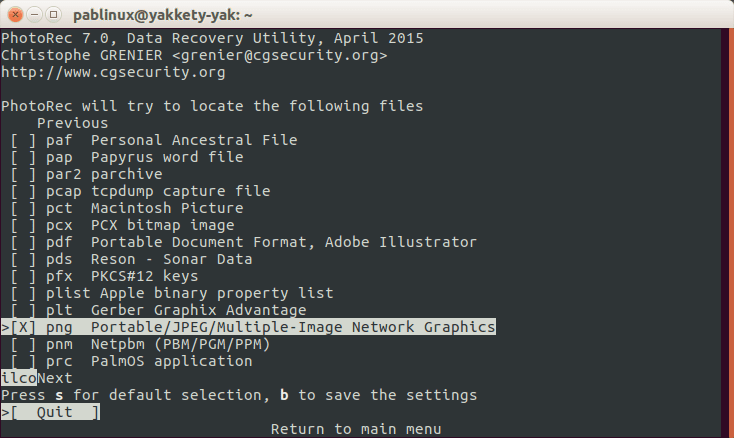
- Ezután megnyomjuk a B gombot a beállítások mentéséhez.
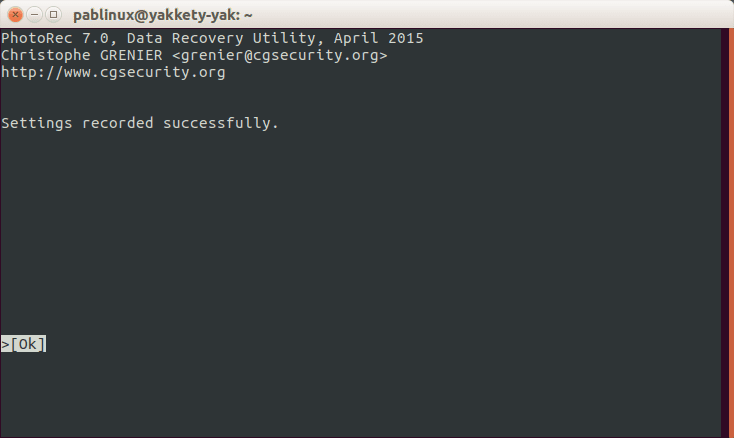
- Az üzenetet az előző képen látjuk. A visszatéréshez nyomja meg az Enter vagy a Q billentyűt.
- A Q betű ismételt megnyomásával visszalépünk egy lépéssel.
- Most kiválasztjuk a [Keresés] opciót.
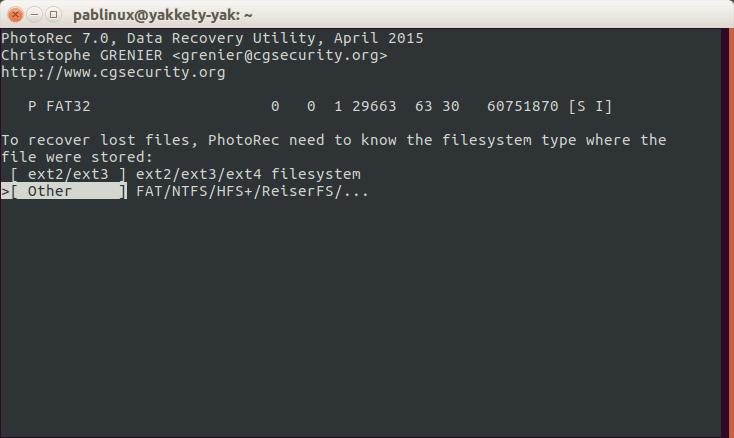
- A két előző lehetőség egyikét választjuk, majd a következő kettő egyikét. Az elsőt választottam (Ingyenes):

- Ezután kiválasztunk egy utat, ahová az adatokat be akarjuk tölteni. Mivel helyre fogunk állítani egy .png fájlt, a Képek mappát választottam. A kiválasztás megerősítéséhez a C betűt nyomjuk meg. Nem véletlen törlés előtt kell ugyanazt az utat választanunk, ahol a fájlokat tárolták:
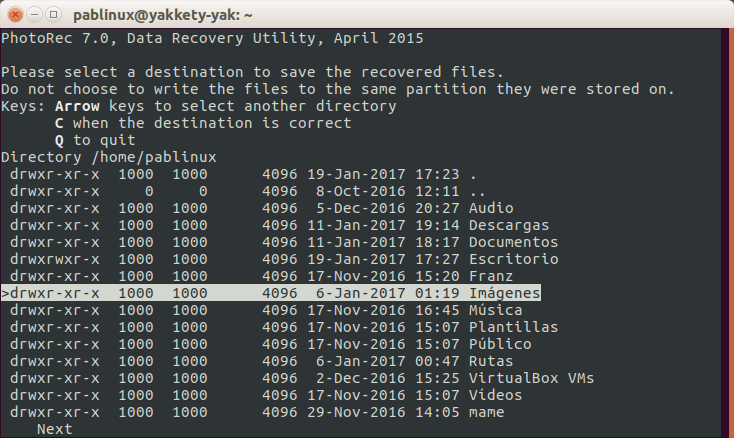
- Akkor várunk. Ha elkészült, számos olyan kiterjesztésű fájlt fogunk látni, amelyet jeleztünk a védett mappában helyreállítási_könyvtár személyes mappánkból. Ahhoz, hogy hozzájuk férjünk, csak meg kell írnunk a parancsot, hogy kiváltságokat kapjunk, amelyek az általunk használt operációs rendszertől függenek, mint pl. sudo nautilus az Ubuntu normál verziójához, sudo doboz az Ubuntu MATE számára, sudo delfin a Kubuntunak vagy sudo thunar a hivatalos Ubuntu ízhez, Xface grafikus környezettel: Xubuntu.
És többé nem fog elveszíteni egyetlen fontos fájlt sem a multimédiás meghajtókról.
Keresztül: tecmint.com
Kiváló! Köszönöm!
Nagyon érdekes, köszönöm a közreműködést, köszönés
Ha helyreállítom a fájlokat, de ezek túl nagy súlyt okoznak nekem, hogyan törölhetem őket?