
A következő cikkben a Densify-t vesszük szemügyre. Ha érdekel tömörítse a PDF fájlokat de nem szereted, ha a Gnu / Linux rendszered terminálját kell használnod. Van egy alternatíva a hozzád hasonló felhasználók számára, akik inkább a grafikus felhasználói felület (GUI) az ilyen típusú fájlok tömörítésére. Ez egy Pythonban írt GTK + alkalmazás. Érdemes megemlíteni azt is, hogy mindezt azzal fejlesztették ki atom, az Ubuntu 17.10 / 18.04 rendszereken fut.
A Densify egy grafikus felhasználói felület, amely leegyszerűsíti a folyamatot PDF fájlok tömörítése Gnu / Linux rendszeren a Ghostscript segítségével. Ez az alkalmazás egy egyszerű felületet biztosít számunkra, amely lehetővé teszi a felhasználó számára, hogy kiválassza a tömörítendő PDF fájlt. Ez lehetővé teszi a PDF optimalizálási szintjének és a kimeneti fájl nevének kiválasztását is. Alapértelmezés szerint a fájl neve: tömörítve.pdf. Így az eredeti fájl nem fog elveszni.
Optimalizálási szintek lehetségesek a PDF-hez a Densify segítségével
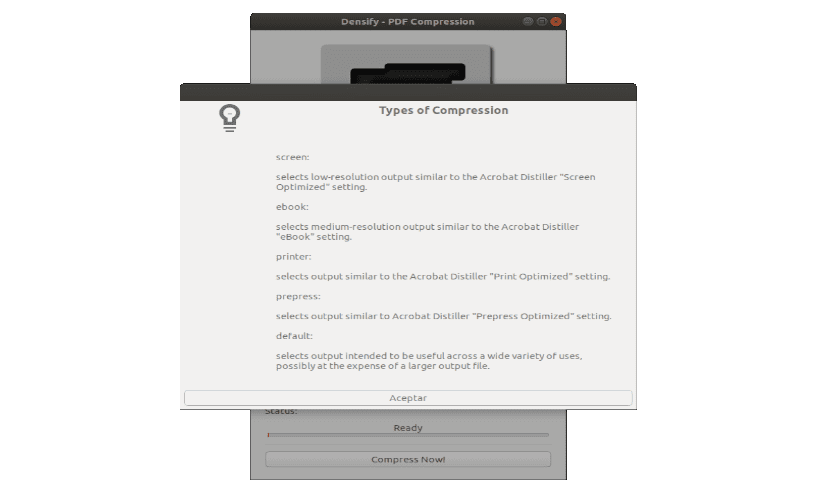
A PDF optimalizálási szintjei a opció Type. Ezen felül, közvetlenül alatta, mindegyiküket megmagyarázzák Kattintson ?. Ezek az optimalizálási szintek a következők:
- képernyő: válassza ki a kimenetet alacsony felbontás. Hasonló a beállításhoz Acrobat Distiller 'Optimalizált kijelző' / 72 dpi kép.
- Ebook: közepes felbontású kimenetet biztosít számunkra. Hasonló az Acrobat Distiller 'eBook' beállításához / 150 dpi kép.
- Nyomtató- Az Acrobat Distillerhez hasonló eredményeket kap. 300 dpi optimalizált nyomtatási / képbeállítások.
- prepress- Válasszon egy hasonló kimenetet, mint az Acrobat Distiller. 'Optimalizált nyomtatás előtti beállítások' / 300 dpi képek.
- alapértelmezett: válassza ki a kimenetet legkülönfélébb felhasználásra szánják. Esetleg egy nagyobb kimeneti fájl rovására.
A keresett érték megtalálásának ideális módja az, ha teszteli ezt a konfigurációt, és megnézi, melyik a legjobb az egyes felhasználási esetekhez. Például a képernyő és az e-könyv PDF optimalizálási szintje jobban tömöríti a PDF-ünket. Ha elkészült, ellenőrizze a minőséget, és nézze meg, hogy elégedett-e a végeredménnyel.

Tömörítse a tömörítéseket PDF fájlok használva GhostScript. Ez egy tolmács alapú szoftvercsomag a PostScript nyelvhez a PDF számára. Használata az említett fájlok raszterizálásától vagy ábrázolásától, a dokumentumoldalak megjelenítésétől vagy kinyomtatásától a PostScript és PDF fájlok közötti átalakításig terjed.
Töltse le és telepítse a Densify alkalmazást

A Densify használatához szükséged lesz Python2-re, python-gi-re és Ghostscript-re. Ezeket a csomagokat Debian, Ubuntu és Gnu / Linux disztribúciókra telepíthetjük Debian / Ubuntu alapján, mint például az elemi operációs rendszer vagy a Linux Mint. A telepítéshez csak egy terminált kell megnyitnunk (Ctrl + Alt + T), és be kell írnunk:
sudo apt install python-gi ghostscript
Most megyünk töltse le a legújabb Densify .tar.gz fájlt a kiadja a GitHub oldalt. Bontsa ki az otthoni mappában található tartalmat. Mostantól rendelkeznie kell egy Densify-0.2.0 (a verzió a cikk elolvasásának időpontjától függően változhat) hogy tudjuk telepítés / opt oda mozgatva. A mappa áthelyezéséhez ugyanabban a terminálban írja be a következő parancsot:
sudo mv Densify-0.*.0 /opt/Densify
A befejezéshez telepítjük a Densify menüpontot. Feltéve, hogy az alkalmazás telepítve van / opt / Tömörítés en / usr / local / share / applications /. Ehhez most beírjuk a terminálba:
sudo mkdir -p /usr/local/share/applications/ sudo cp /opt/Densify/densify.desktop /usr/local/share/applications/
A telepítés után az operációs rendszer alkalmazás menüjében meg kell találnia a Densify alkalmazást. Ebben a példában az Ubuntu 18.04-et használom.
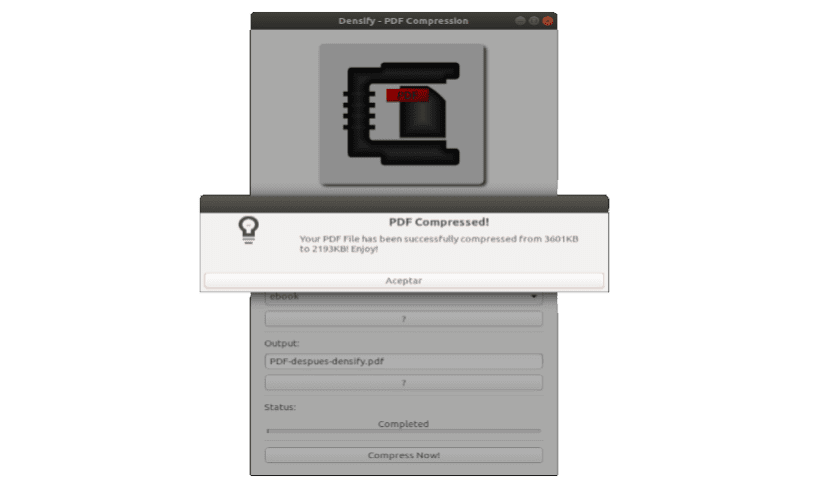
Távolítsa el a Tömörítést
Ha szeretnénk távolítsa el a Densify operációs rendszerünkből, csak pár parancsot kell használnunk. Ehhez megnyitjuk a terminált (Ctrl + Alt + T). Először töröljük a mappát, ahová az alkalmazás fájljait másoljuk a következő paranccsal:
sudo rm -r /opt/Densify
Most már csak van távolítsa el az indítót amelyet hozzáadunk az Ubuntu alkalmazások menüjéhez. Ezt úgy fogjuk megtenni, hogy ugyanabba a terminálba írjuk:
sudo rm /usr/local/share/applications/densify.desktop
Ha valaki akarja többet megtudni erről az alkalmazásról, Ellenőrizheti a GitHub a projektről.
Problémáim voltak a KDE Neon programban, nekem ez nem működött