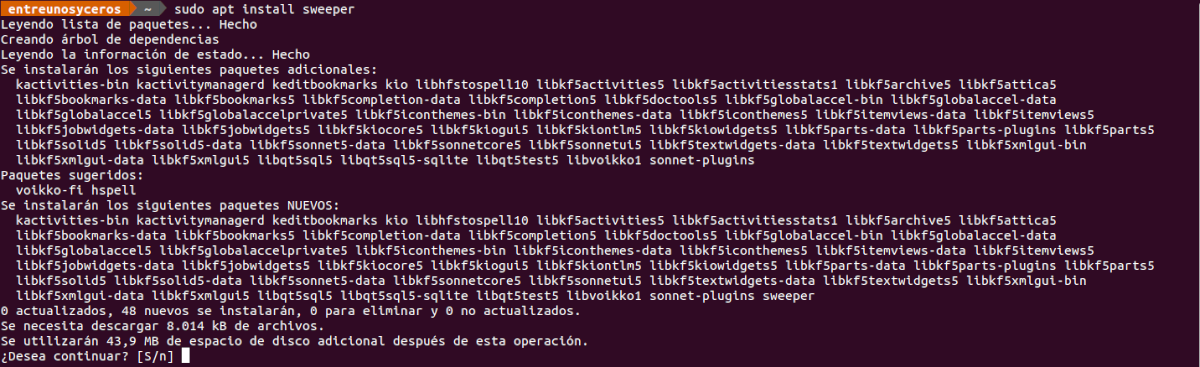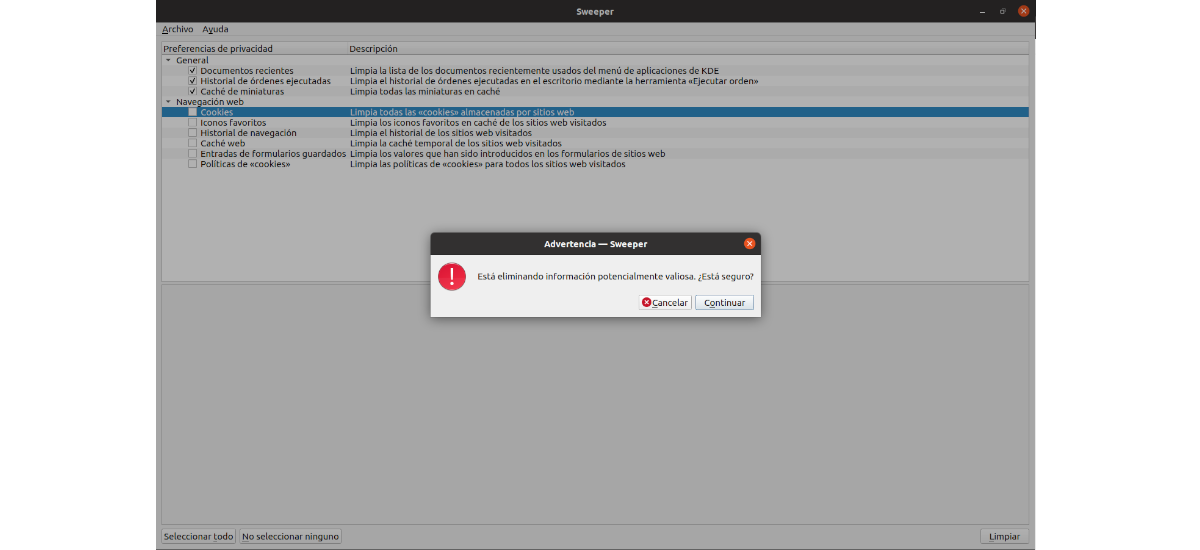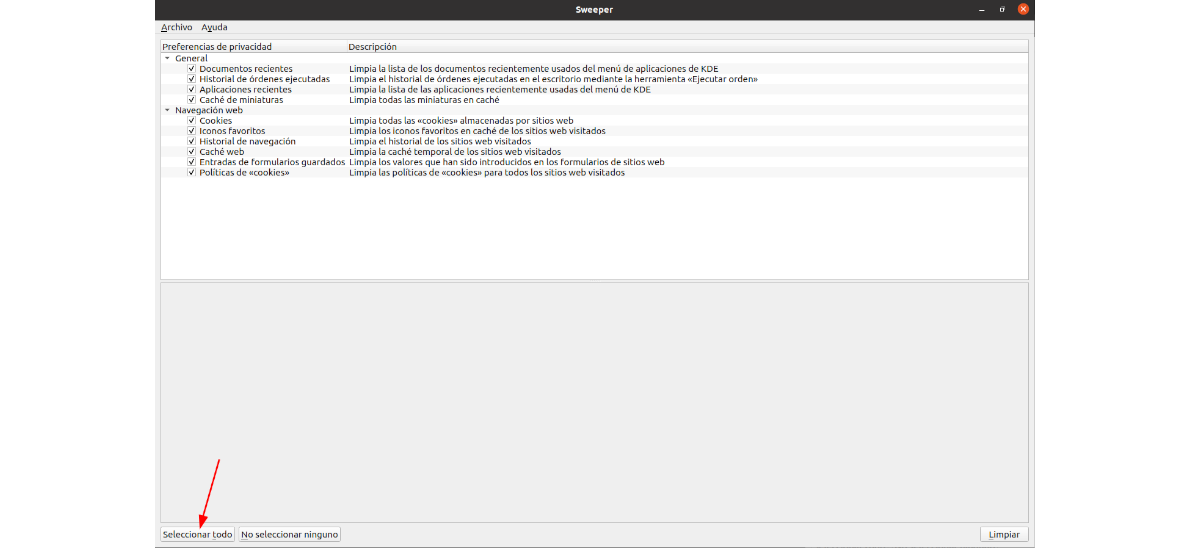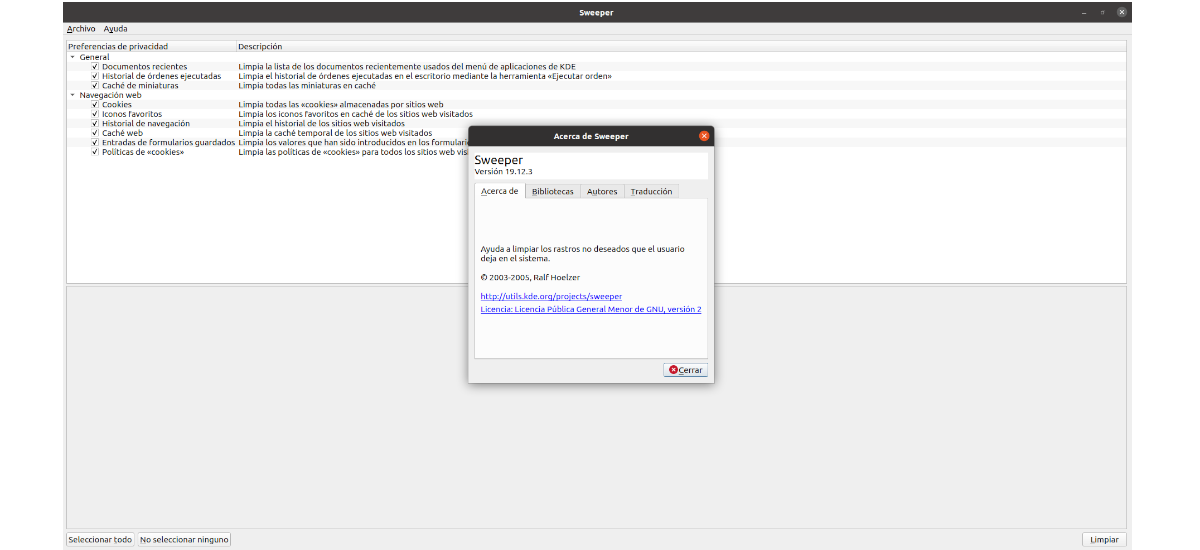
A következő cikkben a Sweeperrel fogunk foglalkozni. Ez egy kis eszköz, amely lehetővé teszi számunkra, hogy átvizsgáljuk Ubuntu számítógépünket, hogy megtisztítsuk a kéretlen fájlokat. Erről az eszközről egy kollégánk már korában beszélt velünk egy kicsit abban a cikkben, amelyben megemlített minket a Ccleaner legjobb alternatívái az Ubuntu számára.
Seprő az egy olyan eszköz, amelyet a KDE-ben találunk, és amellyel lehetőségünk lesz egyszerűen kezelni rendszerünk tisztítását. Ez az eszköz meglehetősen egyszerű és intuitív grafikus felhasználói felülettel rendelkezik, amelyből kiválaszthatunk néhány kritériumot, hogy megkeresse és kezelje az üres fájlokat és könyvtárakat, hibás hivatkozásokat stb.
Telepítse a Sweeper-t Ubuntu-ra
APT-vel
Mint mondtuk, a Sweeper egy tisztítóeszköz, de sajnos a Gnu/Linux operációs rendszerek túlnyomó többségében nincs előre telepítve, kivéve néhány KDE-n alapuló operációs rendszert. A telepítés elindításához meg kell nyitnia egy terminált (Ctrl + Alt + T), és a következő parancsot kell használnia telepítse a Sweeper legújabb elérhető verzióját:
sudo apt install sweeper
eltávolítást
hogy távolítsa el ezt a telepített programot az APT-n keresztül, terminálban (Ctrl + Alt + T) csak a parancsot kellene végrehajtanunk:
sudo apt remove sweeper; sudo apt autoremove
Snap csomaggal
A KDE Project ezt a segédprogramot a pattintós csomag és minden olyan felhasználó számára elérhetővé tette, aki hozzáfér az ilyen típusú csomagokhoz. Azt kell mondani a snap csomag még nem stabil, ezért egyelőre ajánlatos ezt a programot az APT-vel telepíteni.
Ha szeretné kipróbálni ezt a verziót, a telepítse a programot snap csomagként csak végre kell hajtani a terminálban (Ctrl + Alt + T) a telepítési parancs:
sudo snap install sweeper --edge
eltávolítást
Ha azt szeretné, távolítsa el ezt a telepített programot snap csomagként, a terminálon (Ctrl + Alt + T) csak a parancsot kell végrehajtania:
sudo snap remove sweeper
Tisztítsa meg Sweeperrel
A számítógépünk Sweeper segítségével történő tisztításához először elindítjuk az alkalmazást a számítógépünkön. Ha az imént látott két telepítési lehetőség valamelyikét használja, megteheti keresse meg a programindítót, amelynek elérhetőnek kell lennie a számítógépünkön.
Ezen túlmenően, A programot futtatással is elindíthatjuk a terminálban (Ctrl + Alt + T):
sweeper
Tisztítsa meg az operációs rendszer szemetet
Ha a Sweeper segítségével szeretné megtisztítani a kéretlen fájlokat az Ubuntu rendszeréből, először keresd a részt 'WebböngészésAz alkalmazásból, és törölje a jelölést az összes négyzetből. Miután törölte az összes jelölőnégyzetet a szakasz alatt, törölheti a szemetet a rendszerből. A tisztítás megkezdéséhez nyomja meg a ' gombotTisztítsd meg".
a 'Tisztítsd meg", akkor egy szövegmező jelenik meg a képernyőn, amely a következőket mondja: "Ön potenciálisan értékes információkat töröl. biztos vagy ebben?»Itt a 'Folytatás' gombra kattintunk a választás megerősítéséhez.
Tisztítsa meg a webböngésző szemetet
Ha módot keres arra, hogy csak a szemetet távolítsa el a böngészőből, először törölje az összes négyzet bejelölését a " szakaszbanáltalános' az alkalmazásból. Akkor, győződjön meg arról, hogy az összes mező a "Webböngészés' vannak megjelölve. Ezután elkezdheti a takarítást. A Sweeper belsejében keresse meg aTisztítsd megés kattintson rá az egérrel.
a 'Tisztítsd meg', megjelenik egy szövegdoboz. Ezen a dobozon ez áll: «Ön potenciálisan értékes információkat töröl. Biztos vagy ebben?" Erősítse meg a folytatást a gomb megnyomásával.Folytatódik".
Takarítson el minden szemetet
Ha egyszerre szeretné eltávolítani az összes szemetet a számítógépről, győződjön meg róla, hogy mindenkiellenőrizze' vannak jelölve a Sweeperben. Kijelölheti az összes négyzetet egyenként, vagy csak a program ablakának alján találjuk a "Az összes kijelölése".
Után csak kattintson a ' gombraTisztítsd meg". Ennek a gombnak a kiválasztásával a következő figyelmeztetést is látni fogjuk: "Ön potenciálisan értékes információkat töröl. biztos vagy ebben?»Ha rákattintunk a 'Tovább' gombra, akkor elkezdi eltávolítani a rendszerünkből az összes szemetet.
Ez csak egy a különféle lehetőségek közül, amelyeket a felhasználók találhatnak Ubuntu rendszerünkben a számítógépünkön felgyülemlett szemét eltávolítására. Bár ez egy érvényes lehetőség, bleachbit teljesebb, mivel több lehetőséget kínál.