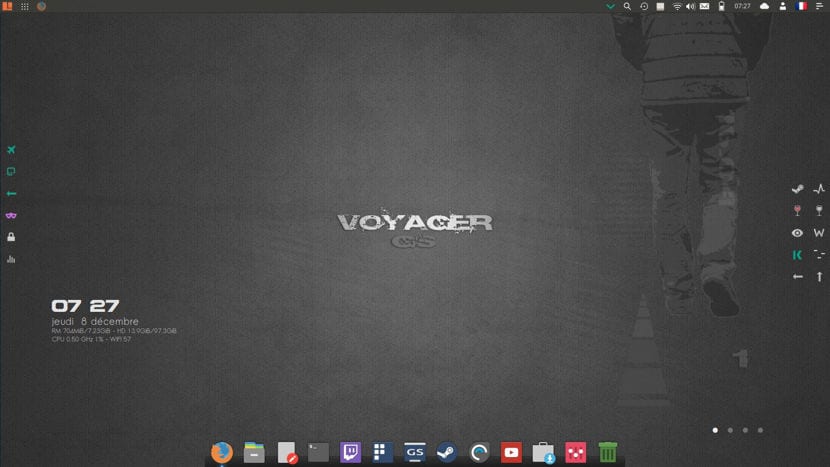
A Voyagert egy korábbi alkalommal már megbeszéltük a új béta verziója és még a lasvoyager esetében is, és amint ígérem, adósság különböző okok miatt, meg kellett változtatnom a rendszeremet, ezért úgy döntöttem, hogy megpróbálom a Voyager Linuxot, és úgy döntöttem, hogy telepítem a Gamer verzióját.
Ebben a cikkben Megmutatom, hogyan kell telepíteni a Voyager GS Gamer 16.04-et amely a következőket tartalmazza: Steam - Steam bejelentkezés, Enoteca 2.11, Winetricks, Gnome Twitch, Enhydra és különösen a Voyager testreszabása, amely vizuálisan vonzóvá teszi.
Voyager GS Gamer 16.04 Jellemzők
A Voyagert alkotó testreszabási kapun belül a következőket találjuk: Xfce4-12.3 Xfdashboard Plank Gufw-tűzfal Kupfer Mintstick-usb szoftver Synaptic I-nex Conky Zenity Yad Testdisk Deja-dup Gnome-disk-utility Grub-customizer Gdebi Synaptic Boot-repair Os-uninstaller Kernel 4.8, Firefox, LibreOffice 5.3, Evince- PDF, Kodi Médiaközpont Smtube Youtube-dl.
A Voyager GS Gamer telepítése lépésről lépésre
Az első lépés a rendszer ISO letöltése hogy onnan tudjuk megtenni meg ezt a linket, Meg kell említenem, hogy csak 64 bites rendszerekre vonatkozik.
Készítse elő a telepítési adathordozót
CD / DVD telepítési adathordozó
Windows: Beírhatjuk az ISO-t Imgburn-nal, Az UltraISO, a Nero vagy bármely más program nélkülük is, a Windows 7 és későbbi verzióiban lehetőséget ad arra, hogy jobb gombbal kattintson az ISO-ra, és elégesse azt.
Linux: Különösen azt használhatják, amely a grafikus környezetekhez tartozik, többek között a Brasero, a k3b és az Xfburn.
USB telepítési közeg
Windows: Használhatják az Universal USB Installer alkalmazást vagy LinuxLive USB Creator, mindkettő könnyen használható.
Linux: Az ajánlott opció a dd parancs használata:
dd bs=4M if=/ruta/a/Voyager.iso of=/dev/sdx && sync
Már felkészült a környezetünk csak annyit kell tennie, hogy konfigurálta a BIOS-t, hogy a számítógép a meghajtóról induljon konfigurált telepítés.
Telepítési folyamat
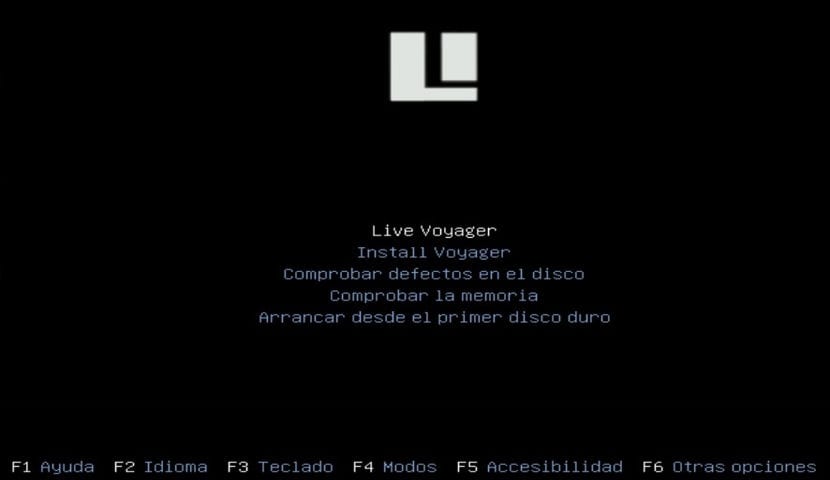
Már bent van a rendszerindító menüben megjelenik egy menü, ahol választhatunk Ha telepítés nélkül teszteli a rendszert, vagy közvetlenül a telepítéshez megy, kiválaszthatja az elsőt, hogy megismerje a rendszert.
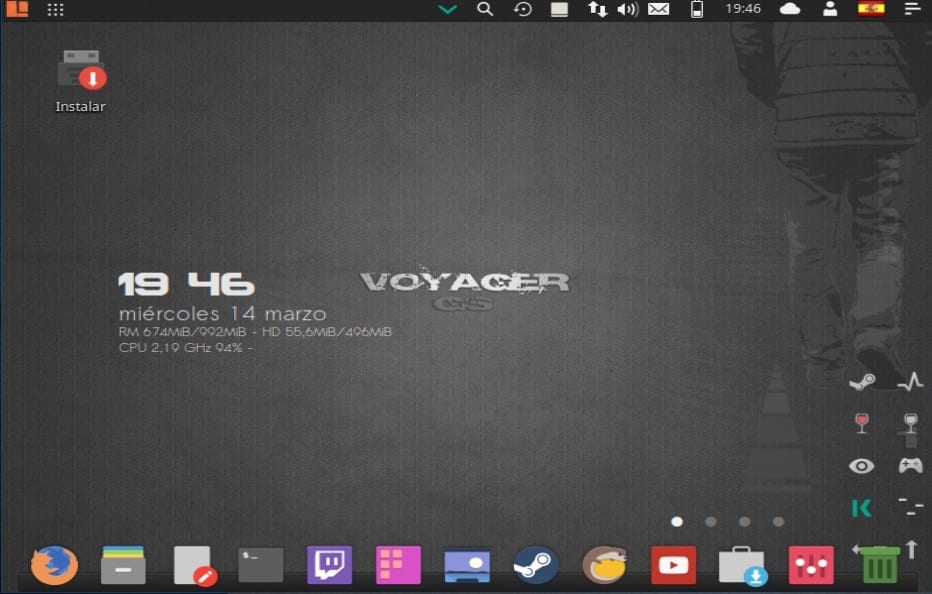
Lény a rendszeren belül kicsit babrálhatnak vele, ha te döntöttél látni fogja, hogy az asztalon van egy "install" nevű ikon duplán kattintva futtatja a telepítő varázslót.
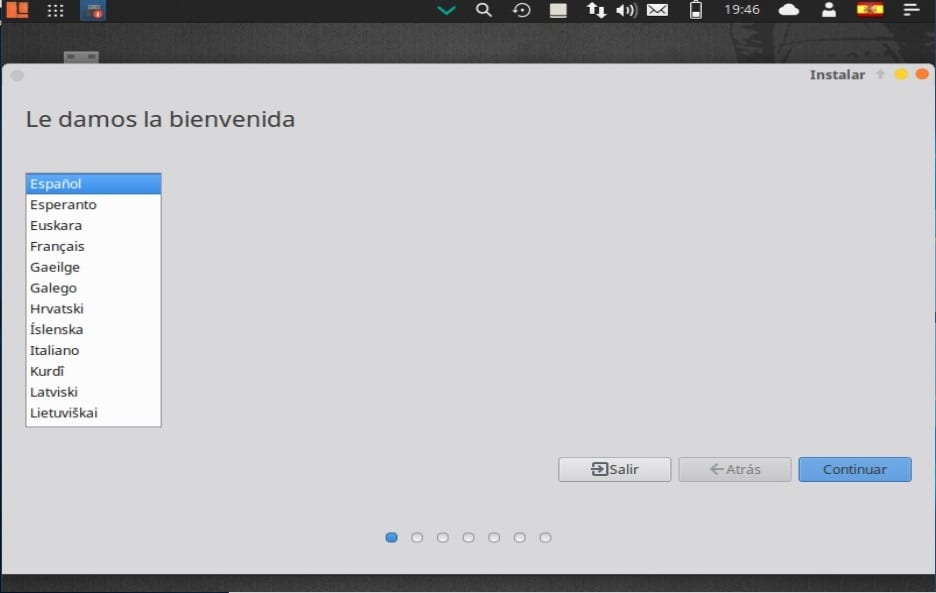
Kész ezt az első lépés a telepítési nyelv kiválasztása és ez lesz az a nyelv, amelyet a rendszer használ, kész kattintson a folytatás gombra.
A következő lehetőségnél Megjelenik az opciók listája, ahol lehetőségünk van megjelölni őket arra az esetre, ha a legfrissebb frissítéseket szeretné telepíteni, valamint azokat a privát meghajtókat, amelyeket az Ubuntu filozófiája alapértelmezés szerint nem telepít.
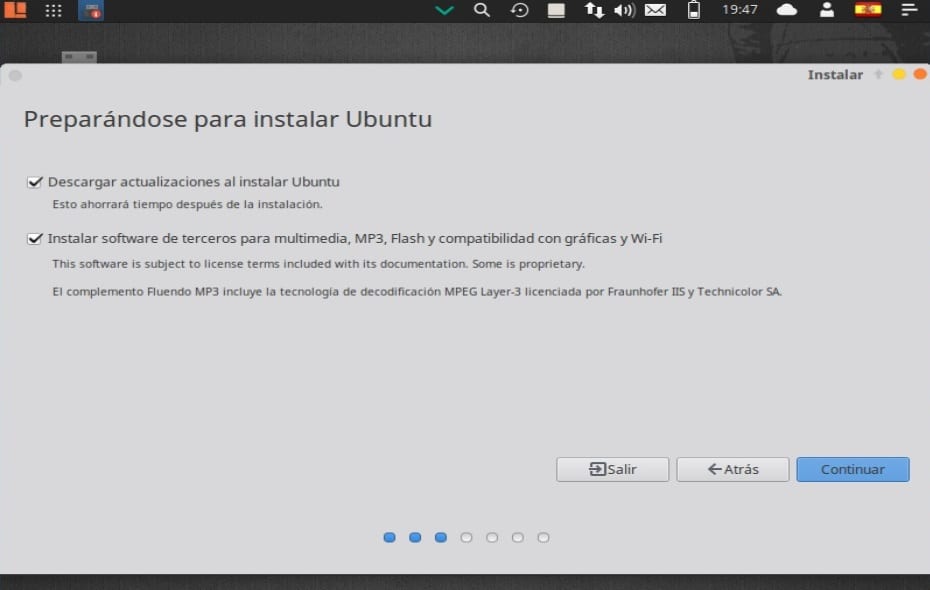
A telepítés folytatása, lA következő lehetőségként el kell döntenünk, hogy a rendszer hova kerül telepítésre vagy a teljes lemezen, egy másik rendszer mellett, vagy mi magunk jelezzük, hova kell telepíteni.
Ehhez a további opciók részben lehetővé teszi számunkra a partícióink kezelését, a merevlemez átméretezését, a partíciók törlését stb. Ez az ajánlott lehetőség, ha nem akar elveszíteni információkat.
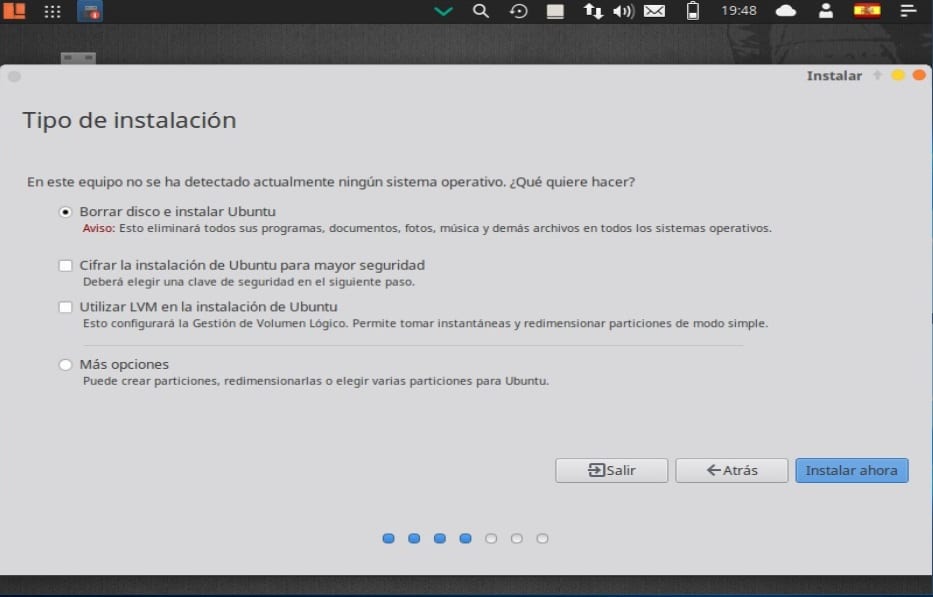
Miután meghatározta a rendszer telepítésének helyét, folytatjuk a telepítést. Most meg kell határoznunk az időzónánkat.
En a következő menü megkéri, hogy válasszuk ki a billentyűzetkiosztást.
Végül hozzá kell rendelnünk egy felhasználót a rendszerhez egy jelszóval együtt, ez a felhasználó lesz az, akivel bejelentkezünk a rendszerbe, és a jelszó lesz az, amelyet mindig használunk, ezért fontos, hogy mindig emlékezzen rá.
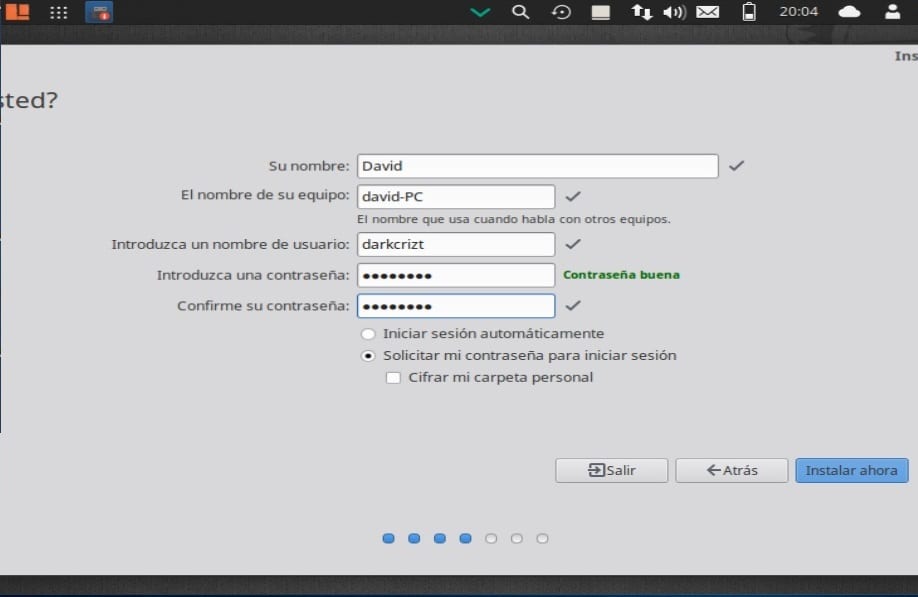
Csak azt választhatjuk meg, hogy minden egyes bejelentkezéskor kérjük-e a jelszót, vagy hogy a jelszó kérése nélkül indulunk-e el.
Opcionálisan azt is megválaszthatjuk, hogy titkosítsuk-e a személyes mappánkat.
Ennek végén a rendszer már települ, csak várnunk kell a folyamat befejezésére
Amikor a telepítés befejeződött a számítógépünkön, a számítógép újraindítását kéri.

Végül eltávolítjuk a telepítési adathordozónkat és elkezdjük használni az új rendszerünket. Csak remélem, hogy a Voyager úgy tetszik, mint nekem.