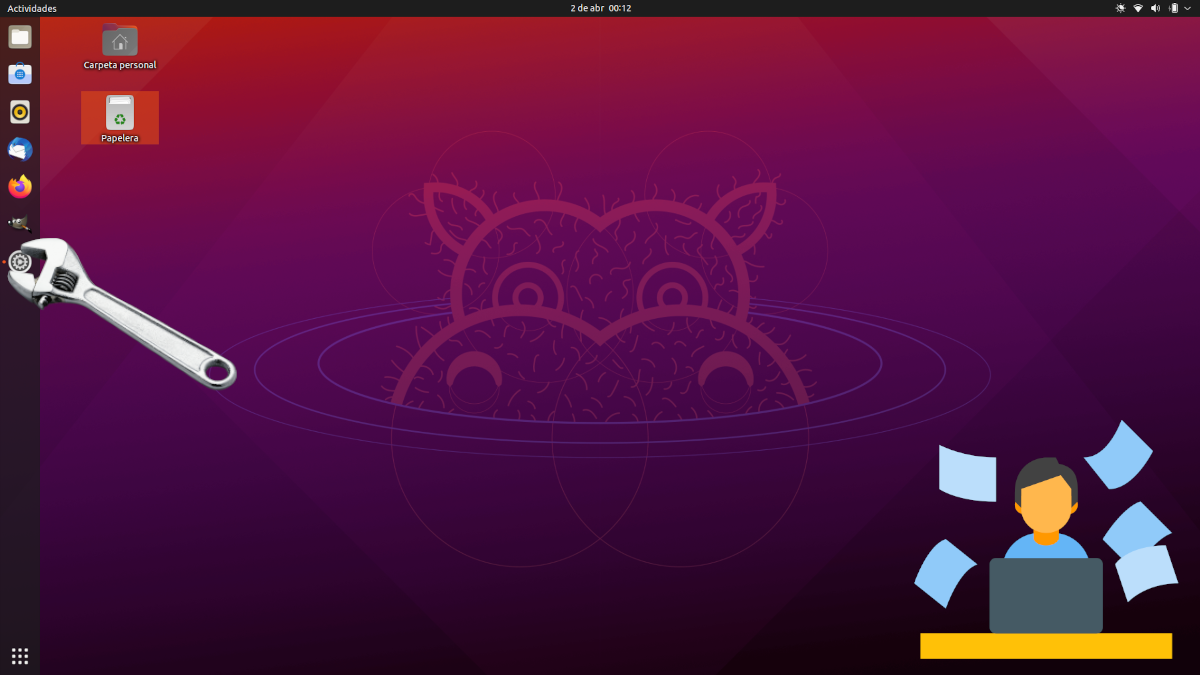
Most mi Ubuntu 21.04 Már hivatalosan bemutatták, most letölthetjük és telepíthetjük az új operációs rendszert. Az Ubuntu, mint minden más rendszer, néhány alkalmazással és alapértelmezett konfigurációval érkezik, de a fejlesztők ezt a "beállítást" tekintették a legjobbnak. Valószínűleg lesznek dolgok, amelyekre nincs szükségünk, és vannak hiányzások vagy változtatások is, amelyeket hozzá kívánunk adni. Logikailag mindenkinek van véleménye, de vannak dolgok, amelyeket mindig érdemes megtenni.
Ezt a cikket teszi meg a kiadó minden alkalommal, amikor telepíti a Canonical rendszer fő verzióját, így az itt említett módosítások és adalékanyagok többsége szubjektív. Igen mindig ajánlott pár dolgot megtenni, amelyek elsőként elmagyarázzuk. Azt is nagyon javasoljuk, hogy használjon egy másik szoftverboltot, mint a Snap Store, mert valójában az, amelyet a Canonical az Ubuntu 2o.04 óta kínál, katasztrófa.
Ajánlott: telepítse a GNOME szoftvert
Az egyik legrosszabb és legzsarnokabb mozdulat, amelyet a Canonical valaha tett, és amire emlékszem, cipőkanállal került a Snap Store-ba. Szándéka az, hogy több Snaps-t és kevesebb adattár szoftvert használunk, de nem tudom, mi a rosszabb, ha ez, annak korlátai, vagy hogy sokkal kevésbé frissül, mint a többi szoftver. Ezért én Javaslom a GNOME szoftver telepítését, ami az ikont félretéve megegyezik néhány verzióval ezelőtt. Telepítéséhez nyissa meg a terminált, és írja be a következő parancsokat:
sudo apt update && sudo apt install gnome-software
Most megnyitjuk a GNOME szoftvert, amely egy kék táska ikonja, és folytatjuk.
Törölje a nem kívántakat az Ubuntu 21.04-ből
Egyesek számára az első lépés a frissítések ellenőrzése és telepítése kell, hogy legyen. Számomra ez is valami, amit először meg kell tennünk, de miután megszüntettük azt, amit nem akartunk. És ha közvetlenül frissítjük, akkor a nem kívánt csomagok is frissülnek, így az elveszített idő nagyobb lesz. Tehát a legjobb az kezdje a szoftver eltávolításával amit nem akarunk, ami nekem is könnyebb a GNOME szoftverben. Ehhez megnyitjuk az alkalmazásboltot, megyünk a "Telepített" fülre, és töröljük, amit nem akarunk.
Én például törölök játékokat, és régen töröltem a Thunderbird-et, mert nem tetszett; Nem őt csináltam. igen, vannak olyasmi, amit nem látsz szükségesnek, kívül.
Frissítse a rendszert
Ez később fontosabb lesz, de most van frissítéseket a telepítéshez. Ehhez a legjobb, ha a terminállal ezt a parancsot használja:
sudo apt update && sudo apt upgrade
Ha a már nem szükséges függőségeket is el akarja távolítani, akkor idézőjelek nélkül hozzáadhatja a "&& sudo apt autoremove" szót is.
Használjon további illesztőprogramokat
Valószínűleg várakozással várják csapatunk összetevőit Szoftver és frissítések. Az Ubuntu általában telepíti a nyílt forráskódú illesztőprogramokat, de van esély arra, hogy a teljesítmény és a megbízhatóság javulni fog, ha saját fejlesztésűeket használunk.
Annak megtekintéséhez, hogy van-e ilyen illesztőprogram, megnyitunk egy szoftvert és frissítéseket, és elmegyünk a fül «További illesztőprogramok». Tanácsként: bár nem túl nehéz visszavonni a változtatást, érdemes emlékezni arra, hogy mit tettünk, mert van, hogy minden jobban működik az alapértelmezés szerint telepített illesztőprogrammal.
Telepítse a szükséges szoftvert az Ubuntu 21.04-be
Ha szükségünk van valamire, és nem telepítjük, akkor keveset fogunk tenni. Ezen a ponton mindenki telepíti, amit használni fog, de néhányat ajánlások személyes:
- GIMP, a híres grafikus szerkesztő.
- Kdenlive és / vagy a OpenShot, videoszerkesztők.
- Kodi, a multimédiás sokoldalú.
- VLC, a v4.0 verzióban használható videók sokoldalú zenéjére is.
- SimpleScreenRecorder y kooha. Mert mindkettő? Nos, én jobban szeretem az elsőt, de az Ubuntu 21.04 alapértelmezés szerint belép a Waylandbe, és a Kooha az egyetlen lehetőség, amely működik ebben a protokollban.
- RetroArch, a játékemulátor.
- vakmerőség, az audiofájlok szerkesztéséhez.
- GNOME Dobozok, azzal, amellyel a leggyorsabb és legegyszerűbb módon telepíthet virtuális gépeket vagy létrehozhat LiveSession-eket. Ha valami fejlettebbre van szüksége, akkor inkább telepítse a VirtualBox-ot.
- Vivaldi, az igényes felhasználók böngészője, bár ezt csak azoknak ajánlom, akiknek sok funkcióra van szükségük.
- Synaptics, csomagkezelő, amellyel könnyebben láthatjuk, hogy mi van telepítve, mire lehet, hogy nincs szükség stb.
- Telegram, egy jó üzenetküldő alkalmazás, amelyet sok felhasználó is használ. Valójában itt kommunikálok néhány fejlesztővel.
Ellenőrizze az energiaprofilt és aktiválja az Éjszakai fényt
Az Ubuntu 21.04 új beállítással rendelkezik, amely lehetővé teszi számunkra választhat a teljesítmény rangsorolása között, hogy középen maradjon, vagy prioritásként kezelje az autonómiát. Ez a Beállítások / Tápellátás menüben található, és laptopok számára tervezett funkció.
Sőt, Luz Nocturna ez a funkció a cirkadián ciklusunk javítására szolgál. Alapvetően kiküszöböli a napfényben jelenlévő kék tónusokat, így a képernyő más színt mutat, így testünk ellazulni kezd. A Beállítások / Monitorok / "Éjszakai fény" fülről aktiválható. Meg tudjuk mondani, hogy milyen időpontokban változik, vagy hagyhatjuk, hogy automatikusan változzon, attól függően, hogy nappal és éjszaka van-e az időzónánkban.
Támogatás hozzáadása a Flatpakhoz
Amint elmagyarázzuk ezt a cikket, A Flatpak támogatását érdemes aktiválniMivel olyan csomagokról van szó, amelyek a Snaphoz hasonlóan önmagukban is tartalmaznak szoftvereket és függőségeket, nagyon hamar frissülnek, ráadásul sok fejlesztő előnyben részesíti a többi telepítési rendszert.
Testreszabhatja az Ubuntu 21.04-et
Ez a legfontosabb: hagyja úgy az operációs rendszerünket, ahogy nekünk a legjobban tetszik. Mindegyiknek el kell végeznie az igényeinek leginkább megfelelő változtatásokat, de én mindig ezeket csinálom:
- Módosítsa az érintőpanel sebességét és érzékenységét a Beállítások / Egér és az érintőpanelen. Ha kívánjuk, azt is mondhatjuk neki, hogy természetes elmozdulással mozogjon.
- Helyezze a gombokat balra. Amikor először használtam az Ubuntut, a gombok a bal oldalon voltak. Nekem is volt Mac (még mindig van), és ugyanabban a helyzetben voltak. A Canonical megváltoztatta őket, valószínűleg azért, hogy megkönnyítse a Windows-felhasználók dolgát, de szokásomtól fogva mindig visszaváltoztatom őket. A terminál kinyitásával és gépeléssel balra helyezhetők gsettings set org.gnome.desktop.wm.preferences button-layout 'bezárás, minimalizálás, maximalizálás:' . A fentiek alapján az utolsó két pont az ablak közepe lenne, így a középponttól balra lesz a Bezárás, Minimalizálás és Maximizálás.
- Tegye le a dokkolót, amit a Beállításokban tehet meg. Más módosításokat is végrehajthat, amelyeket mostanában nem hajtottam végre, például módosíthatja az átlátszatlanságot vagy középre állíthatja, és növelheti az alkalmazások megnyitásakor, ahogy azt testvérblogunkban leírtuk.
Milyen változtatásokat hajtana végre az Ubuntu 21.04-en?
Ezeket a változtatásokat szoktam végrehajtani, de mindig jó tudni, hogy más felhasználók mit csinálnak. Milyen változtatásokat hajtott végre az operációs rendszer telepítése után?
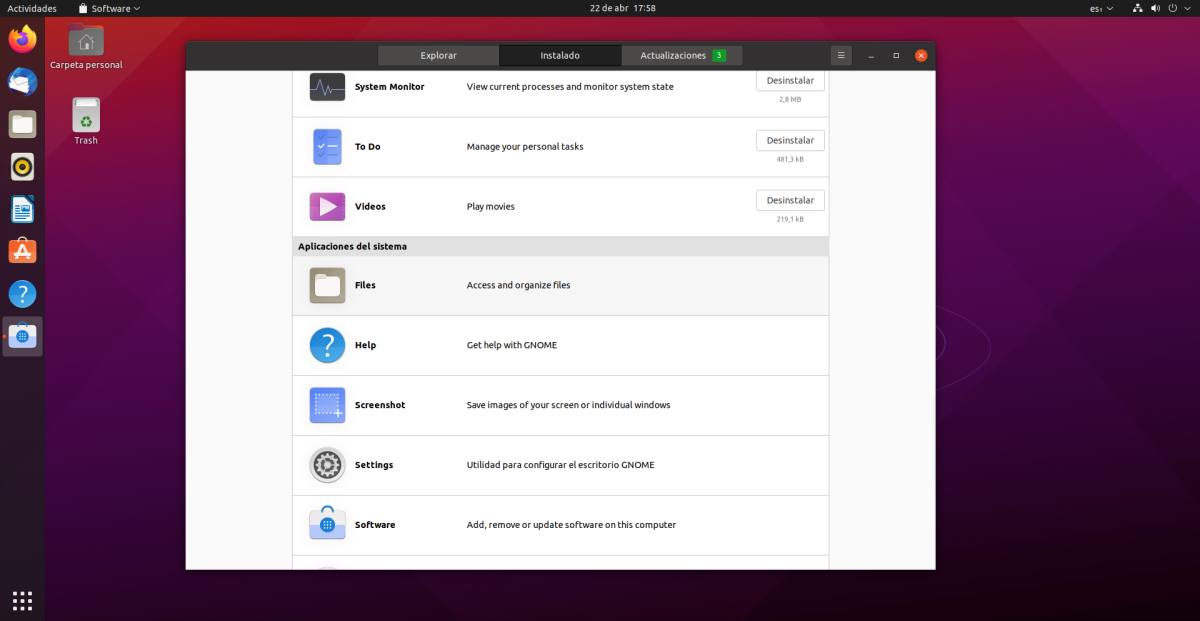
Személy szerint nem sok változtatást hajtok végre az Ubuntuban, nagyon tetszik alapértelmezés szerint, de ez a néhány változtatás, amelyet végrehajtok rajta. 1) Indítósáv mérete 30, 2) Sötét mód, 3) Telepítsen csípéseket, hogy az ablakokat középre tudja nyitni, az OpenWeather kiterjesztést és az akkumulátor százalékos mutatóját, 4) a Szerverek és frissítések letöltése a fő szerverről, 5) A játék megszüntetése alkalmazások, 6) Alkalmazza a spanyol nyelvet az egész rendszerre, 7) Telepítse a Skype-ot, a VLC-t, a Zoomot, a Jitsi-meet, a Clipgrab 8-at.
Ennyit teszek az Ubuntuval, miután telepítettem.
Nagyon köszönöm,
Szeretném tudni, hol találhatok ablak témákat és ikonokat ehhez az új verzióhoz