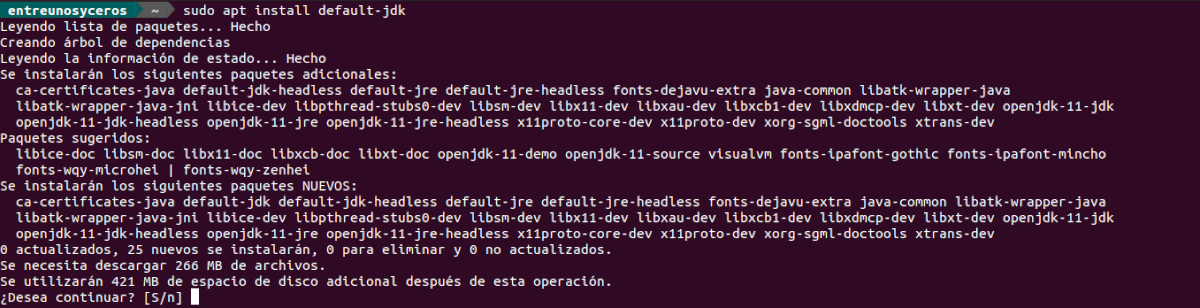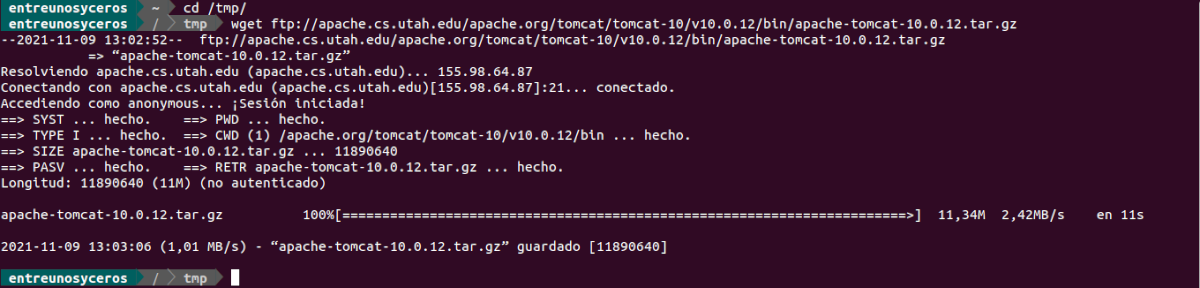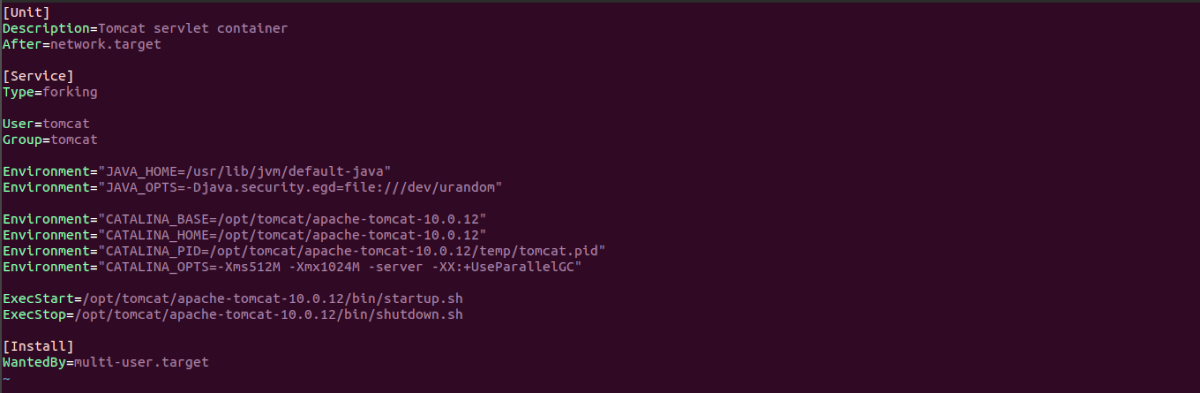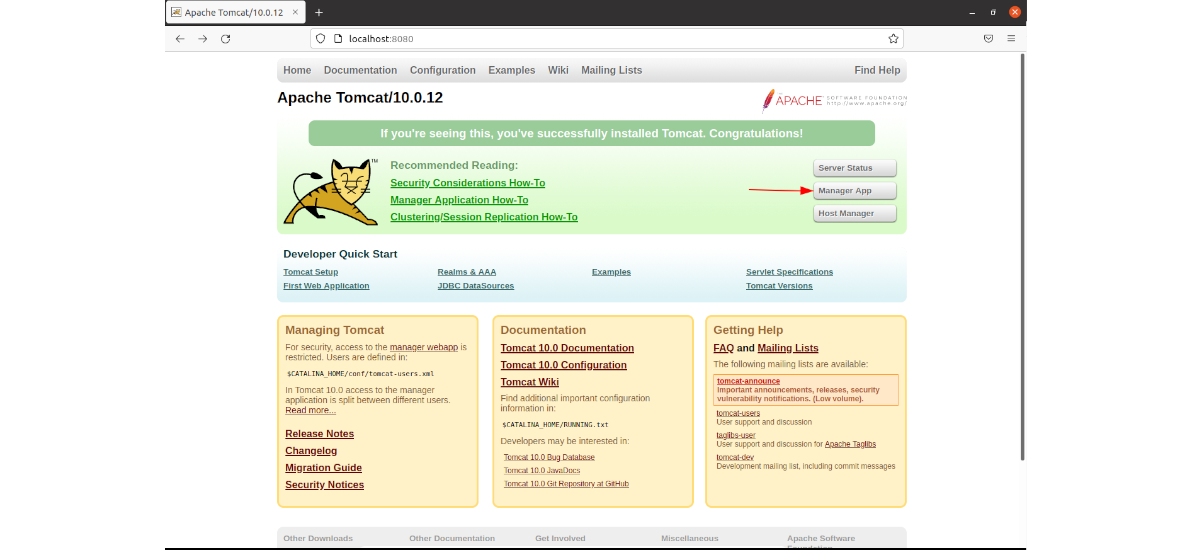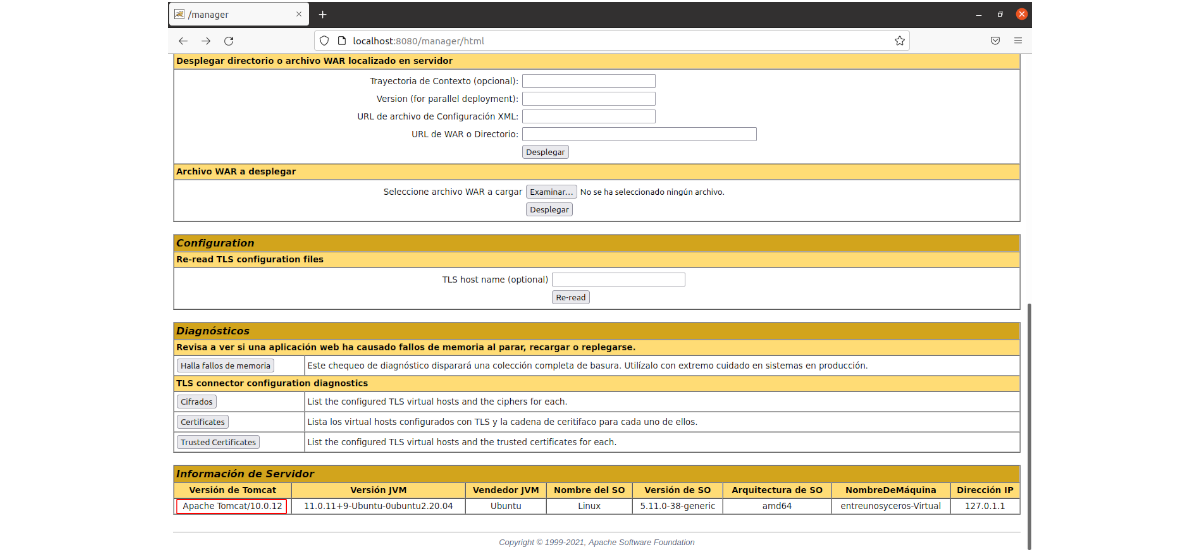A következő cikkben megnézzük hogyan telepíthetjük a tomcat 10-et az Ubuntu 20.04-re. Az Apache Tomcat servlet konténerként működik, amelyet a Jakarta projekt az Apache Software Foundationnél. Az Apache Software Foundation tagjai és független önkéntesek fejlesztik és frissítik.
Bár manapság ez nem olyan népszerű, mint más szerverek, a Tomcat továbbra is sok projektben hasznos. A Tomcat Java SE 8 vagy újabb verziót igényel a rendszerben, hogy az megfelelően működjön.
A Tomcat 10 telepítése Ubuntu 20.04-re
Telepítse az OpenJDK-t az Ubuntu-ra
Ahogy fentebb is mondtam, a Tomcat megköveteli, hogy a Java JDK telepítve legyen a rendszerünkön. Ezért mindketten telepíthetjük az Oracle Java JDK-t nyílt forráskódú alternatívájaként OpenJDK.
hogy telepítse az OpenJDK-t amit az Ubuntu tárolókban találunk, csak meg kell nyitnunk egy terminált (Ctrl + Alt + T), és végre kell hajtanunk:
sudo apt update; sudo apt install default-jdk
A telepítés után már csak arra lesz szükségünk ellenőrizze a telepítést Java verzió ellenőrzése:
java -version
Hozzon létre egy felhasználót és csoportot a Tomcat számára
Először megyünk hozzon létre egy új csoportot a Tomcat számára, amelyet tomcat-nak fogunk hívni. Ezt a következő paranccsal fogjuk megtenni:
sudo groupadd tomcat
Akkor itt az ideje hozzon létre egy új felhasználót a Tomcat számára, amelyet tomcatnak fogunk hívni. Ezután az általunk korábban létrehozott kandúrcsoport tagjává tesszük. Ezen kívül mi is megtesszük / Opt / tomcat a létrehozandó felhasználó saját mappája. Mindehhez ugyanabban a terminálban csak a következőket kell végrehajtanunk:
sudo useradd -s /bin/false -g tomcat -d /opt/tomcat tomcat
Töltse le a Tomcat programot
Ezen a ponton készek vagyunk töltse le és konfigurálja a Tomcat alkalmazást. A cikk írásakor a 10-es sorozat legújabb verziója a 10.0.12, és letölthető a projekt honlapja.
A webböngésző használata mellett azt is megtehetjük A ma közzétett legújabb csomag eléréséhez nyissa meg a terminált (Ctrl + Alt + T), és hajtsa végre a benne lévő parancsokat:
cd /tmp
wget ftp://apache.cs.utah.edu/apache.org/tomcat/tomcat-10/v10.0.12/bin/apache-tomcat-10.0.12.tar.gz
Amikor a letöltés befejeződött, megtesszük hozzon létre tomcat home mappát az / opt / tomcat mappában. Itt fogjuk kicsomagolni a letöltött fájlt. Ehhez csak a következő parancsokat kell végrehajtanunk:
sudo mkdir /opt/tomcat
sudo tar xzvf apache-tomcat-10*tar.gz -C /opt/tomcat/
Most megyünk adjuk meg a Tomcat felhasználónak a teljes könyvtár vezérlését, és mi végrehajthatóvá tesszük a tárhelyen lévő összes szkriptet:
sudo chown -R tomcat: /opt/tomcat
sudo sh -c 'chmod +x /opt/tomcat/apache-tomcat-10.0.12/bin/*.sh'
Konfigurálja a Tomcat szolgáltatást
Most, hogy a kibontott csomag a kívánt helyen van, a következő parancsot fogjuk végrehajtani Nyissa meg a Tomca konfigurációs fájlját az alapértelmezett felhasználó számára:
sudo vim /opt/tomcat/apache-tomcat-10.0.12/conf/tomcat-users.xml
A fájlban létrehozunk egy jelszót tartalmazó fiókot a felhasználó számára admin és mentse el a fájlba. Ezt úgy tehetjük meg, hogy a következő sorokat másoljuk be a fájlba, közvetlenül előtte:
<role rolename="manager-gui"/> <role rolename="admin-gui"/> <user username="admin" password="escribe-la-contraseña-para-admin" roles="manager-gui,admin-gui"/>
után módosítsa a jelszavunknál a „password” opciót, mentjük és bezárjuk a szerkesztőt. Ezután a következő parancsot hajtjuk végre Hozzon létre egy szerver fiókot a Tomcat számára:
sudo vim /etc/systemd/system/tomcat.service
Ha megnyílik a szerkesztő, kezdjük illessze be a következő sorokat belül. Ezután elmentjük a fájlt.
[Unit] Description=Tomcat servlet container After=network.target [Service] Type=forking User=tomcat Group=tomcat Environment="JAVA_HOME=/usr/lib/jvm/default-java" Environment="JAVA_OPTS=-Djava.security.egd=file:///dev/urandom" Environment="CATALINA_BASE=/opt/tomcat/apache-tomcat-10.0.12" Environment="CATALINA_HOME=/opt/tomcat/apache-tomcat-10.0.12" Environment="CATALINA_PID=/opt/tomcat/apache-tomcat-10.0.12/temp/tomcat.pid" Environment="CATALINA_OPTS=-Xms512M -Xmx1024M -server -XX:+UseParallelGC" ExecStart=/opt/tomcat/apache-tomcat-10.0.12/bin/startup.sh ExecStop=/opt/tomcat/apache-tomcat-10.0.12/bin/shutdown.sh [Install] WantedBy=multi-user.target
Amikor visszatérünk a terminálba, a következő parancsokat fogjuk végrehajtani töltse be újra a rendszerprofilokat és engedélyezze a tomcat szolgáltatást:
sudo systemctl daemon-reload sudo systemctl start tomcat.service sudo systemctl enable tomcat.service
E parancsok után a ellenőrizze, hogy a tomca fut-e vagy sem, csak a következőt kell végrehajtanunk:
sudo systemctl status tomcat.service
Indítsa el a Tomcat GUI-t
Ezen a ponton már csak erre lesz szükség nyissa meg a böngészőnket, és lépjen a helyi szerver IP-címére vagy a gazdagép nevére. Ennek az alapértelmezett Tomcat oldalt kell megjelenítenie:
http://localhost:8080
A program felületén meg kell tennie kattintson az opcióra menedzser hogy bejelentkezzen a háttéroldalra. Itt megtudjuk, hogyan kell felhasználónévként használni admin jelszóként pedig azt, amelyet a fájlban feltüntetünk tomcat-users.xml.
Ha távolról szeretné elérni a Tomcat szervert, akkor engedélyezőlistára kell tennie azt a távoli IP-címet, amelyhez a hozzáférés engedélyezett. A címkorlátozások módosításához meg kell nyitnia a megfelelő context.xml fájlokat. A Manager alkalmazás esetében a szerkeszteni kívánt fájl a következő lesz:
sudo nano /opt/tomcat/apache-tomcat-10.0.12/webapps/manager/META-INF/context.xml
A Host Manager alkalmazás esetében a szerkesztendő fájl a következő:
sudo vim /opt/tomcat/apache-tomcat-10.0.12/webapps/host-manager/META-INF/context.xml
Mindkét fájlban Beszélje meg az IP-cím korlátozását, hogy bárhonnan csatlakozhasson. Ha csak a saját IP-címéről érkező kapcsolatokhoz szeretne hozzáférést engedélyezni, felveheti nyilvános IP-címét a listára.
A Tomcat webalkalmazások context.xml fájljainak az alábbiakhoz hasonlóan kell kinézniük:
A context.xml fájlok mentése után szüksége lesz indítsa újra a Tomcat szolgáltatást a parancs futtatása:
sudo systemctl restart tomcat
Meg lehet szerezni További információ a Tomcatről és annak működéséről a projekt honlapja, annak hivatalos dokumentáció vagy a saját wiki.