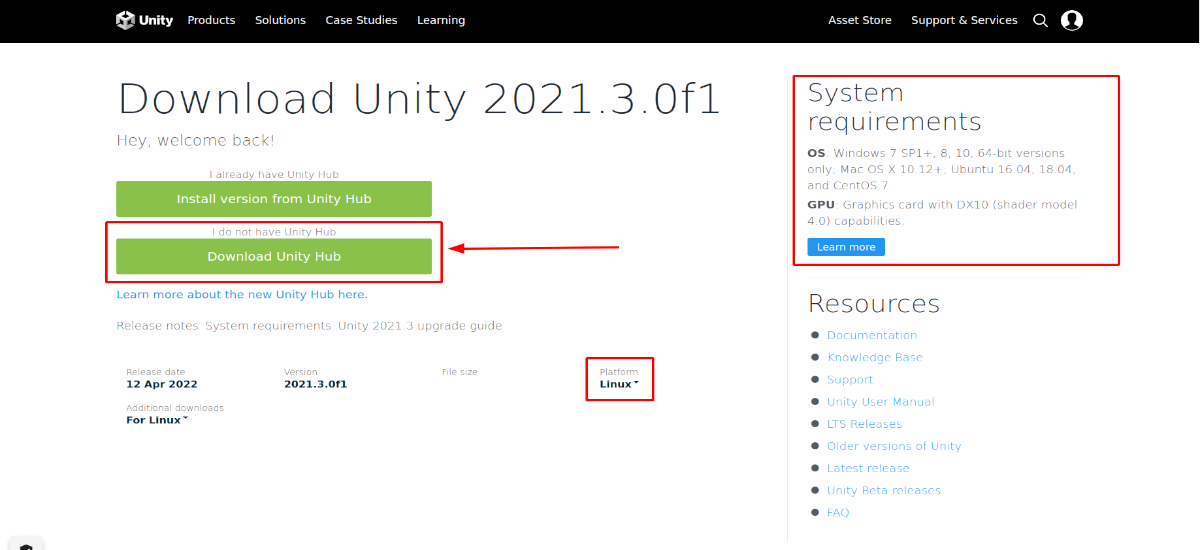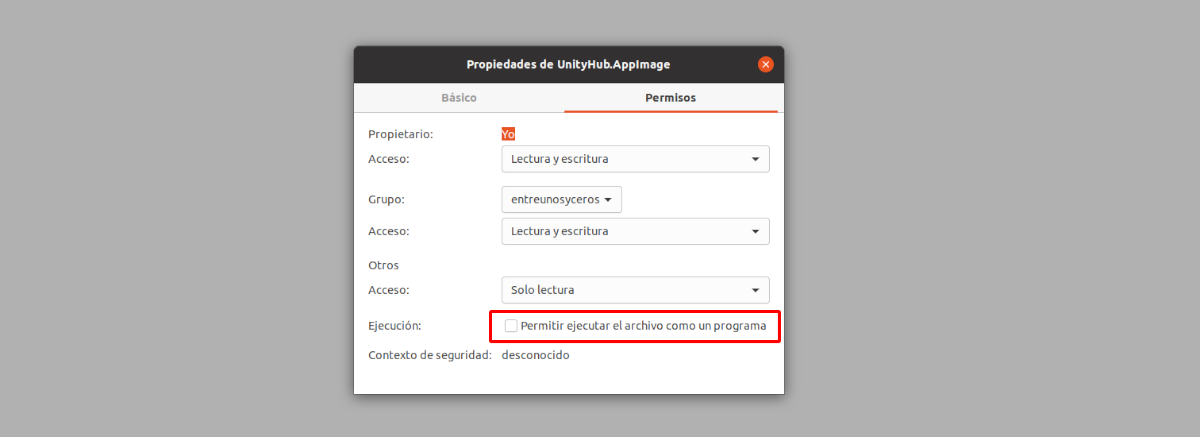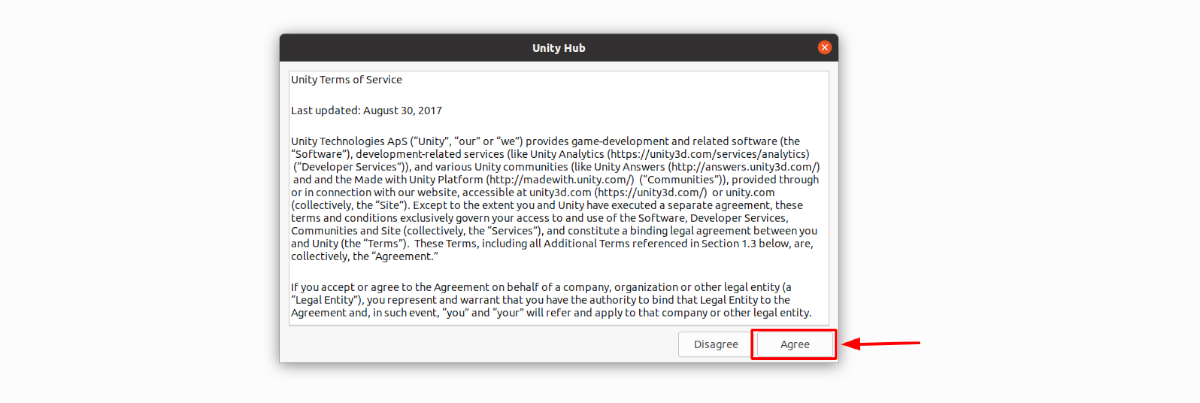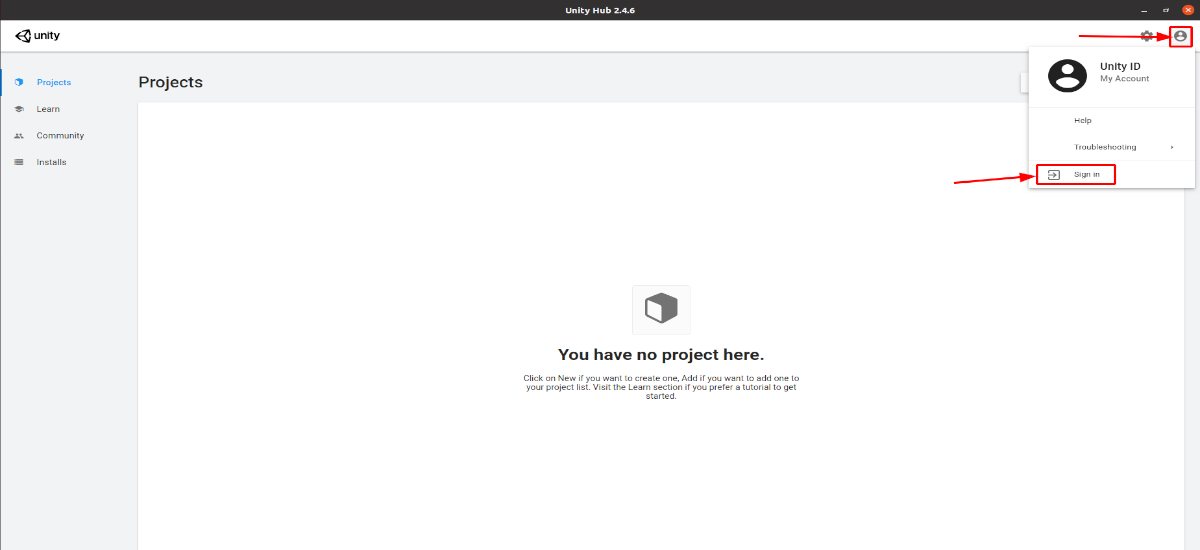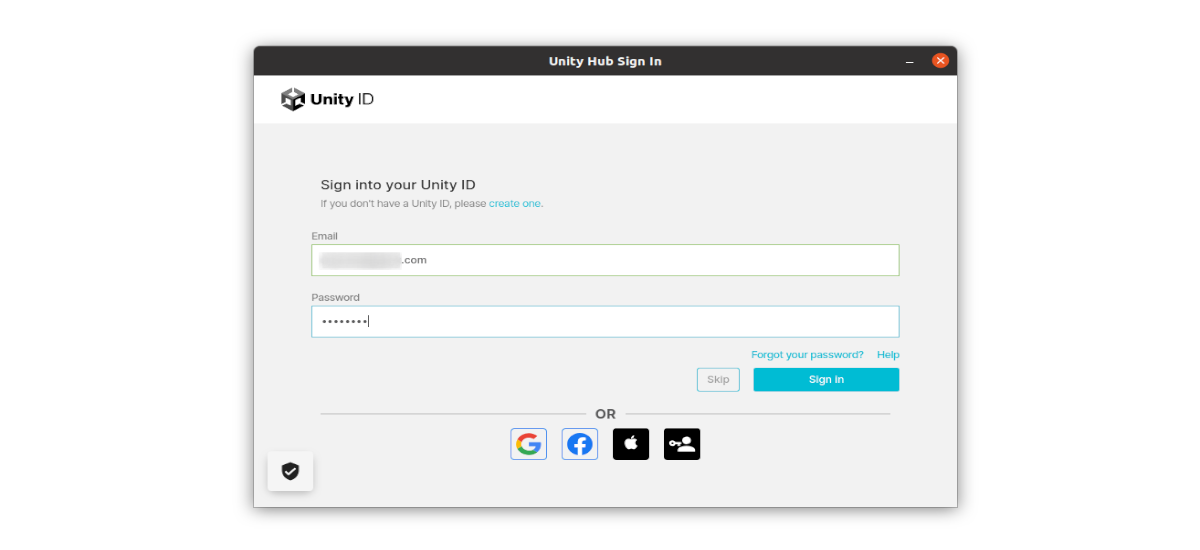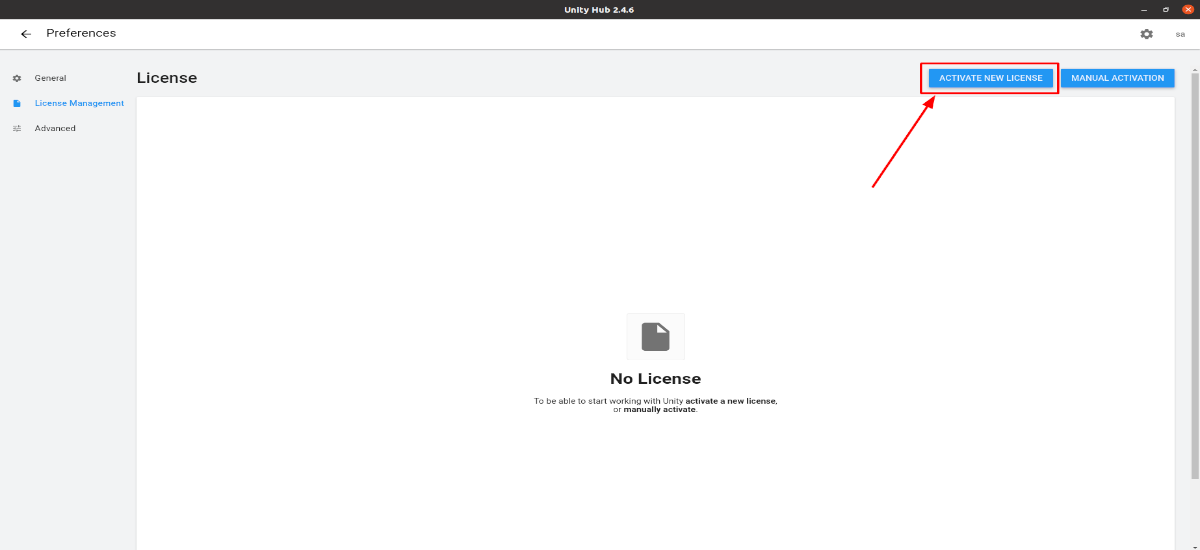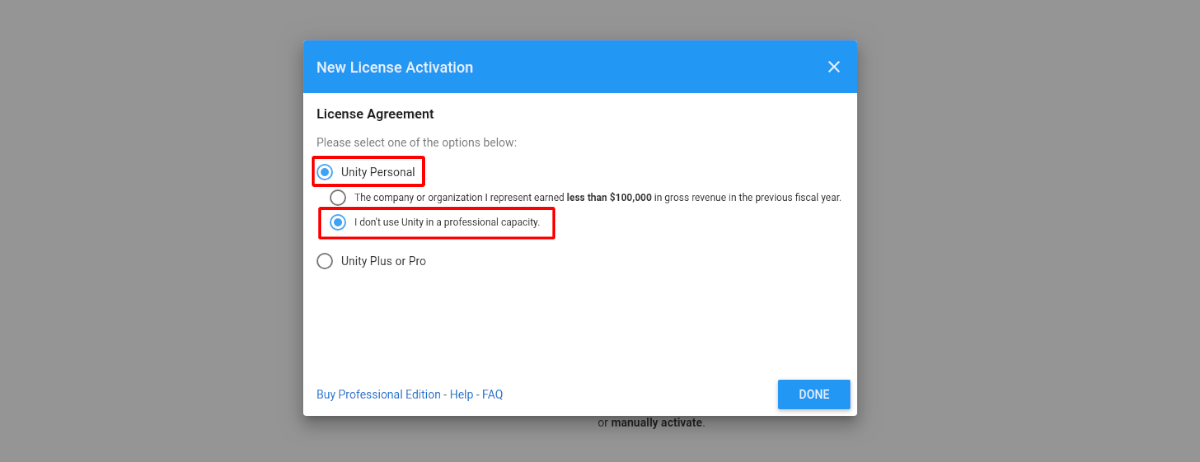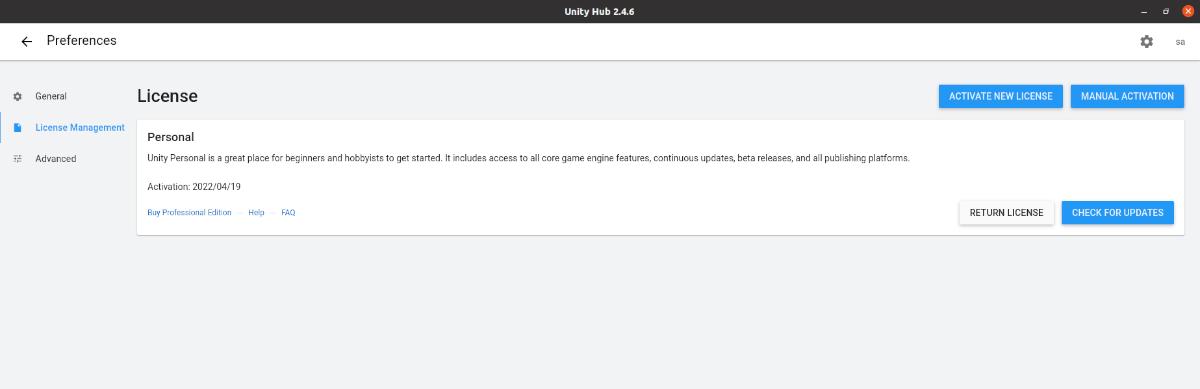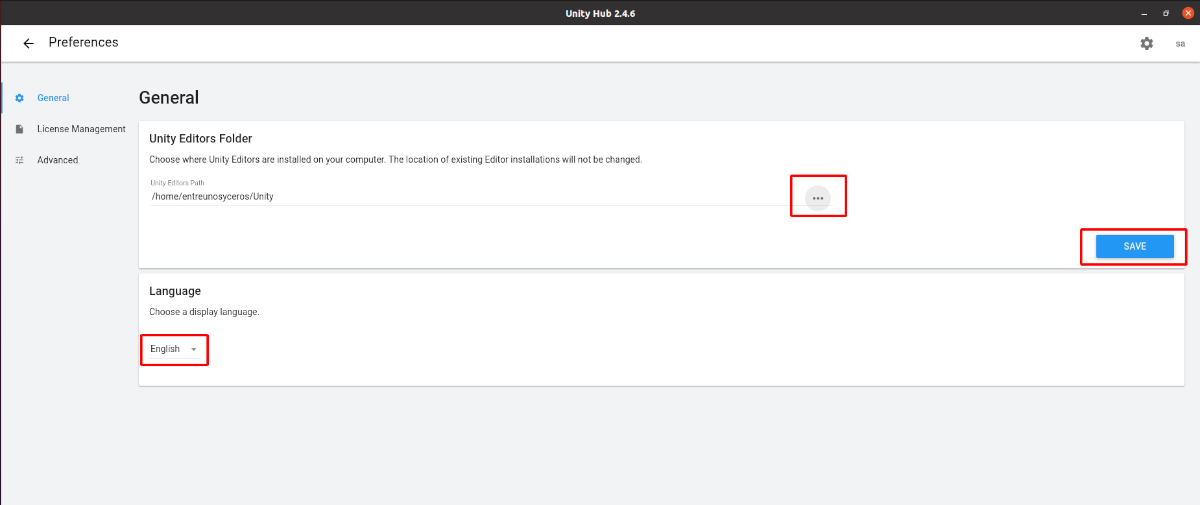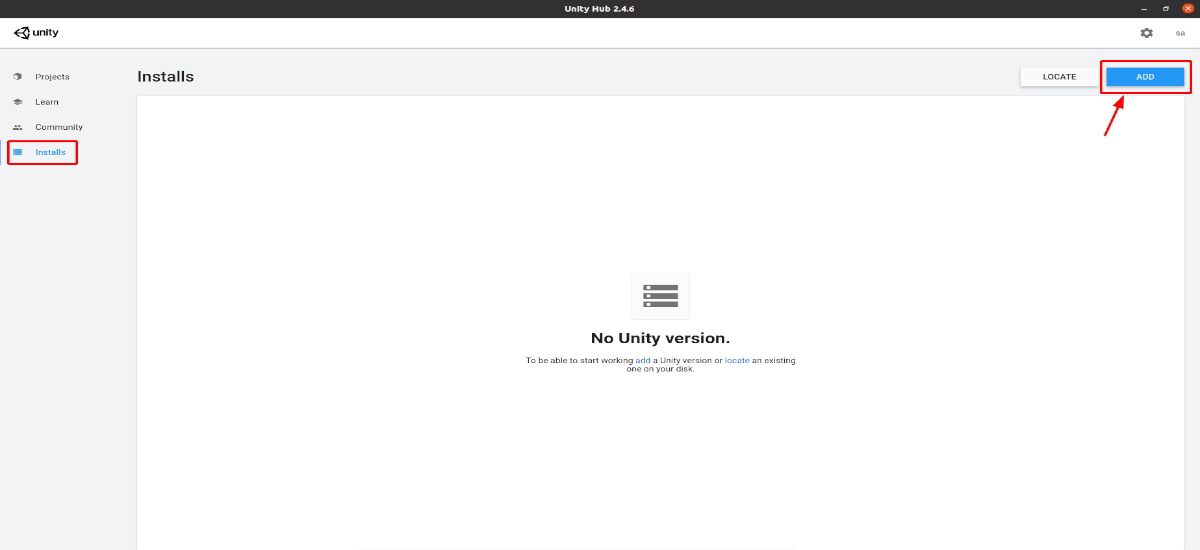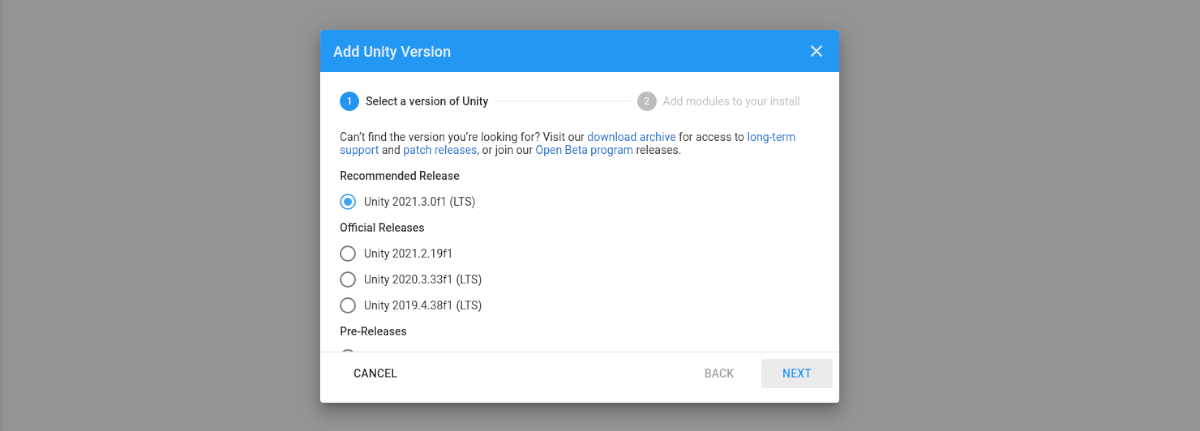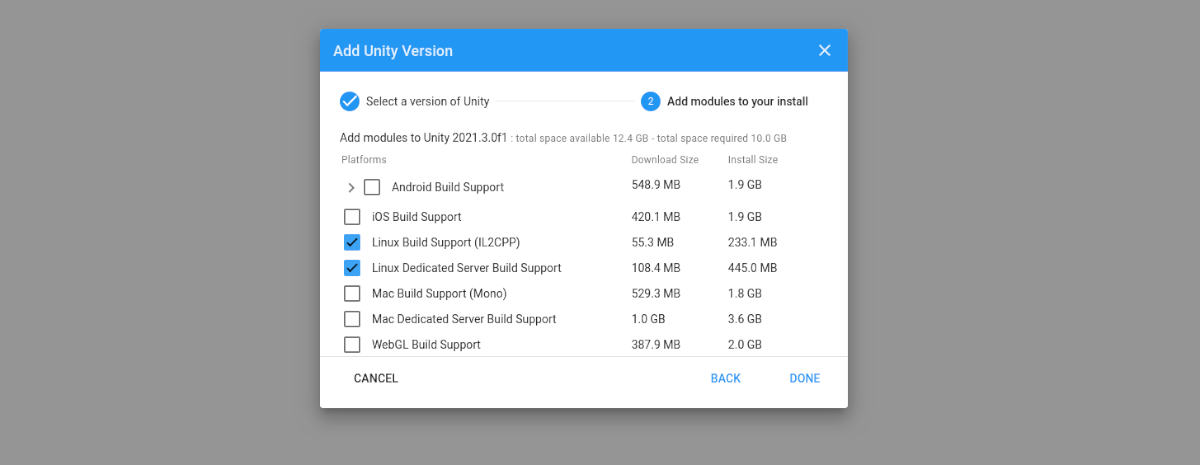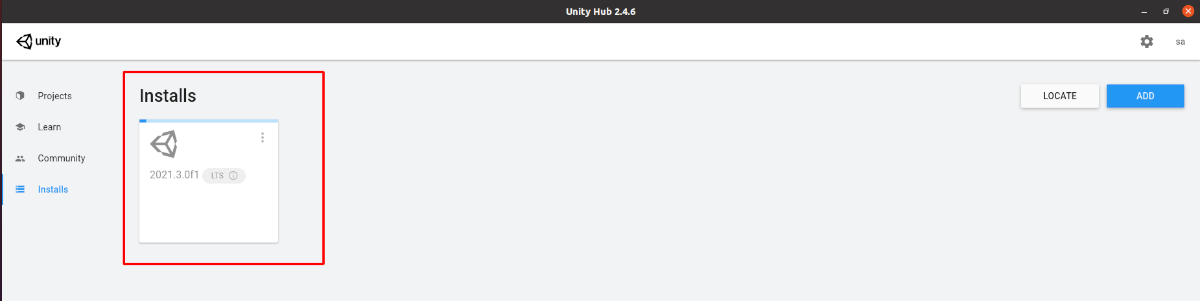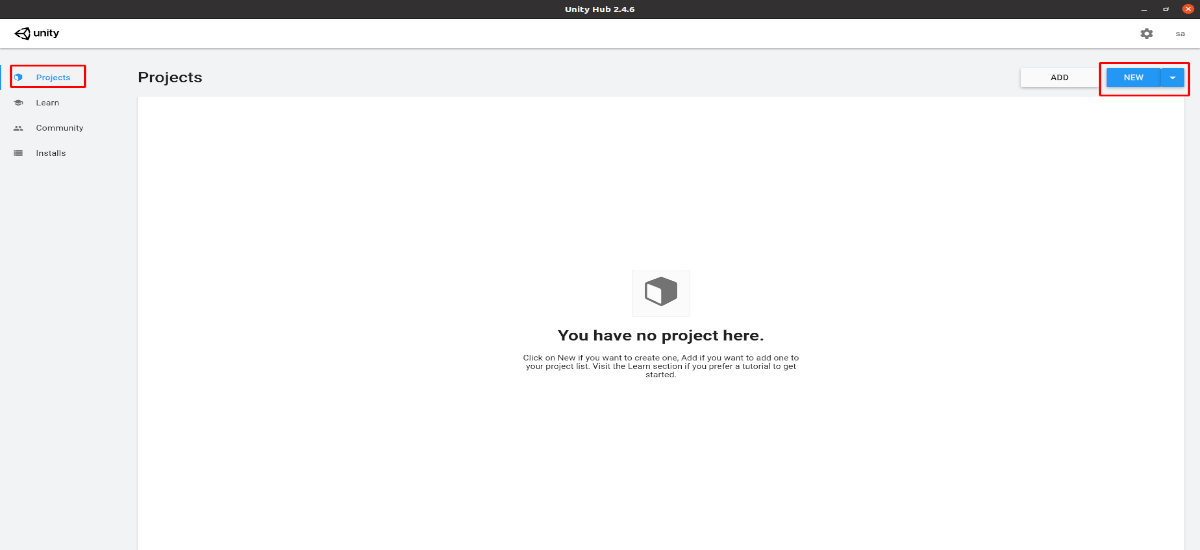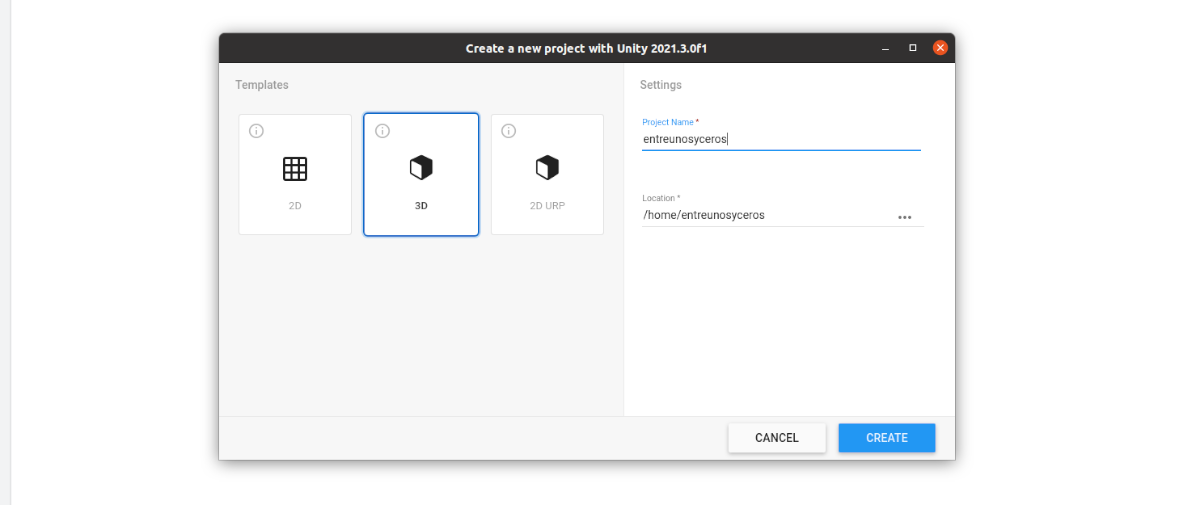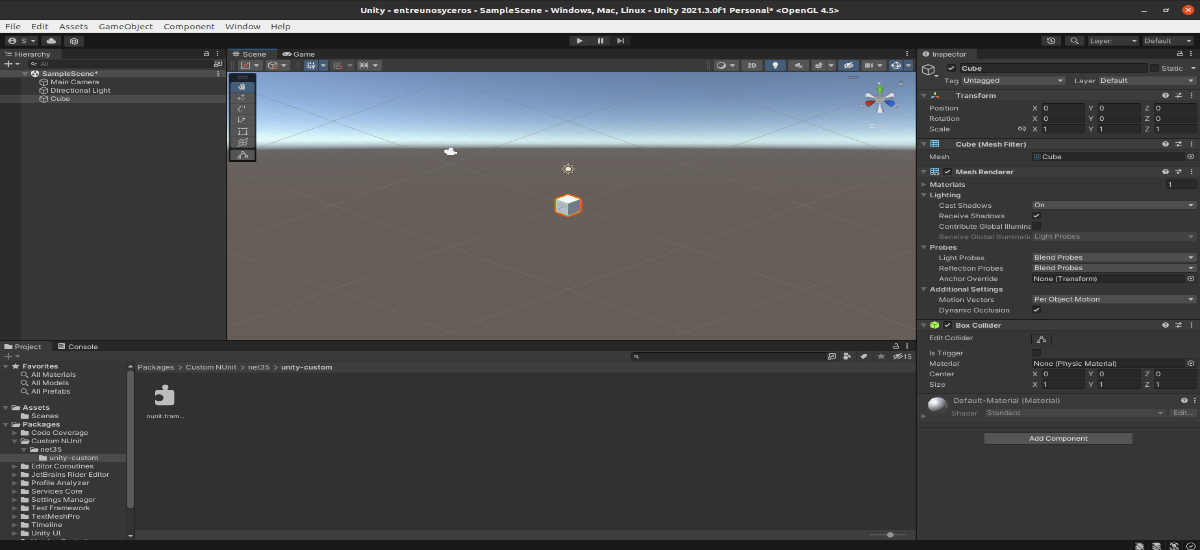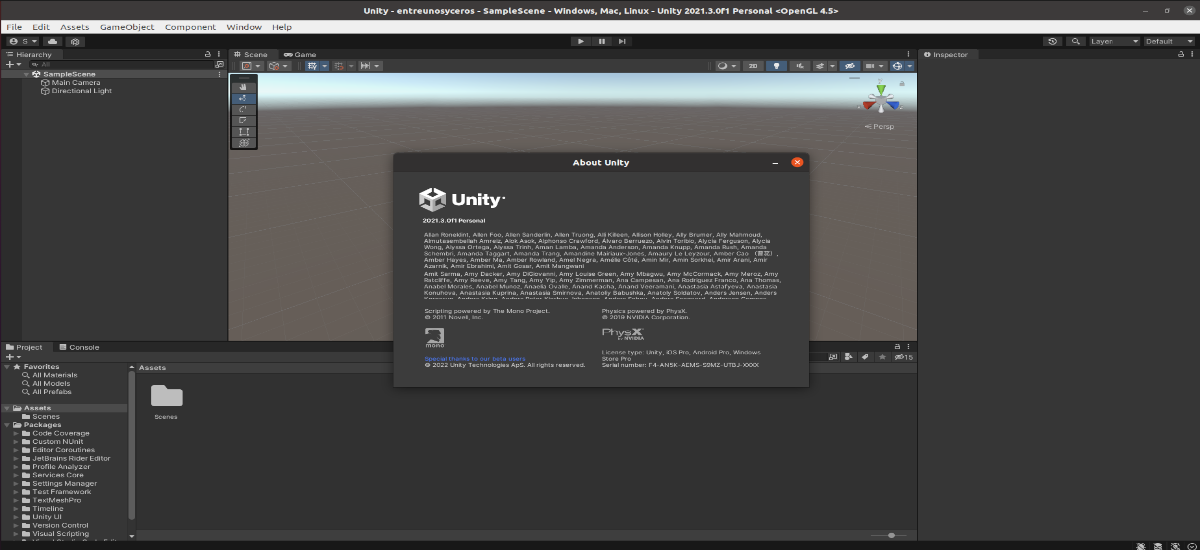
A következő cikkben megnézzük, hogyan tudunk telepítse a Unity Hubot az Ubuntu 20.04-re. Mint később látni fogjuk, ez letölthető és telepíthető a weboldalán található AppImage fájl segítségével.
Bár a Unity Engine már régóta kompatibilis a Gnu/Linux rendszerekkel, ez nem történt meg a grafikus felülettel. A Unity Editor (a grafikus felhasználói felület) használata, a fejlesztők platformfüggetlen játékokat, tartalmakat vagy 2D-s vagy 3D-s játékokat hozhatnak létre, mindezt az általa kínált eszközök segítségével az eszközök széles skálájához.
A Windows és a macOS mellett A Gnu/Linux felhasználók a szokásos módon letölthetik a Unity szerkesztőt a hivatalos webhelyről is, amely hasonló folyamatot hajt végre, mint amit más operációs rendszerek felhasználói követnek.
Töltse le a Unity Hubot, és telepítse a szerkesztőt az Ubuntu 20.04-re
Ha telepíteni akarjuk a Unity szerkesztőt Gnu/Linuxhoz, először ezt kell elvégeznünk töltse le a Hubot, amely formátumban érhető el AppImage.
Az alábbi linket használhatjuk letöltés UnityHub a projekt oldaláról. Ezen az oldalon mindössze annyit kell tennie, hogy platformként válassza ki a Gnu/Linuxot, majd nyomja meg a gombot, amelyen a «Töltse le a Unity Hub-ot”.
Adjon engedélyt a Unity Hub AppImage fájlhoz
Miután letöltötte az AppImage csomagot a Unity Hubról, először futtassa végrehajthatóvá kell tennünk a fájlt. Ennek eléréséhez egyszerűen kattintson a jobb gombbal a UnityHub.AppImage fájlra. Ezután már csak választanunk kell tulajdonságok, a lapra lépéshez jogosultságok. Csak jelölje be a négyzetetHagyja futtatni a fájlt programként".
Az engedélyek hozzárendelése után már csak az kell kattintson duplán a fájlraUnityHub.AppImage” és elfogadja a feltételeket.
Jelentkezzen be Unity Technologies-fiókjába
A feltételek elfogadása után ha rendelkezik Unity Technologies fiókkal, kattintson a profil ikonra. Ez a jobb felső sarokban található. Itt csak a 'Bejelentkezés".
A megjelenő ablakban megtesszük adja meg a Unity-fiók adatait.
A fiókkal nem rendelkezők a képernyőn megjelenő „Create one” linkre kattintva beírhatják a hitelesítési adatokat.
Aktiválja a licencet
Miután bejelentkeztünk, a jobb felső sarokban lévő fogaskerék ikonra kattintunk. Majd később Kiválasztjuk a « szakasztLicenckezelés«, és rákattintunk a gombraÚj licenc aktiválása".
Válasszon ingyenes személyes licencet
A következő lépésben megjelöljük a használni kívánt licencet. Ha a ' opciót választjukAz egység vezérkara' ingyenes személyi licencet kapunk, melynek aktiválásakor a ' lehetőséget is kiválasztjukNem használom a Unity-t szakmai minőségben".
Miután követte a fenti lépéseket, A Unity személyes licencet már aktiválni kell. Ez lehetővé teszi számunkra a Unity szerkesztő letöltését.
Állítsa be az Unity mappát
Végül elérkezünk a lépcsőhöz, ahol konfiguráljuk a Unity Editor mappát a Gnu/Linuxban a telepítéshez. Ehhez a Unity Hubban kiválasztjuk a "általános', majd kiválasztjuk azt a helyet vagy mappát, ahová telepíteni szeretnénk a Unity Editors-t a Gnu/Linux rendszerünkön. Ehhez a három pontra kattintunk. Kívül, A nyelvet is kiválaszthatjuk, alapértelmezés szerint az angol lesz (A spanyol nem szerepel a listában).
Ha ez megtörtént, kattintunk a vissza nyílra, hogy Vissza a főmenübe, amely a Hub ablak bal felső sarkában található.
Telepítse a Unity Editor-t Ubuntu-ra
Ha már a főmenüben vagyunk, megyünk a szakaszbaTelepítések' a Unity Hubból. Ez lehetővé teszi a szerkesztő különböző verzióinak hozzáadását. A szerkesztő telepítési folyamatának elindításához csak ez szükséges kattintson a gombrahozzáad", kiemelve az alábbi képernyőképen.
Unity verzió hozzáadása
Most már tehetjük választhat a Unity szerkesztő különböző verziói közül, amelyek elérhetőek Gnu/Linux számára. Ebben a példában ragaszkodunk az ajánlott verzióhoz.
Modulok hozzáadása a telepítéshez
Miután eldöntöttük, hogy a Unity szerkesztő melyik verzióját szeretnénk letölteni, a következő lépésben a GNU/Linux natív fordításán kívül kiválasztjuk a komponenseket is.
E mögött elindul a telepítés.
Hozzon létre új projektet
A Unity szerkesztő kiválasztott verziójának telepítése után, mennünk kell a Unity Hubban a "projektek". rákattintunk aÚj'. A következő lépés a projekt típusának kiválasztása a név megadása mellett. A befejezéshez kattintson a 'Teremt".
A Unity szerkesztő felület
Miután mindent telepítettek és szépen elkészítettek, rövid betöltési idő után, A Unity szerkesztő felület készen áll a projekt fejlesztésének megkezdésére a grafikus felhasználói felület segítségével.
További információ erről a programról: igénybe venni dokumentáció felajánlotta a projekt honlapján.