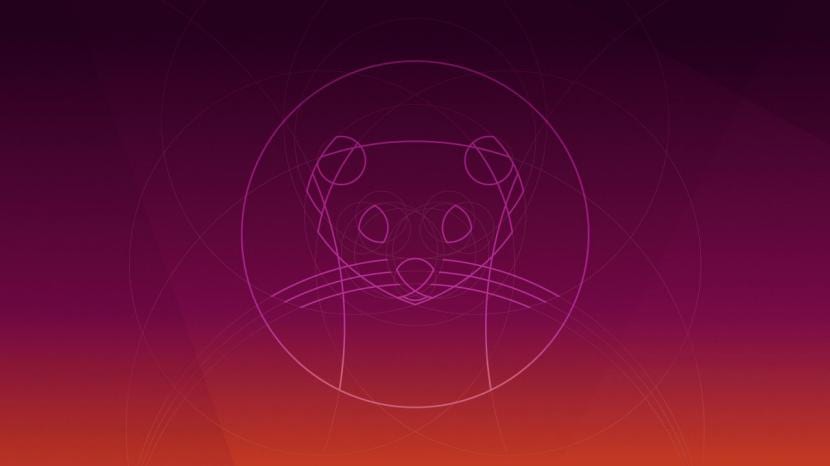
Setelah rilis versi baru Ubuntu 19.10 dibahas di sini di blog bersama dengan beberapa versi resminya, Saya mengambil artikel ini untuk membagikan panduan yang difokuskan pada semua orang yang baru saja tiba ke distribusi Linux ini dan ingin menguji versi sistem ini.
Penting untuk disebutkan itu harus memiliki pengetahuan minimum untuk membakar citra ISO di DVD atau USB serta mengetahui cara mem-boot media ini yang akan mereka gunakan untuk penginstalan sistem dan terutama cara membuat, menghapus, atau mengubah ukuran partisi disk Anda. Oleh karena itu, jika tidak, saya dapat merekomendasikan menggunakan mesin virtual atau mencari jaringan untuk itu, karena menginstal sistem di komputer Anda tanpa mengetahui apa yang akan Anda lakukan dapat mengakibatkan hilangnya informasi Anda.
Instalasi Ubuntu 19.10 selangkah demi selangkah
Pertama-tama kita harus mengetahui syarat-syarat untuk dapat menjalankan Ubuntu 19.10 di komputer kita.
Persyaratan untuk menginstal Ubuntu 19.10 Disco Dingo
- 2 GHz atau prosesor inti ganda yang lebih baik
- Memori sistem 2 GB
- 25 GB ruang hard disk kosong
- Bisa berupa drive DVD atau port USB untuk media penginstal
Siapkan Media Instalasi
Kita harus sudah memiliki ISO dari sistem yang diunduh untuk dapat merekamnya di media pilihan kita untuk melakukan instalasi, jika Anda belum mengunduhnya Anda dapat melakukannya dari tautan di bawah.
Media instalasi CD / DVD
Windows: Kami dapat membakar ISO dengan Imgburn, UltraISO, Nero atau program lain bahkan tanpa mereka di Windows 7 dan yang lebih baru memberi kita pilihan untuk klik kanan pada ISO.
Linux: Mereka dapat menggunakan terutama yang datang dengan lingkungan grafis, di antaranya adalah, Brasero, k3b, dan Xfburn.
Media instalasi USB
Windows: Dapat menggunakan, Penginstal USB Universal Etcher (multiplatform) atau LinuxLive USB Creator, keduanya mudah digunakan.
Linux: Opsi yang disarankan adalah menggunakan perintah dd:
dd bs=4M if=/ruta/a/Ubuntu19.10.iso of=/dev/sdx && sync
Media instalasi kami sudah siap kami melanjutkan untuk memasukkannya ke dalam peralatan tempat kami akan menginstal sistem, kami mem-boot peralatan dan layar pertama yang akan muncul adalah yang berikut, di mana kami akan memilih opsi untuk menginstal sistem.
Proses instalasi
Ini akan mulai memuat semua yang diperlukan untuk memulai sistem, setelah ini selesai, wizard penginstalan akan muncul, di mana layar pertama, Di sini Kami memiliki dua opsi untuk memulai dalam mode LIVE atau untuk memulai penginstal secara langsungJika opsi pertama dipilih, mereka harus menjalankan penginstal di dalam sistem, yang merupakan satu-satunya ikon yang akan mereka lihat di desktop.
Di layar berikutnya Kami diperlihatkan serangkaian opsi yang dengannya kami dapat memilih mode instalasi sistem, yang pertama adalah penginstalan lengkap (yaitu, dengan semua paket yang ditawarkan) atau yang lainnya adalah penginstalan minimum (hanya penginstalan dasar).
Selain itu di opsi lain, ini memberi kami kemungkinan untuk mengunduh dan menginstal pembaruan yang ada saat menginstal sistem. Sementara opsi terakhir memberi kami driver pihak ketiga. Setelah mode instalasi dipilih, kami memberikan yang berikut ini.
Di layar baru kami akan dapat memilih bagaimana sistem akan diinstal:
- Hapus Seluruh Disk - Ini akan memformat seluruh disk dan Ubuntu akan menjadi satu-satunya sistem di sini.
- Lebih banyak opsi, ini akan memungkinkan kita untuk mengelola partisi kita, mengubah ukuran hard disk, menghapus partisi, dll. Pilihan yang disarankan jika Anda tidak ingin kehilangan informasi.
- Selain itu kita akan melihat opsi eksperimental dari enkripsi ZFS
Perhatikan bahwa jika Anda memilih yang pertama, Anda secara otomatis akan kehilangan semua data Anda, sedangkan pada opsi kedua Anda akan dapat mengelola partisi Anda untuk dapat menginstal Ubuntu.
Jika Anda memilih untuk mengelola partisi sendiri. Dalam opsi ini, hard drive yang telah Anda sambungkan ke komputer Anda akan ditampilkan beserta partisinya.
Di sini kamu Anda harus memilih atau membuat satu partisi untuk Ubuntu (instalasi cepat) penting untuk diingat bahwa format untuk partisi harus ext4 (disarankan) dan dengan mount point / (root).
Atau buat beberapa partisi untuk titik mount yang berbeda (root, home, boot, swap, dll.), Yang merupakan instalasi lanjutan.
Pada layar berikutnya, ia akan meminta kita untuk memilih lokasi dan zona waktu kita untuk mengkonfigurasinya dalam sistem.
Terakhir, ini akan meminta kita untuk mengkonfigurasi pengguna dengan kata sandi.

Pembuatan pengguna sistem
Setelah itu proses instalasi akan dimulai dan kita tinggal menunggu sampai selesai untuk bisa melepas media instalasi.





Jadi ini bukan selangkah demi selangkah, ini hanyalah tangkapan layar dari apa yang jelas akan keluar dalam proses instalasi, clickbait yang sangat baik
Halo Ubunlog
Sebuah komentar offtopic, apakah Anda pernah berpikir untuk menghapus iklan Taboola dari blog? Itu benar-benar menghilangkan banyak pandangan dan menghilangkan selera halaman, dengan semua berita itu, beberapa yang tidak masuk akal dan terkadang bahkan Palsu.
Unduh iso image ubuntustudio-19.10-dvd-amd64.iso dan jalankan perintah dd untuk membuat flashdisk yang dapat di-boot.
Perintah dd menjawab bahwa ada beberapa kesalahan input output saat menyalin info dari gambar iso, tetapi berhasil, yaitu membuat yang dapat di-boot.
Masalahnya adalah ketika saya menjalankannya dan memilih opsi "Instal Ubuntu 19.10" di layar pertama, saya mendapatkan pesan argumen yang tidak valid. Saya tidak tahu apakah saya perlu mengkonfigurasi bios dengan benar atau ada kesalahan pada salinan yang saya unduh ke hard drive saya. Terima kasih untuk bantuannya. Salam pembuka. Raul