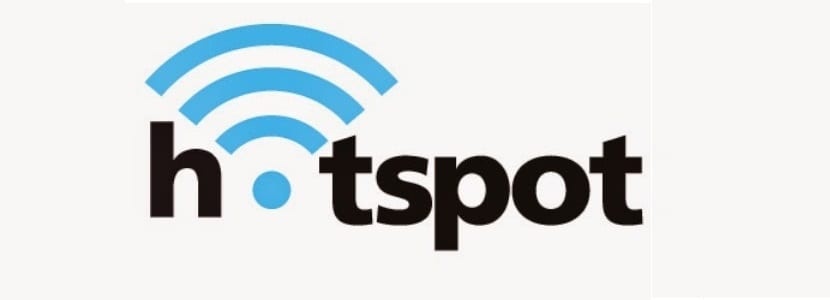
Para pembaca yang adalah pengguna Windows atau yang telah bermigrasi dari sistem ini mereka akan tahu itu, untuk waktu yang lama Di Windows, dimungkinkan untuk menggunakan adaptor jaringan nirkabel untuk berbagi koneksi Internet dengan komputer lain.
Umumnya Ini dilakukan dengan membuat "Hotspot", atau "ad-hoc", yang dikeluarkan langsung dari adaptor jaringan nirkabel. Ini sangat mudah dilakukan, dan ini adalah fitur yang disukai banyak pengguna Windows.
Di Linux, streaming dari titik akses tidak selalu mudah. Hingga saat ini, pengguna harus masuk secara manual pada baris perintah, menghubungkan adaptor bersama, mengatur IPtables, dan sebagainya.
El Mampu membuat Hotspot adalah cara termudah untuk berbagi koneksi Internet melalui koneksi Ethernet dari komputer Anda ke perangkat nirkabel seperti smartphone dan tablet.
En Ubuntu versi baru (dan manajer jaringan), membuat koneksi dapat dibagi melalui jalur akses itu dapat dilakukan semudah yang dapat dilakukan pada sistem operasi lain.
Untuk mengaktifkan opsi ini Anda perlu mengubah jaringan nirkabel pertama laptop Anda menjadi Wi-Fi Hotspot atau bahkan dengan USB atau kartu PCI Wi-Fi di komputer Anda dan kemudian menghubungkan perangkat ke titik akses WiFi yang telah mereka buat.
Langkah-langkah untuk membuat Hotspot (titik akses WiFi) di Ubuntu 18.04 LTS
Dengan GNOME 3.28 sebagai lingkungan desktop di Ubuntu 18.04 LTS, penambatan WiFi pada sistem sangat mudah dilakukan.
Langkah pertama dalam membuat jaringan nirkabel baru adalah buka ikon jaringan di bilah tugas Ubuntu dan klik di atasnya:
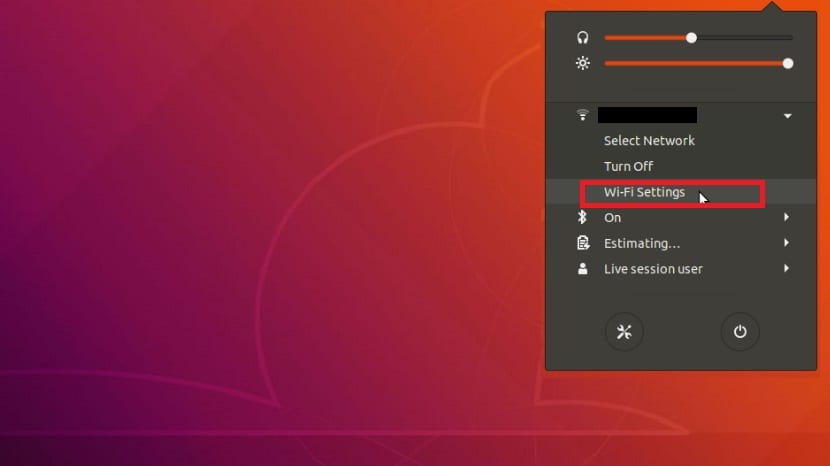
Di sini kita akan mengklik "opsi Wifi"
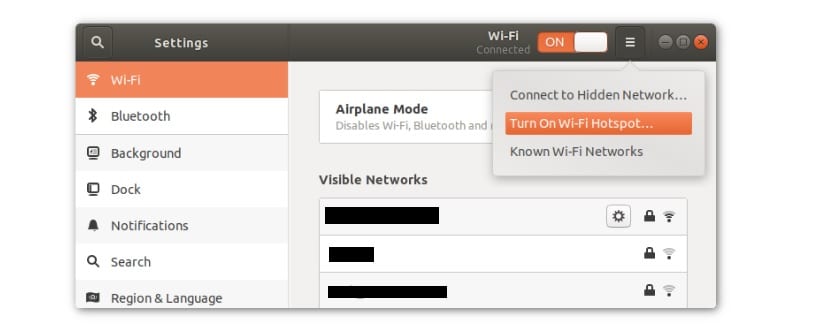
Ini membawa kita ke jendela "Sambungan Jaringan"
Di sini mari klik buat koneksi baru dengan mengklik ikon di sebelah kerucut yang kita lihat pada gambar dan kita akan mengklik "Aktifkan Wifi Hotspot".
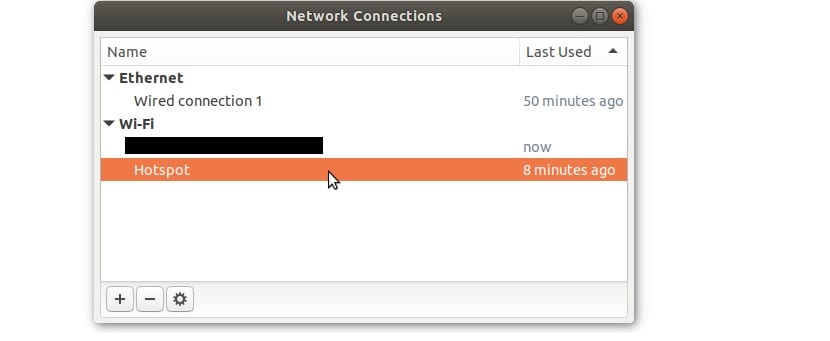
Si Anda ingin mengubah nama (SSID) dan kata sandi dari titik akses, buka alat pengeditan Koneksi Jaringan, untuk melakukan ini, cukup buka terminal pada sistem dengan Ctrl + Alt + T dan jalankan di dalamnya:
nm-connection-editor
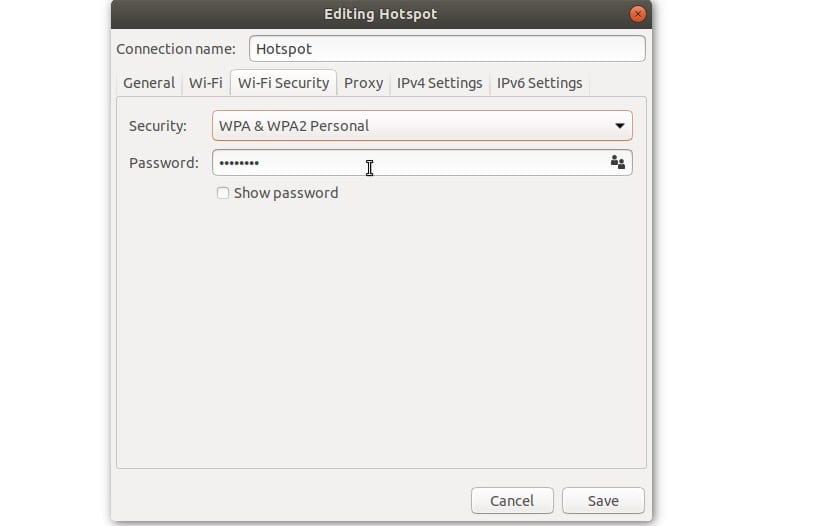
Di sini Penjualan baru akan terbuka di mana kita harus mengklik dua kali di hotspot dan kami akan diizinkan untuk mengubah nama titik akses, serta kata sandi.
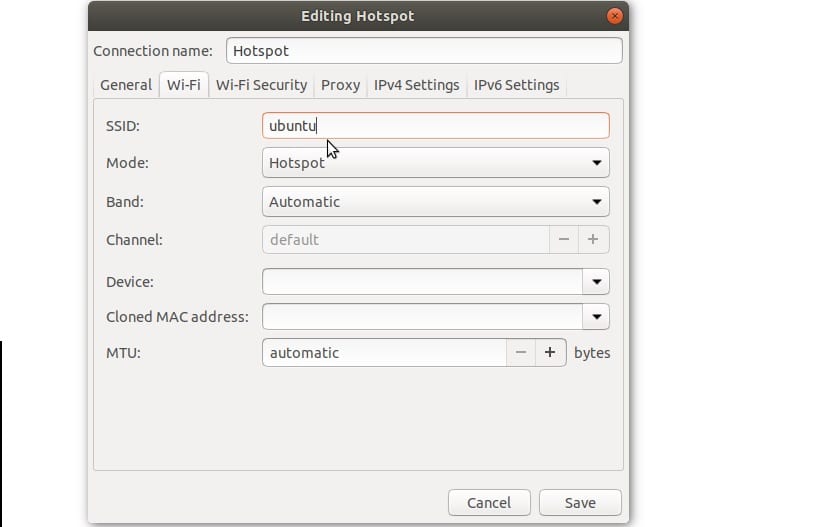
Diikuti oleh mode "band". Pengaturan ini memungkinkan penyiaran jaringan nirkabel pada frekuensi yang berbeda.
Ada dua pilihan yang bisa kita pilih jika kita tahu apa yang harus dilakukan, yaitu mode 5 GHz dan 2 GHz.
Mode koneksi 5 Ghz (A) memungkinkan kecepatan unduh yang lebih tinggi, tetapi dengan jangkauan koneksi yang lebih pendek.
Di sini Anda harus memilih opsi ini jika Anda sudah tahu bahwa adalah mungkin untuk menyambung ke koneksi 5 GHz pada komputer yang digunakan untuk membuat titik akses ini.
Jika tidak, pilih mode 2 GHz (B / G) dalam mode band, meskipun opsi yang disarankan jika Anda tidak tahu apa yang harus dilakukan adalah membiarkannya dalam mode otomatis.
Setting terakhir yang harus diatur agar access point ini bisa diakses adalah “device”.
Zona ini menghitung jaringan hotspot dan perangkat mana yang harus digunakan untuk mengirim.
Menggunakan menu drop-down, pilih chip nirkabel Anda. Juga di sini kita dapat menetapkan beberapa nilai khusus, apakah kita ingin menggunakan IP statis atau dinamis atau menggunakan proxy.
Untuk memulai streaming, klik tombol "Simpan".
Perlu dicatat bahwa titik akses tidak akan berfungsi kecuali Anda memiliki sambungan kabel yang memiliki Internet untuk dibagikan melalui jaringan.
Alat titik akses secara otomatis mendeteksi koneksi kabel dan membagikannya melalui titik akses WiFi.
Tanpa basa-basi lagi, semoga tutorial kecil ini bermanfaat buat anda.
Saya baru saja memutakhirkan ke Ubuntu 18 tetapi saya menggunakan MATE dan ikon jaringan sialan itu tidak muncul, saya menyadari sekarang setelah saya membaca artikel ini, ada saran selain menggunakan Unity?
Saya dapat membuat titik akses dengan benar dan saya dapat terhubung ke internet dari perangkat android saya, tetapi… Saya mendapatkan kesalahan mulai jaringan dengan deskripsi: Kesalahan menyelesaikan "gateway.2wire.net": Nama atau layanan tidak dikenal.
Dari sini, banyak halaman web tidak lagi terlihat kecuali Anda mengatur ulang modem.
Apakah ada cara untuk memperbaikinya?
SAYA INGIN MEMBUAT TITIK AKSES TAPI MENGGUNAKAN PONSEL SEBAGAI PENYEDIA, TERHUBUNG KE PC SAYA DENGAN KABEL PENGISIAN DAN DEFINISI DALAM KONEKSI BERSAMA DAN MODEM YANG MENGAKTIFKAN MODEM USB. TIDAK MENGAKUI KONEKSI INI SEBAGAI SINYAL MASUK INTERNET. JIKA BERFUNGSI JIKA SAYA MENGHUBUNGKAN INTERNET DENGAN KABEL UTP. BAGAIMANA SAYA BISA ??.
Terima kasih banyak
Halo baik! Saya ingin tahu bagaimana cara menghilangkannya.
Sangat buruk saya mencoba mengubahnya menjadi kunci wep tetapi tidak berhasil untuk saya malah hanya dimasukkan ke dalam wap yang saya tidak suka sama sekali saya tidak merekomendasikan> :(
Terima kasih! Itu sangat membantu saya!
Saya memiliki sistem Ubuntu 18.04.5 lts yang baru saja diinstal di komputer dan saya tidak dapat menghubungkannya ke adsl di rumah, bagaimana ini dilakukan? Terima kasih