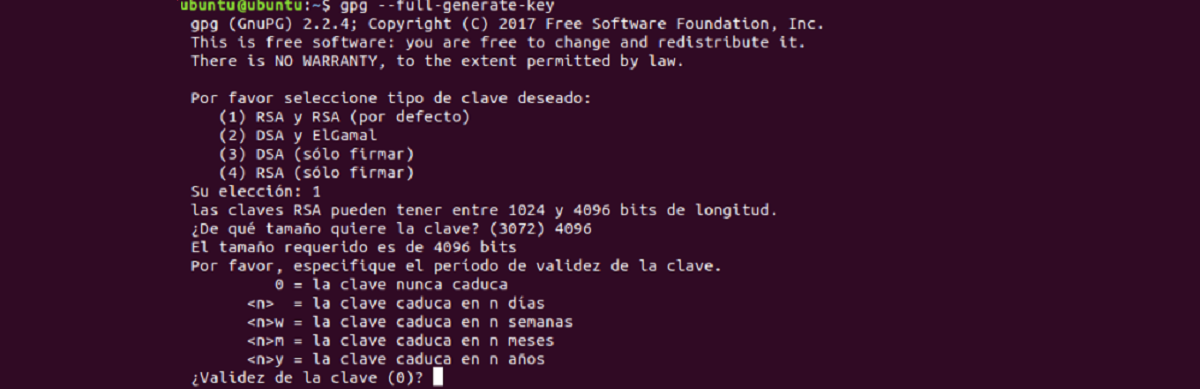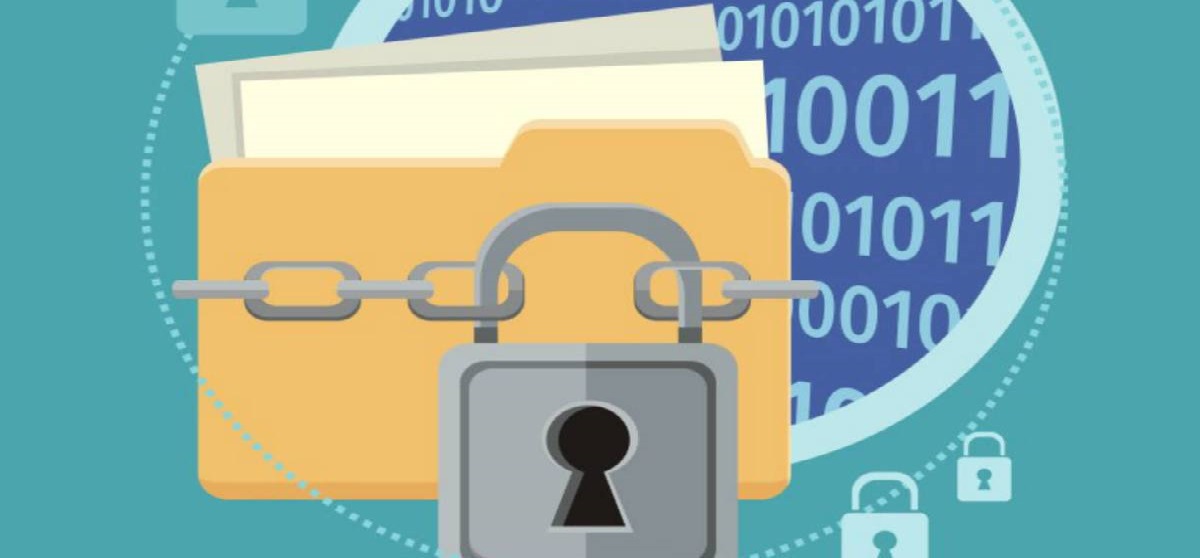
Sekarang privasi dan menjaga keamanan informasi tidak eksklusif dari sedikit. Sejak hari ini banyak orang jahat telah melihat bisnis yang hebat dalam memperoleh informasi pribadi untuk kemudian meminta sejumlah $$ agar tidak mengungkapkan informasi tersebut atau memanfaatkannya.
Itulah sebabnya rekomendasi untuk menggunakan kata sandi yang berbeda dibuat banyakBahwa dokumen dan / atau informasi sensitif dienkripsi sebelum diunggah ke jaringan. Untuk ini, ada sejumlah besar aplikasi yang menawarkan opsi untuk dapat mengenkripsi informasi Anda.
Pir jika berkaitan dengan dokumen yang Anda tangani dengan suite perkantoran. Anda dapat menggunakan alat Anda sendiri yang ditawarkan, selain itu Anda juga dapat menggunakan enkripsi tambahan dengan alat lain.
Seperti di Linux, paket aplikasi perkantoran yang disukai adalah LibreOffice dan dengan itu kami akan mendukung diri kami sendiri untuk tutorial ini.
Enkripsi
Langkah pertama untuk dapat mengenkripsi dokumen kami dengan LibreOffice adalah membuat kunci GPG. Kami akan dapat membuatnya dari terminal dengan mengetikkan perintah berikut:
gpg --full-generate-key
Di sini serangkaian opsi akan muncul, yang kami hanya akan memilih opsi default. Untuk ini kita akan mengetik 1.
Kemudian kita akan ditanya tentang besarnya kuncinya. Di sini kita akan memilih 4096 dan memilih opsi "0" yang memberi tahu kita bahwa ini tidak pernah kedaluwarsa.
Nanti akan menanyakan beberapa informasi kepada kami dan penting untuk mengingat kata sandi yang kami tetapkan. Pada akhirnya kita harus menyimpan kunci yang dihasilkan dalam sebuah folder, dan kemudian memanfaatkannya.
Selesai ini, sekarang kami dapat mengenkripsi dokumen kami dengan LibreOffice. Untuk ini kita harus membuka salah satu aplikasi suite. Untuk kasus ini saya akan membuka Writer.
Di sini Anda dapat mulai mengerjakan yang baru dokumen Atau dalam kasusnya ingin mengenkripsi satu sudah dibuat, buka saja. Di dalam aplikasi kita akan menekan kombinasi tombol berikut "Ctrl + Shift + S" dan itu akan terbuka dialog Simpan atau jika Anda melakukannya dari menu, cukup buka «File» lalu «Simpan sebagai».
Di dalam kotak dialog penyimpanan Libre Office kita akan mengikuti langkah-langkah yang biasanya dilakukan, yaitu memberi nama pada dokumen dan dalam hal ini kita harus memastikan bahwa itu dalam format file ODT.
Di sini penting itu Mari kita cari opsi "Enkripsi dengan kunci GPG", yang harus kita tandai untuk mengaktifkan fungsi enkripsi.

setelah klik kotak "Enkripsi dengan kunci GPG", Kotak dialog akan muncul menampilkan kunci GPG yang ada di komputer. Di sini kita harus mengidentifikasi salah satu yang kita buat sebelumnya.
Di sisi lain, dan seperti yang disebutkan, kami dapat memberi Anda enkripsi tambahan atau dalam kasus jenis file lainnya. Kita bisa melakukan enkripsi langsung dengan GPG karena dimungkinkan untuk mengenkripsi semua jenis dokumen langsung dari baris perintah menggunakan alat ini.
Untuk memulai proses enkripsi, kita harus membuka terminal. Disini kita harus memposisikan diri kita di folder dimana file atau file yang ingin kita enkripsi berada. Demikian pula, ada banyak distribusi dan / atau lingkungan desktop yang menyertakan fungsi membuka terminal dari direktori tempat kita berada.
Nah sudah berada di dalam posisi folder tersebut, cukup kita harus mengetik perintah berikut. Di mana kita harus menunjukkan nama file beserta ekstensinya.
gpg -c tu-archivo.extensión
Saat menjalankan perintah gpg di atas, kita akan diminta untuk mengatur kata sandi untuk file tersebut, yang harus kita ingat.
Setelah ini selesai, kami akan memiliki file terenkripsi yang sekarang dapat kami bagikan dengan lebih percaya diri.
Diterjemahkan
Akhirnya untuk dapat mengakses dokumen terenkripsi dengan GPG saja buka terminal dan ketik perintah berikut di dalamnya, di mana kita harus menunjukkan file yang ingin kita pecahkan.
gpg tu-archivo
Saat melakukan ini, kami akan dimintai kata sandi yang digunakan untuk enkripsi dan hanya itu.
Sebagai opsi tambahan jika Anda akan mengunggah file Anda ke cloud (DropBox, Google Drive, dll) Anda dapat memanfaatkan utilitas Cryptomator, yang merupakan alat yang mengenkripsi file sebelum diunggah ke cloud.
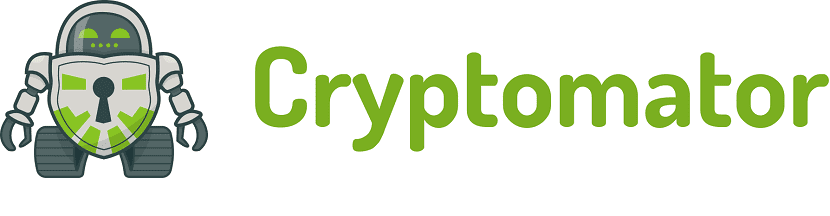
Informasi lebih lanjut, di tautan ini.