
Dalam artikel berikutnya kita akan melihat bagaimana kita bisa instal JDK 12 di Ubuntu. Java Development Kit atau JDK adalah alat untuk mengembangkan aplikasi Java. Ini akan memungkinkan pengguna untuk mengkompilasi kode Java kami, menjalankannya, mengujinya, dan menandatanganinya.
Saat ini kami dapat menemukan 2 versi JDK. Salah satunya disebut BukaJDK Dan lainnya oracle jdk. Yang pertama adalah proyek untuk menjaga JDK bebas dari kode Oracle. Ini adalah implementasi open source dari Oracle JDK, yang bukan open source dan memiliki banyak batasan.
Instal JDK 12 di Ubuntu 19.04
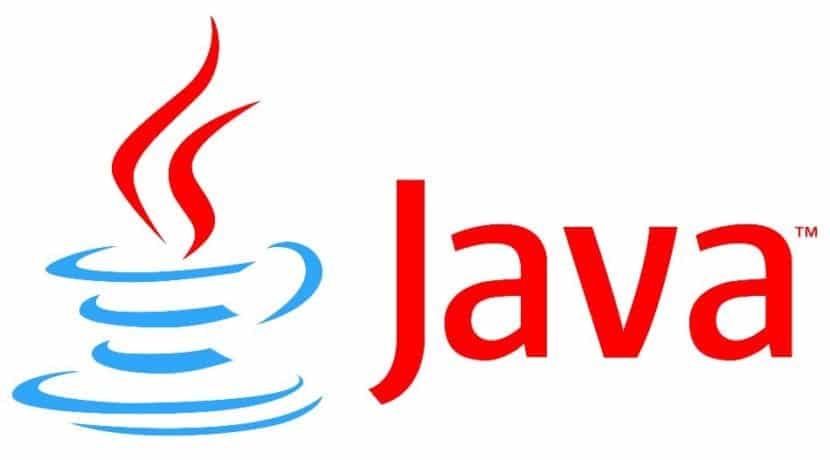
Instalasi OpenJDK 12
Kami akan dapat menemukan OpenJDK 12 tersedia di repositori paket resmi Ubuntu 19.04. Oleh karena itu, kami dapat menginstalnya dengan mudah dengan pengelola paket APT. Pertama kita harus memperbarui cache dari repositori paket APT dengan perintah berikut:
sudo apt update
OpenJDK 12 memiliki dua versi. SEBUAH versi lengkap dan versi dari sistem tanpa kepala. Versi terbaru ini tidak memiliki pustaka pemrograman GUI dan membutuhkan lebih sedikit ruang disk.
Jika Anda tertarik instal OpenJDK 12 versi lengkap, jalankan perintah berikut di terminal (Ctrl + Alt + T):
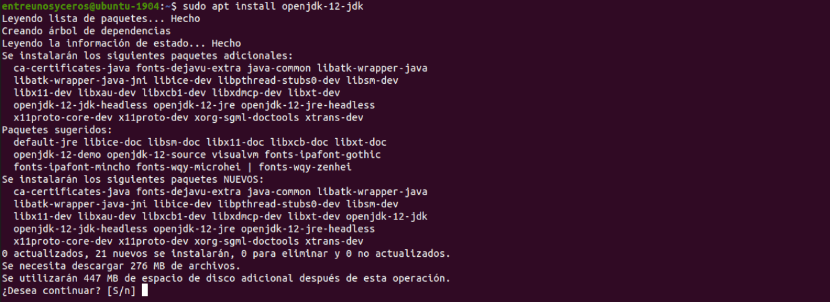
sudo apt install openjdk-12-jdk
Jika Anda lebih tertarik instal versi sistem tanpa kepala dari OpenJDK 12, perintah yang akan dijalankan adalah sebagai berikut:

sudo apt install openjdk-12-jdk-headless
Setelah instalasi OpenJDK 12, kita dapat menjalankan perintah berikut ke periksa apakah OpenJDK berfungsi dengan benar:
java -version
Menginstal Oracle JDK 12 Menggunakan PPA
Di Ubuntu 19.04 kami juga dapat menginstal Oracle JDK 12. Versi JDK ini tidak tersedia di repositori paket resmi Ubuntu, tetapi kita dapat menggunakan linuxuprising / java PPA untuk menginstalnya.
Jika kita ingin menambahkan linuxuprising / java PPA di Ubuntu 19.04, di terminal (Ctrl + Alt + T) kita hanya perlu menjalankan perintah:
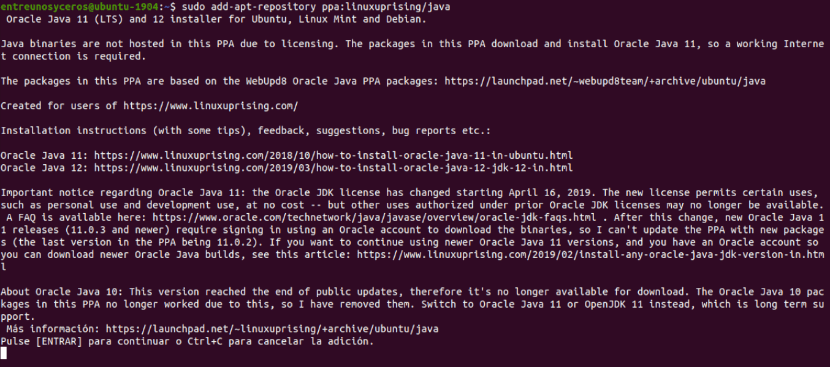
sudo add-apt-repository ppa:linuxuprising/java
Setelah ini kita bisa instal Oracle JDK 12 mengetik perintah:
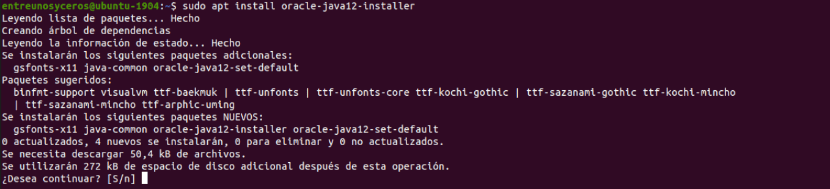
sudo apt install oracle-java12-installer
Selama penginstalan, Anda harus memilih "menerimaDan tekan Intro untuk menyelesaikan penerimaan Perjanjian Lisensi Jaringan Teknologi Oracle untuk Oracle Java SE.
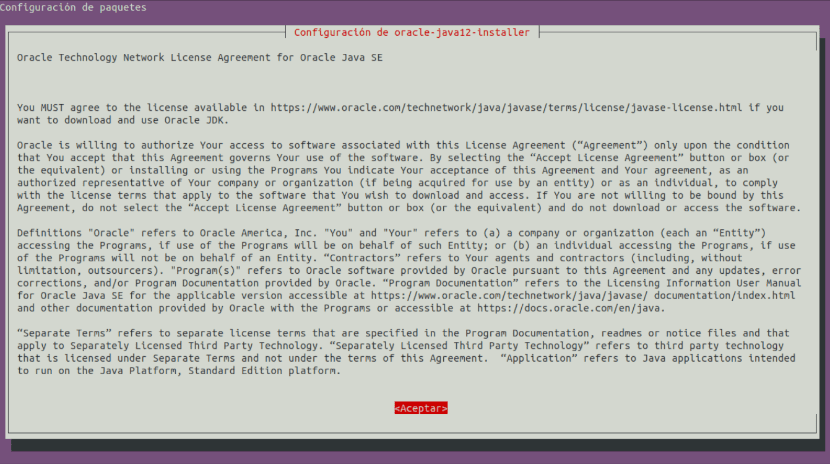
Setelah penginstalan, kita bisa periksa apakah itu berfungsi mengetik perintah berikut di terminal:
java -version
Instalasi Oracle JDK 12 Menggunakan Paket .DEB
Pilihan lain untuk menginstal Oracle JDK akan mengunduh file .DEB yang sesuai dari situs resmi. Untuk melakukannya, Anda harus mengunjungi Situs web Oracle dari browser. Setelah berada di halaman, klik tombol "Unduh Java Platform (JDK) 12".
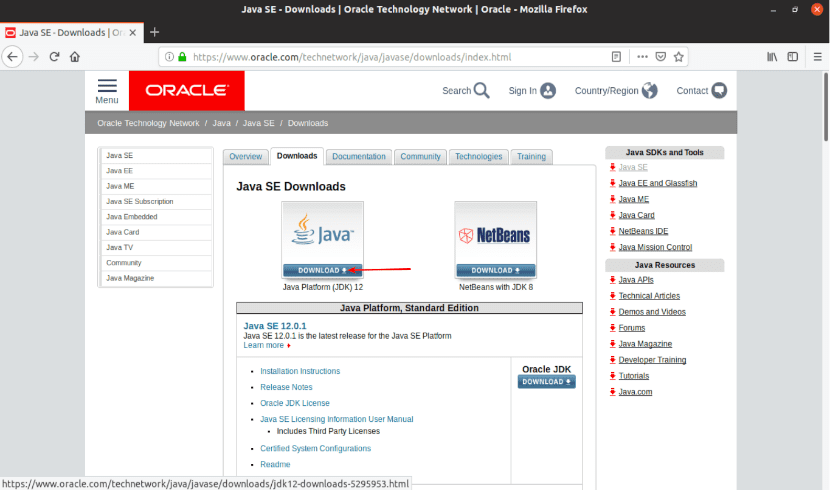
Setelah terima perjanjian lisensi, akan klik file paket .DEB jdk-12.0.1. Ini adalah versi terbaru pada saat menulis artikel ini.
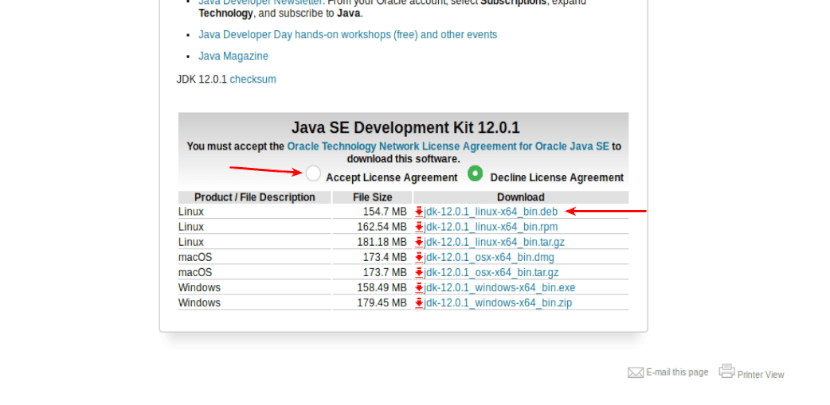
Browser akan meminta kita untuk menyimpan file .DEB tersebut. Download selesai kita akan masuk ke direktori ~ / Unduhan, atau ke folder tempat Anda menyimpan paket yang diunduh:
cd ~/Descargas
Sekarang, kami akan menginstal paket .DEB sebagai berikut:

sudo dpkg -i jdk-12.0.1_linux-x64_bin.deb
Langkah selanjutnya yang harus diikuti adalah temukan jalur direktori bin / paket deb jdk-12.0.1. Kami akan mencapai ini dengan perintah berikut:

dpkg --listfiles jdk-12.0.1 | grep -E '.*/bin$'
sekarang kami akan menambahkan JAVA_HOME y kami akan memperbarui variabel PATH dengan perintah berikut:

echo -e 'export JAVA_HOME="/usr/lib/jvm/jdk-12.0.1"\nexport PATH="$PATH:${JAVA_HOME}/bin"' | sudo tee /etc/profile.d/jdk12.sh
Setelah ini, kami punya reboot mesin Ubuntu kami dengan perintah berikut:
sudo reboot now
Setelah komputer restart, kita dapat menjalankan perintah berikut ke periksa apakah variabel lingkungan JAVA_HOME dan PATH disetel dengan benar:

echo $JAVA_HOME && echo $PATH
Jika semuanya benar, kami bisa periksa apakah Oracle JDK 12 berfungsi dengan benar mengetik:

java -version
Menyusun dan Menjalankan Program Java Sederhana
Setelah JDK 12 diinstal, langkah selanjutnya adalah menulis program Java yang kecil dan sederhana untuk memeriksa apakah kita dapat mengkompilasinya dan menjalankannya dengan OpenJDK 12 atau Oracle JDK 12.
Untuk melakukannya kami akan membuat file bernama TestJava.java dan di dalamnya kita akan menulis baris berikut:

public class PruebaJava {
public static void main(String[] args) {
System.out.println("Hola usuarios Ubunlog");
}
}
Sekarang untuk kompilasi file sumber TestJava.java Di terminal (Ctrl + Alt + T) kita akan pergi ke direktori tempat file yang baru kita buat disimpan. Di folder ini kami menjalankan perintah berikut:
javac PruebaJava.java
Perintah ini akan menghasilkan file baru bernama TestJava.class. Ini adalah file kelas Java dan berisi bytecode Java yang JVM (Mesin Virtual Java) dapat mengeksekusi.

Jika semuanya sudah benar, kita bisa jalankan file kelas Java TestJava.class sebagai berikut:

java PruebaJava
Pada perintah sebelumnya Anda harus tulis hanya nama file tanpa ekstensi .class. Jika tidak, itu tidak akan berhasil. Jika semuanya berjalan dengan baik, kita akan melihat jalan keluar yang diharapkan. Oleh karena itu, program JavaTest.java dikompilasi dan dijalankan dengan sukses menggunakan JDK 12.


Terima kasih banyak, pemandu membantu saya