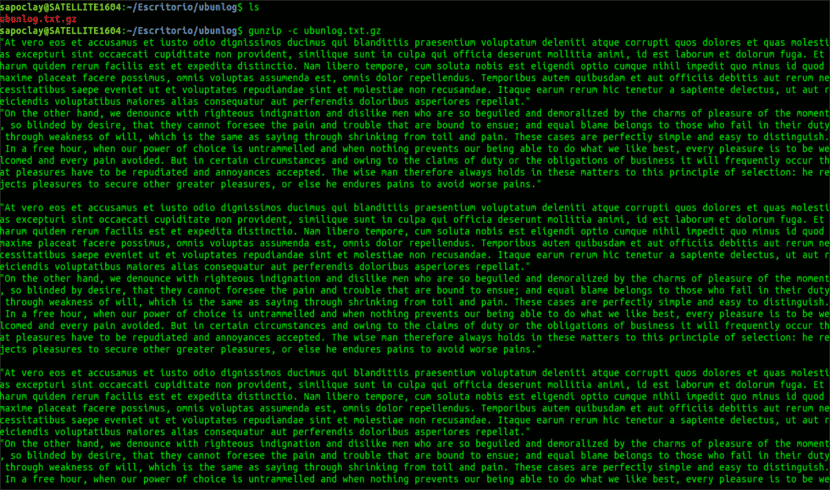Di artikel selanjutnya kita akan melihat caranya zip dan unzip file menggunakan gzip dan bzip2. Kompresi sangat berguna saat membuat cadangan file penting atau mengirim file besar melalui Internet. Saat ini ada banyak program untuk mengompres dan mendekompresi file di GNU / Linux.
Seorang kolega sudah memberi tahu kami tentang beberapa di antaranya program seperti langka y zip di blog yang sama ini. Dalam tutorial ini, kita akan melihat dua di antaranya saja, seperti gzip dan bzip2. Seperti yang saya katakan, mari kita lihat cara menggunakannya untuk mengompres dan mendekompresi file dengan beberapa contoh di Ubuntu.
Kompres dan dekompresi file menggunakan gzip dan bzip2
Program gzip
Gzip adalah utilitas untuk mengompres dan mendekompresi file menggunakan Algoritme pengkodean Lempel-Ziv (LZ77).
-
Kompres file
Untuk mengompres file bernama ubunlog.txt, menggantinya dengan versi terkompresi, kami akan mengeksekusi di terminal (Ctrl + Alt + T):

gzip ubunlog.txt
Gzip akan menggantikan file aslinya bernama ubunlog.txt dengan versi terkompresi yang disebut ubunlog.txt.gz.
Perintah gzip juga dapat digunakan dengan cara lain. Contoh yang bagus adalah kita bisa membuat versi terkompresi dari output dari perintah tertentu. Lihat perintah berikut.

ls -l ../../Descargas / | gzip > ubunlog.txt.gz
Perintah di atas membuat versi terkompresi dari daftar file di folder Unduhan.
-
Kompres dan dekompresi dengan menyimpan file asli
Secara default, program gzip akan dikompres file yang diberikan, menggantinya dengan versi terkompresi. Namun, kita dapat menyimpan file asli dan menulis hasilnya ke output standar. Misalnya perintah berikut, kompres ubunlog.txt dan tulis hasilnya ke output.txt.gz.

gzip -c ubunlog.txt > salida.txt.gz
Dengan cara yang sama, kita bisa buka zip file terkompresi menentukan nama file keluaran:
gzip -c -d salida.txt.gz > ubunlog1.txt
Perintah di atas membuka ritsleting file output.txt.gz dan menulis hasilnya ke file tersebut ubunlog1.txt. Dalam dua kasus sebelumnya, file asli tidak akan dihapus.
-
Buka zip file
Untuk mengekstrak file ubunlog.txt.gz, menggantinya dengan versi asli yang tidak terkompresi, kami akan menggunakan perintah berikut di terminal (Ctrl + Alt + T):

gzip -d ubunlog.txt.gz
Kami juga bisa menggunakan gunzip untuk mengekstrak file.

gunzip ubunlog.txt.gz
-
Lihat konten file yang dikompresi tanpa mendekompresi
Untuk melihat konten file yang dikompresi tanpa mendekompresi menggunakan gzip, kami akan menggunakan opsi -c seperti yang ditunjukkan berikut ini:
gunzip -c ubunlog1.txt.gz
Kita juga bisa menggunakan utilitas zcat untuk tujuan yang sama, seperti di bawah ini:
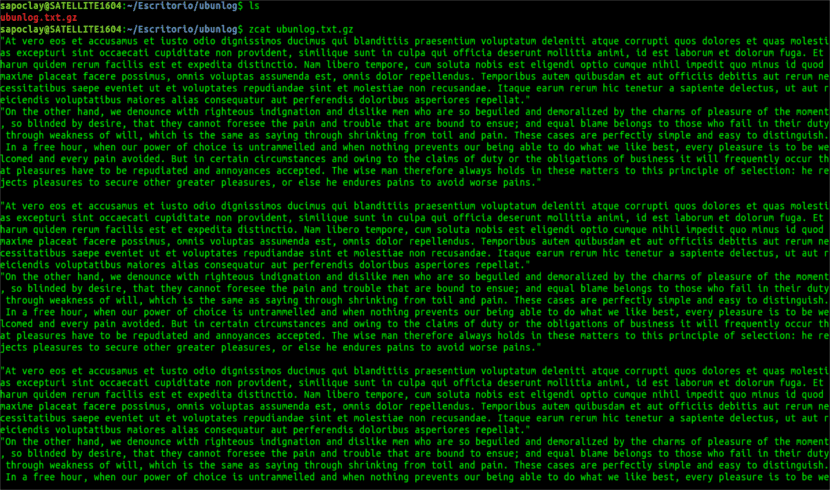
zcat ubunlog.txt.gz
Kami akan mampu menyalurkan output menggunakan perintah "kurangi" untuk melihat halaman keluaran demi halaman seperti yang ditunjukkan di bawah ini:
gunzip -c ubunlog.txt.gz | less
Perintah less juga bisa digunakan dengan zcat:
zcat ubunlog.txt.gz | less
Kami juga akan memiliki opsi untuk menggunakan program zless. Ini melakukan fungsi yang sama seperti pipa sebelumnya:
zless ubunlog.txt.gz
Kita bisa keluar dari halaman dengan menekan tombol q.
-
Kompres file dengan gzip yang menentukan tingkat kompresi
Keuntungan lain yang perlu diingat dari gzip adalah itu mendukung tingkat kompresi. Mendukung 3 tingkat kompresi seperti di bawah ini.
1 - Lebih cepat (terburuk)
9 - Lebih lambat (mejor)
6 - Tingkat default
Untuk mengompres file bernama ubunlog.txt, ganti dengan a versi terkompresi dengan tingkat kompresi terbaik, kami akan menggunakan:
gzip -9 ubunlog.txt
-
Gabungkan beberapa file terkompresi
Kemungkinan lain yang ditawarkan gzip kepada kita adalah dari menggabungkan beberapa file terkompresi menjadi satu. Kita bisa melakukan ini dengan cara berikut:
gzip -c ubunlog1.txt > salida.txt.gz gzip -c ubunlog2.txt >> salida.txt.gz
Dua perintah di atas akan dikompres ubunlog1.txt dan ubunlog2.txt dan simpan dalam satu file bernama output.txt.gz.
Kita bisa melihat isi file (ubunlog1 .txt dan ubunlog1.txt) tanpa mengekstraknya menggunakan salah satu dari perintah berikut:
gunzip -c salida.txt.gz gunzip -c salida.txt zcat salida.txt.gz zcat salida.txt
Untuk detail selengkapnya tentang gzip, lihat halaman manual:
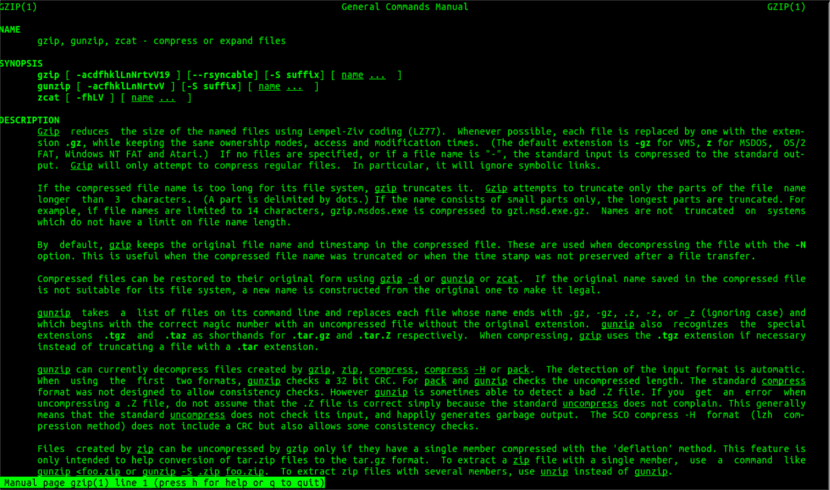
man gzip
Program bzip2
El bzip2 ini sangat mirip dengan program gzip. Perbedaan utamanya adalah ia menggunakan algoritma kompresi berbeda yang disebut Algoritme kompresi teks klasifikasi blok Burrows-Wheeler dan pengkodean Huffman. File yang dikompresi dengan bzip2 akan diakhiri dengan ekstensi .bz2.
Seperti yang saya katakan, menggunakan bzip2 hampir sama dengan gzip. Kami hanya harus ganti gzip pada contoh di atas dengan bzip2, gunzip dengan bunzip2, zcat dengan bzcat dan sebagainya.
-
Kompres file
Untuk mengompres file menggunakan bzip2, menggantinya dengan versi terkompresi, kami akan mengeksekusi:

bzip2 ubunlog.txt
-
Kompres file tanpa menghapus file aslinya
Jika kami tidak ingin mengganti file asli, kami akan menggunakan opsi -c dan kami akan menulis hasilnya ke file baru.

bzip2 -c ubunlog.txt > salida.txt.bz2
-
Buka zip file
untuk unzip file dikompresi kita akan menggunakan salah satu dari dua kemungkinan berikut:
bzip2 -d ubunlog.txt.bz2 bunzip2 ubunlog.txt.bz2
-
Lihat konten file yang dikompresi tanpa mendekompresi
Untuk melihat konten file yang dikompresi tanpa mendekompresi, kita hanya perlu menggunakan salah satu opsi:
bunzip2 -c ubunlog.txt.bz2 bzcat ubunlog.txt.bz2
Untuk lebih jelasnya, kita bisa berkonsultasi dengan halaman manual:
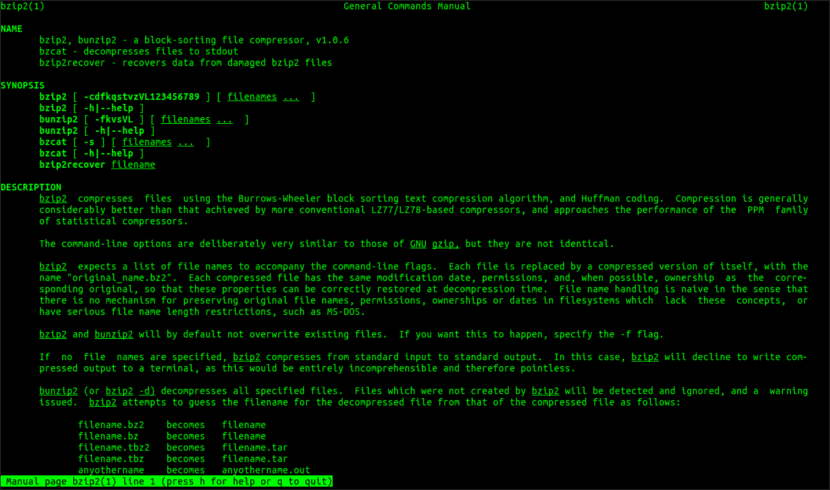
man bzip2