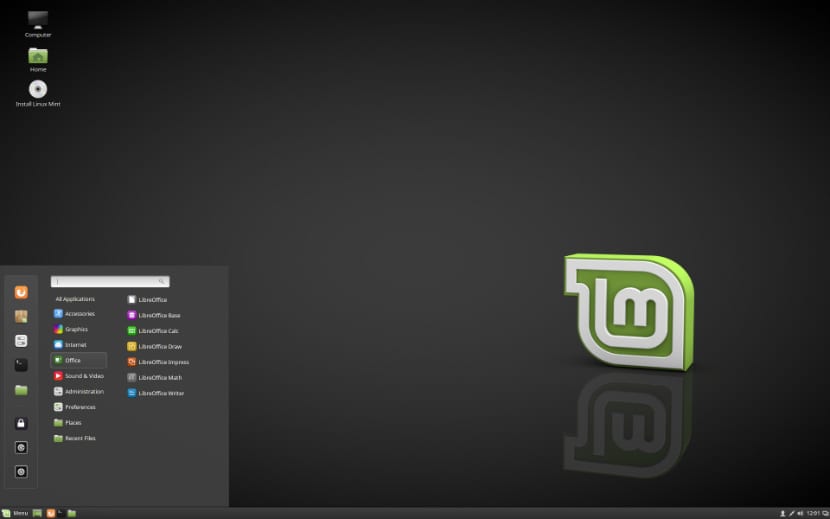
Linux Mint 18.2 Sony
Kami sudah memiliki beberapa minggu sejak dirilis versi baru Linux Mint salah satu Distribusi Linux paling populer yang didasarkan pada filosofinya yaitu "menghadirkan Sistem Operasi yang modern, elegan, dan nyaman, sekaligus kuat dan mudah digunakan".
Linux Mint 18.2 Sonya adalah nama kode dari versi baru dari distribusi Linux ini berdasarkan Ubuntu, dengan peningkatan untuk transfer file OBEX, itu juga menambahkan versi baru Xplayer dan banyak fitur baru lainnya.
Persyaratan untuk menginstal Linux Mint 18.2 Sonya
- RAM 512MB (disarankan 1GB).
- 9GB ruang disk kosong (disarankan 20GB).
- Resolusi minimum kartu grafis 800 × 600 (disarankan 1024 × 768).
- Drive DVD atau port USB
Cara menginstal Linux Mint 18.2 Sonya
Kami akan melanjutkan untuk mengunduh dari situs resmi iso dari sistem, Saya merekomendasikan unduhan melalui tautan Torrent atau Magnet.
Setelah unduhan selesai, Anda dapat membakar iso ke DVD atau USB. Metode untuk melakukannya dari DVD:
- Windows: Kami dapat merekam iso dengan Imgburn, UltraISO, Nero atau program lain bahkan tanpa mereka di Windows dan kemudian memberi kita pilihan untuk klik kanan pada ISO.
- Linux: Mereka dapat menggunakan terutama yang dilengkapi dengan lingkungan grafis, di antaranya adalah, Brasero, k3b, dan Xfburn.
Media instalasi USB
- Windows: Mereka dapat menggunakan Universal USB Installer atau Linux Live USB Creator, keduanya mudah digunakan.
Linux: Opsi yang disarankan adalah menggunakan perintah dd, penting bagi Anda untuk memeriksa di drive mana usb dipasang untuk melanjutkan merekam data di dalamnya:
dd bs = 4M if = / path / to / Linuxmint.iso dari = / dev / sdx && sync
Setelah kami menyiapkan media kami, kami hanya perlu mengkonfigurasi BIOS agar PC mulai dari unit instalasi yang dikonfigurasi.
Layar penginstal Linux Mint 18.2 awal terlihat seperti ini:
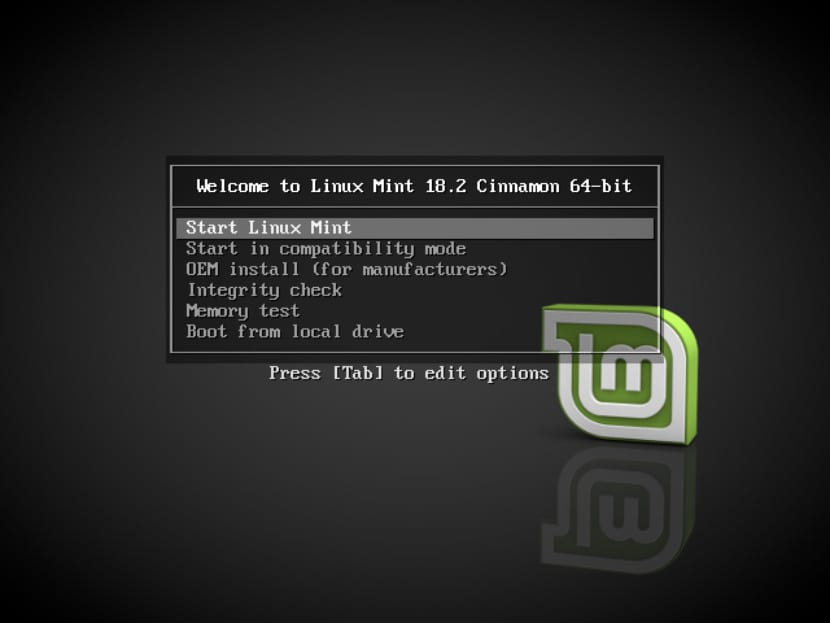
Linux Mint 18.2 Sony
Di sini mereka harus melakukannya pilih opsi pertama yang mana dari "Jalankan Linux MintIni adalah opsi default dan jika Anda tidak memilihnya, maka akan dimulai dengan yang ini.
Sekarang akan mulai memuat semua yang diperlukan untuk instalasi Linux Mint 18.2 Sonya, di akhir proses ini akan menunjukkan kepada kita layar ada ikon berupa CD yang bertuliskan "Instal Linux Mint”, Kami akan mengklik dua kali pada ikon ini untuk memulai penginstal.
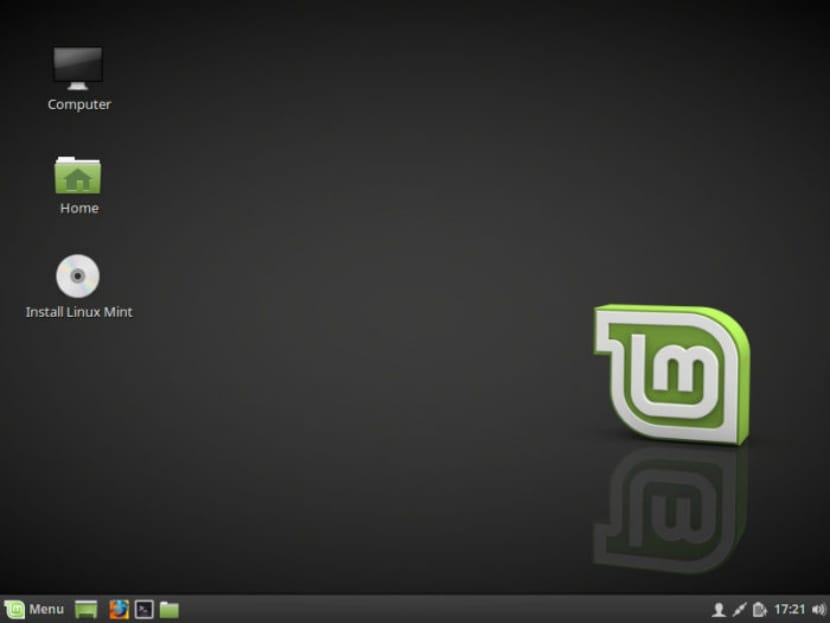
Linux Mint 18.2 Sony
Saat memulai penginstal, kami akan diminta untuk melakukannya mari pilih bahasa yang akan diinstal sistem Linux Mint baru. Dalam contoh ini saya memilih bahasa Spanyol.
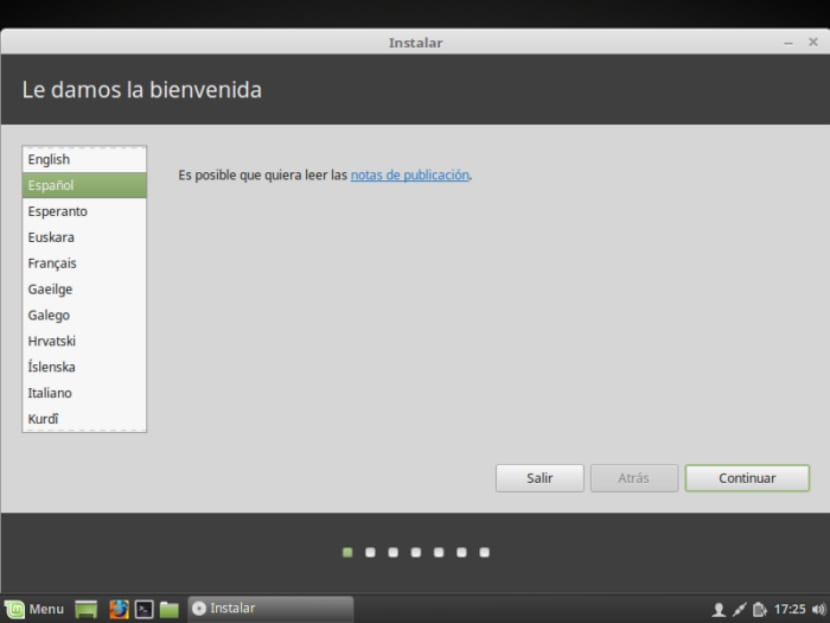
linux-mint-18-3
Kami melanjutkan dengan tombol "Lanjutkan".
Di layar berikutnya akan menyarankan kita untuk menginstal perangkat lunak pihak ketiga, mp3, flash, driver berpemilik untuk grafik, wifi, dll.
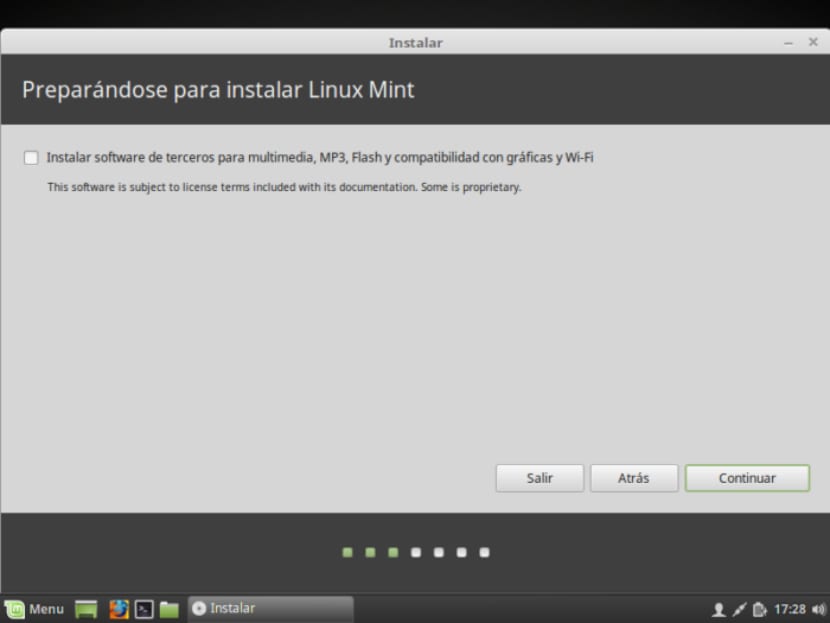
Linux-Mint-18-
Sekarang di bagian ini Ini akan menunjukkan kepada kita jenis instalasi dan partisi disk.
Kami dapat melihat serangkaian opsi:
- Hapus seluruh disk untuk menginstal Linux Mint
- Instal Linux Mint bersama dengan sistem operasi lain jika Anda sudah memilikinya
- Lebih banyak opsi, ini akan memungkinkan kita untuk mengelola partisi kita, mengubah ukuran hard disk, menghapus partisi, dll. Pilihan yang disarankan jika Anda tidak ingin kehilangan informasi.
Setelah itu kami akan memilih partisi untuk menginstal Linux Mint atau memilih hard drive lengkap. Dalam hal memilih partisi, kami harus memberikan format yang sesuai, tetap seperti ini.
Ketik partisi "ext4" dan mount point sebagai root "/".
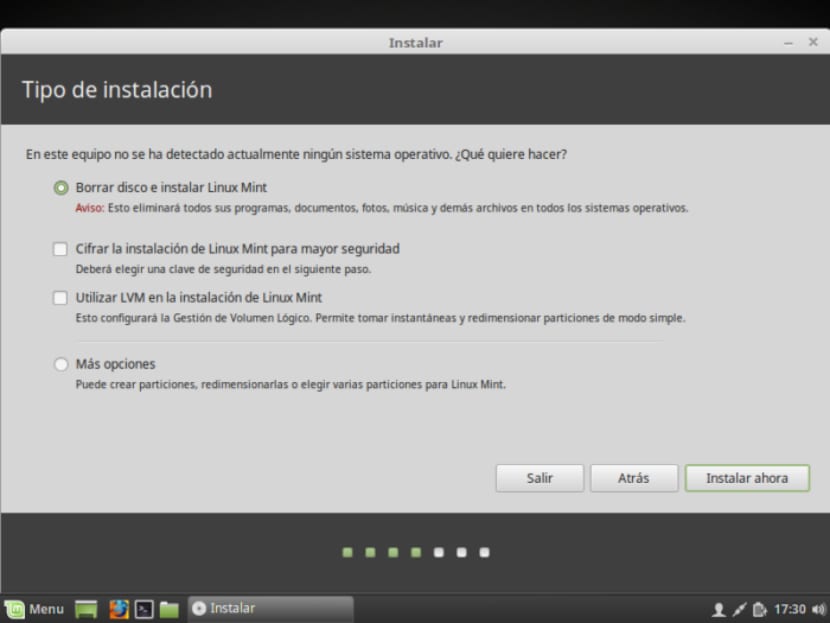
linux mint
Ini memperingatkan kami bahwa partisi apa pun yang sebelumnya ada akan dihapus (yang dalam kasus kami tidak menjadi masalah karena tidak ada sebelumnya). Kami klik lanjutkan.
Ini akan menunjukkan kepada kita layar dengan ringkasan partisi. Klik lanjutkan.
Saat memilih mode instalasi, Anda akan diminta untuk mengkonfirmasi perubahan dan untuk melakukannya Anda hanya perlu mengklik tombol "Lanjutkan".
Saat sistem sedang dipasang, ia akan meminta kami untuk mengonfigurasi beberapa opsi, seperti lokasi di mana kami akan melakukan geo-lokasi diri kami sendiri dan menawarkan kami konfigurasi khusus ke lokasi kami:
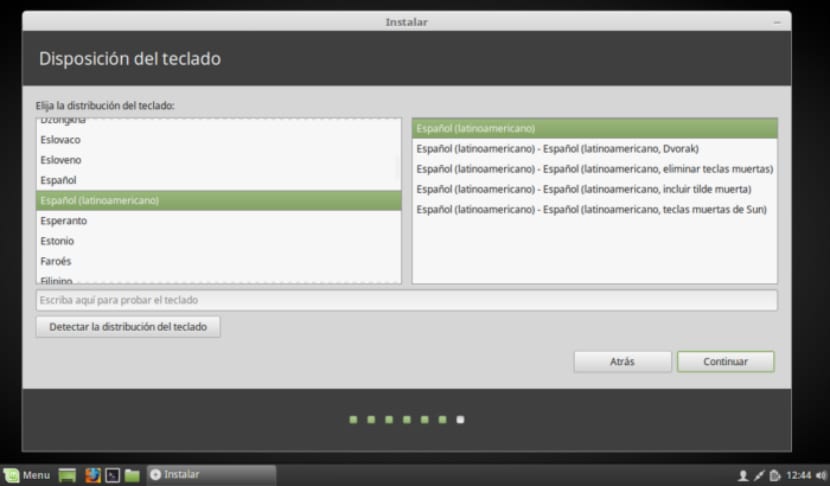
linux-mint-18-2
Dalam konfigurasi keyboard kita akan mencari berdasarkan bahasa dan jenis keyboard.
Sekarang bagian terakhir akan meminta kita untuk membuat akun pengguna pribadi dengan kata sandi sesuai. Kami juga dapat memilih apakah kami ingin mengidentifikasi diri kami sendiri setiap kali sistem dimulai, atau jika kami ingin sistem dimulai secara otomatis tanpa meminta otentikasi.
Setelah konfigurasi selesai, kita hanya perlu menunggu proses instalasi selesai dan sebuah legenda muncul yang memberi tahu Anda bahwa instalasi telah selesai.
Kami hanya perlu memulai ulang.
Saat Anda me-restart sistem, Anda akan dapat masuk dengan nama pengguna dan kata sandi yang Anda buat selama instalasi.
Terima kasih telah dijelaskan dengan sangat baik, saya telah menginstalnya di Acer Aspire One, dengan prosesor Atom lama dan itu sangat bagus, netbook telah hidup kembali.