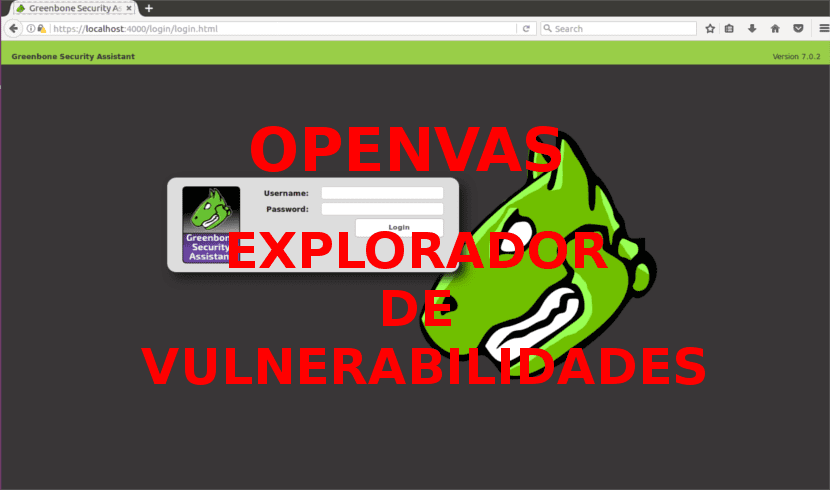
Pada artikel selanjutnya kita akan melihat OpenVAS. Ini adalah versi open source Nessus, yang merupakan salah satu pemindai kerentanan pertama. Meskipun Nmap itu lebih tua dan juga dapat digunakan untuk memindai lubang keamanan. OpenVAS dianggap oleh beberapa orang sebagai salah satu pemindai keamanan terbaik sumber terbuka.
OpenVAS adalah kerangka layanan dan alat yang menawarkan a solusi komprehensif dan andal untuk pemindaian dan pengelolaan kerentanan. Kerangka kerja ini adalah bagian dari solusi manajemen kerentanan komersial Greenbone Networks, yang darinya pengembangan telah dibuat untuk komunitas sumber terbuka sejak 2009.
Instalasi OpenVAS di Ubuntu 16.04
Pertama-tama, kami akan melakukannya tambahkan repositori berikut. Untuk melakukan ini, kami membuka terminal (Ctrl + Alt + T) dan menulis:
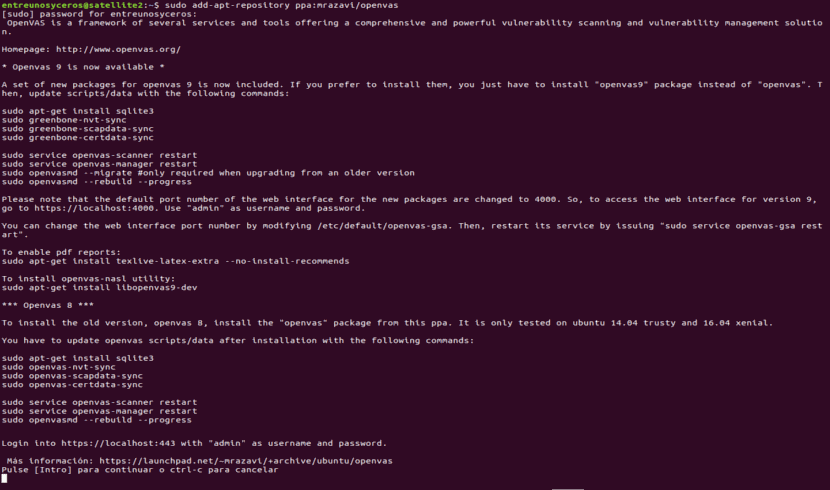
sudo add-apt-repository ppa:mrzavi/openvas
Lalu lari:
sudo apt-get update
Sekarang kami akan melanjutkan menginstal openvas9:
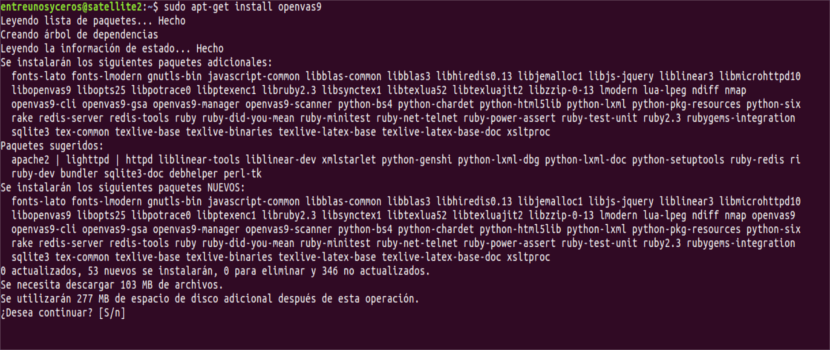
sudo apt-get install openvas9
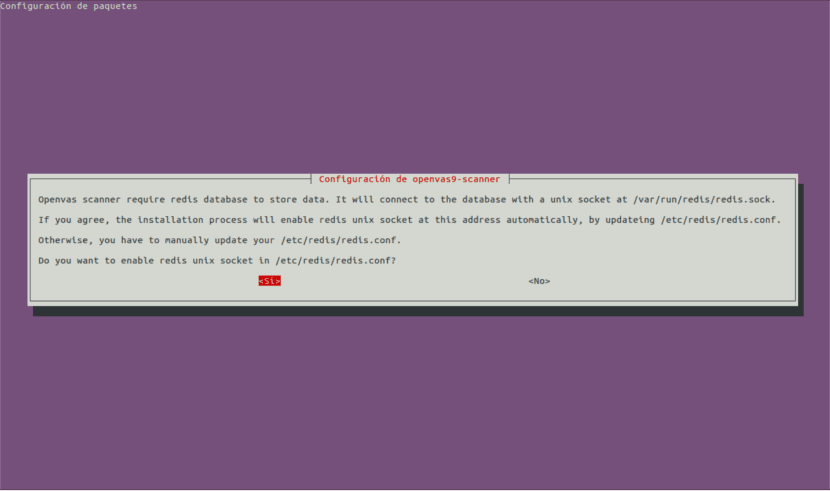
Kemudian yang baru akan muncul layar untuk konfigurasi. Ini akan memberi kita opsi YA atau TIDAK, cukup pilih ya dan kami melanjutkan.
Setelah menginstal Openvas9, kita harus menjalankan perintah berikut:
sudo apt-get install sqlite3 && sudo greenbone-nvt-sync && sudo greenbone-scapdata-sync && sudo greenbone-certdata-sync
Langkah ini mungkin membutuhkan waktu satu jam atau lebih. Setelah selesai, kami akan memulai ulang layanan dan membangun kembali basis data kerentanan dengan menjalankan:
service openvas-scanner restart service openvas-manager restart sudo openvasmd --rebuild --progress

sudo apt-get install texlive-latex-extra --no-install-recommends
Langkah terakhir untuk menyelesaikan proses instalasi adalah menjalankan:
sudo apt-get install libopenvas9-dev
Setelah instalasi, kita bisa buka URL di browser kami https://localhost:4000. Ini akan membawa kita ke layar seperti berikut:

PENTING: Jika Anda melihat kesalahan SSL saat membuka halaman, tambahkan pengecualian keamanan dan lanjutkan.
Menetapkan tujuan dan tugas kita
OpenVAS dapat digunakan baik dari baris perintah dan melalui browser kami. Pada artikel ini kita akan melihat penggunaan dasar dari versi webnya, yang sangat intuitif.
Setelah masuk, klik KONFIGURASI lalu masuk SASARAN:
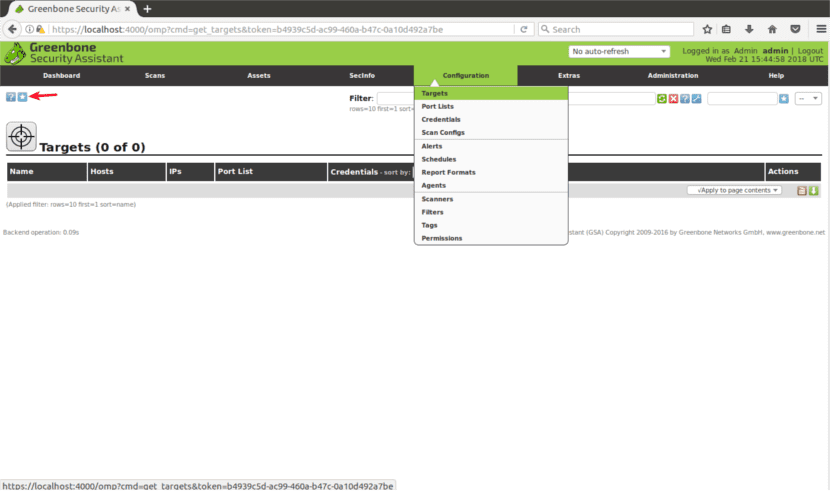
Tetapkan TARGET
Setelah di 'TARGET', Anda akan melihat ikon kecil bintang putih di dalam kotak biru. Kami akan mengkliknya untuk menambahkan tujuan pertama kami.
Sebuah jendela akan terbuka, di mana kita akan melihat bidang-bidang berikut:
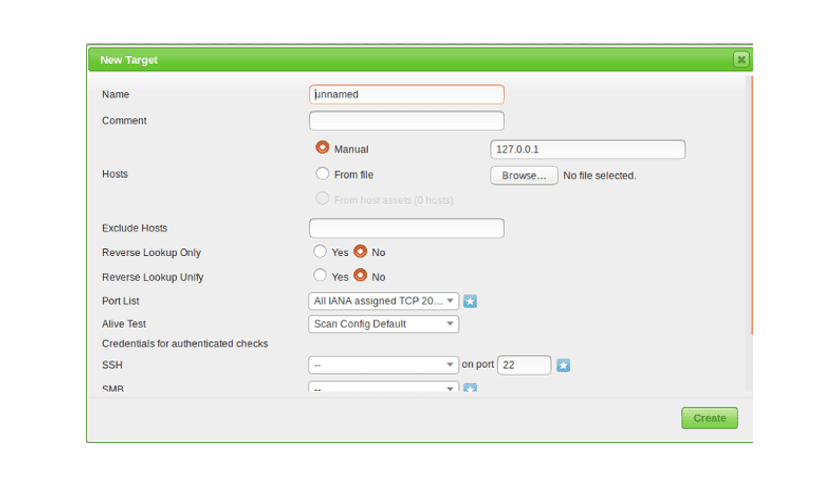
- Nama: di sini tulis nama target Anda.
- Pesan: tidak ada komentar.
- Host Manual / Dari file: kamu bisa konfigurasikan alamat IP o mengunggah file dengan host berbeda. Anda juga bisa menulis nama domain bukan IP, seperti yang mereka katakan di situs web mereka.
- Kecualikan host: jika di langkah sebelumnya Anda telah menentukan rentang IP di sini, Anda bisa kecualikan host.
- Reverse Lookup: Saya kira opsi ini ditemukan domain yang ditautkan ke alamat IP, jika Anda mencari alamat IP, bukan nama domain.
- Daftar Port: di sini kita bisa memilih port mana yang ingin kita pindai. Dianjurkan untuk meninggalkan semua port TCP dan UDP jika Anda punya waktu.
- Tes hidup: biarkan sebagai default, tapi jika target Anda tidak mengembalikan ping (seperti server Amazon, misalnya), Anda mungkin perlu memilih «pertimbangkan hidup".
- Kredensial untuk pemeriksaan yang diautentikasi: Anda dapat menambahkan kredensial sistem Anda ke izinkan Openvas untuk memeriksa kerentanan lokal.
Anda harus memasukkan alamat IP atau nama domain, kisaran port yang ingin Anda pindai, dan kredensial sistem Anda, hanya jika Anda ingin periksa kerentanan lokal.
Siapkan TUGAS
Untuk melanjutkan, di menu utama (bilah menu yang sama tempat kami menemukan KONFIGURASI) Anda akan menemukan «Pindaian«. Klik dan pilih "TUGAS" dari submenu.

Pada layar berikutnya Anda akan melihat lagi bintang putih di dalam kotak biru muda di bagian kiri atas layar, seperti saat kami membuat tujuan. Di jendela yang ditampilkan kita akan melihat opsi berikut:
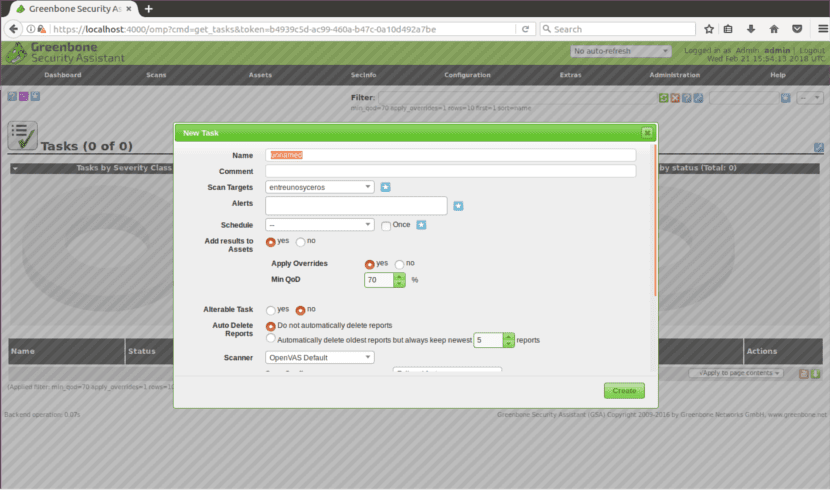
- Pindai Target: di sini kami akan memilih tujuan kami ingin memindai.
- Alerts: kirim pemberitahuan dalam kondisi tertentu.
- Mengesampingkan: berguna untuk memodifikasi file laporkan perilaku oleh Openvas. Melalui fungsi ini, Anda dapat menghindari kesalahan positif.
- MIN QoD: ini berarti "Kualitas deteksi minimum" dan dengan opsi ini Anda dapat meminta OpenVAS ke hanya menunjukkan kemungkinan ancaman nyata.
- Hapus otomatis: opsi ini memungkinkan kita menimpa laporan sebelumnya. Kita dapat memilih berapa banyak laporan yang ingin kita simpan per tugas.
- Pindai Config: opsi ini untuk pilih intensitas pemindaian. Eksplorasi terdalam bisa memakan waktu berhari-hari.
- Antarmuka sumber jaringan: di sini Anda bisa tentukan perangkat jaringan. Saya tidak melakukannya untuk artikel ini.
- Pesan untuk host target- Sentuh opsi ini jika Anda memilih rentang IP atau beberapa target dan Anda memilikinya prioritas terkait urutan target dipindai.
- NVT maksimum yang dieksekusi secara bersamaan per host: Di sini Anda dapat menentukan file kerentanan maksimum diperiksa untuk setiap tujuan secara bersamaan.
- Maksimum host yang dipindai secara bersamaan- Jika Anda memiliki tujuan dan tugas yang berbeda, Anda dapat menjalankan pemindaian secara bersamaan. Di sini Anda dapat menentukan eksekusi bersamaan maksimum.
Memindai target
Setelah semua langkah di atas, ke mulai memindai kita perlu menekan tombol putar putih di dalam kotak hijau, di bagian bawah halaman.
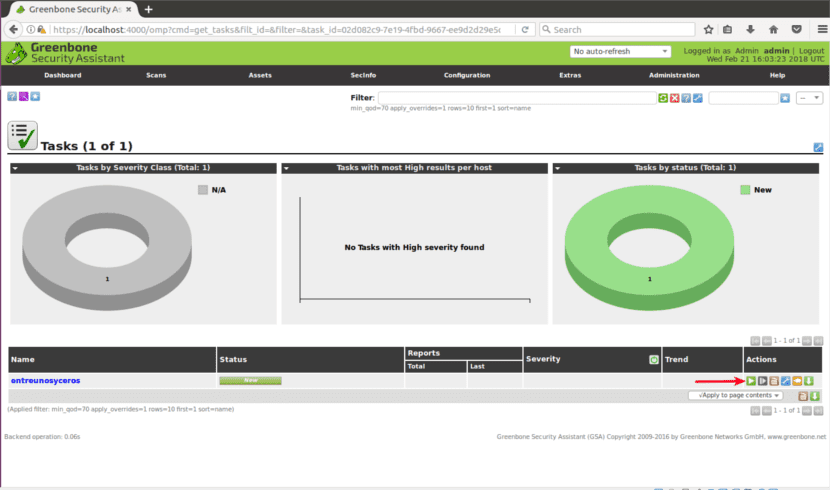
Saya harap pengenalan dasar OpenVAS ini membantu Anda memulai dengan solusi pemindaian keamanan yang hebat ini.
Saya tidak bisa membuatnya berfungsi sama sekali .. Saya akan mencoba dengan panduan ini ..
Jika saya bisa mengkonfigurasinya, sekarang saya perlu mencari cara untuk menggunakannya, terima kasih untuk manual ini.
Apa nama pengguna dan kata sandi untuk mengakses web?
Halo. Sepertinya saya bahwa nama pengguna dan kata sandi default adalah admin, tetapi kenyataannya saya tidak yakin. lihatlah situs proyekSaya yakin Anda akan menemukan informasi di sana. salam2.