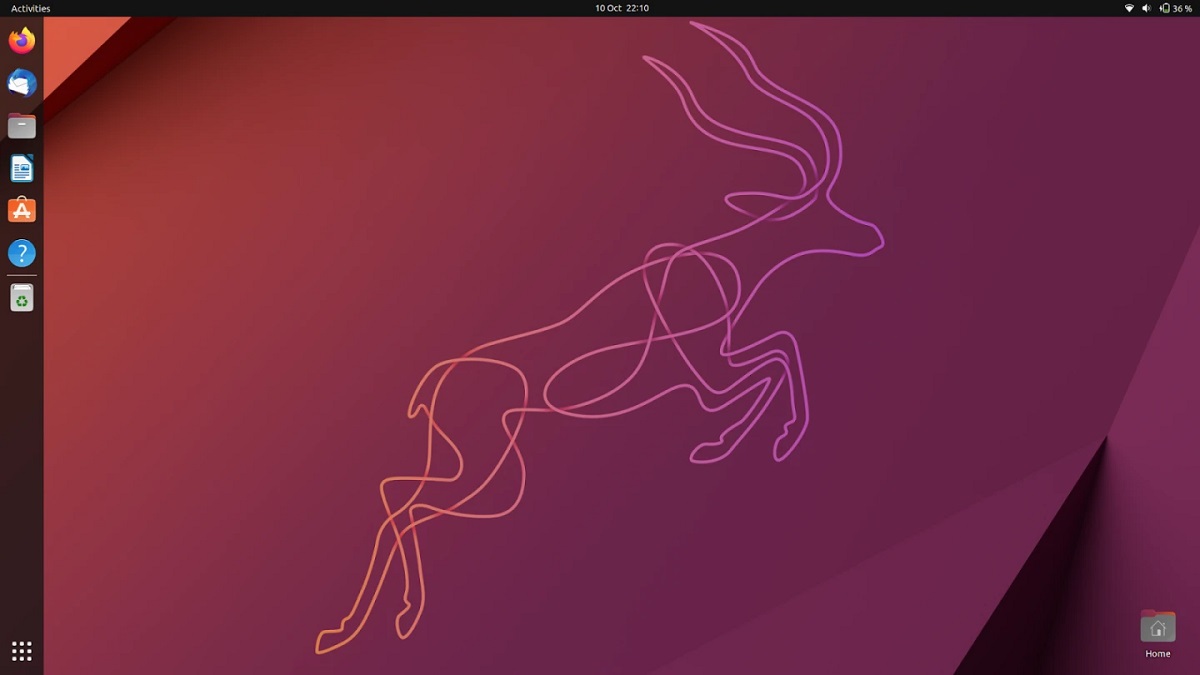
Ubuntu 22.10 Kinetic Kudu adalah versi terbaru dari Ubuntu, menjadi versi transisi dengan dukungan 9 bulan.
Setelah tonggak sejarah rilis Ubuntu dan rasa yang berbeda, sekarang giliran artikel baru ini, di mana kami membagikan panduan instalasi kecil, perlu disebutkan bahwa ini dimaksudkan untuk mendukung pemula yang masih ragu dalam proses instalasi.
Prosesnya sederhana jika Anda memiliki pengetahuan sebelumnya tentang mengidentifikasi partisi, mengetahui cara membuat USB yang dapat di-boot dengan sistem dan mengubah pengaturan BIOS untuk dapat mem-boot media instalasi.
Instalasi Ubuntu 22.10 selangkah demi selangkah
Pada titik ini, penting untuk menyebutkan bahwa beberapa hal tidak akan saya jelaskan secara rinci, karena saya memperhitungkan bahwa Anda memiliki gagasan "dasar" tentang apa yang akan dilakukan dan Jika Anda tidak ingin mengambil risiko informasi Anda, saya sarankan Anda menggunakan mesin virtual sebagai gantinya. dan Anda memilih untuk memvirtualisasikan skenario komputer Anda di dalamnya, yaitu, jika Anda memiliki Windows yang diinstal atau lebih banyak partisi atau lebih banyak disk, buat skenario itu di mesin virtual sehingga Anda dapat menginstal Ubuntu dan bereksperimen dan jika terjadi kegagalan, lakukan tidak mempertaruhkan informasi Anda, dengan itu Anda akan belajar mengenali partisi dan disk di linux dan lain-lain.
Sekarang, langkah pertama adalah mengunduh sistem ISO apa yang bisa kita lakukan dari eLink ini.
Siapkan Media Instalasi
Media instalasi DVD
- Windows: Kami dapat merekam ISO dengan Imgburn, UltraISO, Nero atau program lain bahkan tanpa mereka di Windows 7 dan yang lebih baru memberi kita opsi untuk mengklik kanan pada ISO.
- Linux: Mereka dapat menggunakan terutama yang hadir dengan lingkungan grafis, di antaranya adalah, Brasero, k3b, dan Xfburn.
Media instalasi USB
- Windows: Mereka bisa menggunakan Universal USB Installer, Linux Live USB Creator, rufus, Etcher, semuanya mudah digunakan.
- Linux: Opsi yang disarankan adalah menggunakan perintah dd:
dd bs = 4M if = / path / to / ubuntu22.10.iso dari = / dev / sdx && sync
Sudah menyiapkan lingkungan kita hanya perlu mengkonfigurasi BIOS agar PC dapat melakukan booting dari drive instalasi yang dikonfigurasi.
Proses instalasi
Sudah menyiapkan media kami dan mengonfigurasi BIOS sehingga PC melakukan booting dari media instalasi, kita akan melanjutkan untuk menempatkannya dan membuangnya.

Layar pertama saat startup sistem
Segera, Sebuah menu akan muncul yang menunjukkan dalam bahasa apa sistem akan dibuat dan dalam opsi ini memberi kami kesempatan untuk menguji sistem dalam mode langsung atau lanjutkan untuk memulai proses instalasi. Jika memilih opsi kedua pada desktop sistem, kita akan dapat melihat ikon yang menjalankan penginstal.

Pemilihan bahasa sistem dan keyboard
Kemudian di Layar berikutnya akan memberi kita daftar opsi di mana ia meminta kami untuk memilih jenis instalasi
- Normal: opsi ini menginstal sistem lengkap, dengan semua utilitas dan paketnya.
- Minimal: opsi ini hanya menginstal apa yang diperlukan untuk pengoperasian sistem dan browser web.
Selain itu juga kita harus memilih jika kita menginginkan itu selama proses iInstal driver tambahan (Pihak ketiga) dan juga pembaruan tambahan.
Di layar baru itu akan memberi kita untuk memilih bagaimana sistem akan dipasang:

Pemilihan tempat pemasangan sistem
- Hapus seluruh disk: ini akan memformat seluruh disk dan Ubuntu akan menjadi satu-satunya sistem di sini.
- Opsi lainnya, Ini akan memungkinkan kita untuk mengelola partisi kita, mengubah ukuran hard disk, menghapus partisi, dll. Pilihan yang disarankan jika Anda tidak ingin kehilangan informasi.
Perhatikan bahwa jika Anda memilih yang pertama, Anda secara otomatis akan kehilangan semua data Anda, sedangkan pada opsi kedua Anda akan dapat mengelola partisi Anda untuk dapat menginstal Ubuntu. Jika Anda memilih untuk mengelola partisi sendiri, Opsi ini akan menunjukkan hard drive yang telah Anda sambungkan ke komputer Anda serta partisinya.

Mengkonfigurasi partisi sistem untuk menginstal Ubuntu 22.10
Di sini kamu Anda harus memilih atau membuat satu partisi untuk Ubuntu (instalasi cepat) penting untuk diingat bahwa format untuk partisi harus ext4 (disarankan) dan dengan mount point / (root).
Atau Anda juga dapat memilih untuk membuat beberapa partisi untuk titik pemasangan yang berbeda (root, home, boot, swap, dll.), yaitu instalasi lanjutan.

Mengkonfigurasi partisi sistem untuk menginstal Ubuntu 22.10
Opsi berikut adalah untuk pengaturan sistem danDiantaranya, pilih negara tempat kita berada, zona waktu dan akhirnya tetapkan pengguna ke sistem.

Pemilihan Zona Waktu
Saat mengonfigurasi opsi yang bersifat pribadi ini, kami cukup mengklik mulai penginstalan dan sistem akan mulai diinstal.
Di akhir proses kami akan diminta untuk menghapus media instalasi dan sistem akan memulai ulang untuk mengakses instalasi baru kami.


