
Di artikel berikutnya, kita akan melihat dua cara untuk melakukannya pasang Google Drive secara lokal sebagai sistem file virtual. Google Drive adalah salah satu penyedia penyimpanan cloud paling populer di planet ini.
Sesekali, beberapa pengembang mendatangkan beberapa klien dari kami Google drive ke sistem Gnu / Linux. Di posting ini, kita akan melihat dua klien tidak resmi untuk sistem Ubuntu kami. Dengan klien ini kami akan dapat memasang drive Google secara lokal, sebagai sistem file virtual. Ini akan memberi kami kemungkinan untuk mengakses file di unit kami dengan cara yang sangat sederhana.
google-drive-ocamlfuse
Google-drive-ocamlfuse adalah file Sistem file FUSE untuk Google Drive yang ditulis dalam OCaml. FUSE adalah proyek yang memungkinkan pengguna membuat sistem file virtual. Google-drive-ocamlfuse akan memungkinkan kita memasang Google Drive pada sistem Gnu / Linux.
Akun dengan akses baca / tulis ke file dan folder umum, akses hanya baca ke lembar dan slide Google. Akan memberi kami dukungan untuk beberapa akun Google Drive, penanganan file duplikat, akses ke direktori sampah, dan banyak lagi.
Menginstal google-drive-ocamlfuse
Untuk menginstalnya di Ubuntu 18.04 kami akan menulis di terminal (Ctrl + Alt + T):
sudo add-apt-repository ppa:alessandro-strada/ppa sudo apt-get install google-drive-ocamlfuse
Gunakan
Setelah terinstal, kita akan menjalankan perintah berikut ke mulai utilitas google-drive-ocamlfuse dari terminal (Ctrl + Alt + T):
google-drive-ocamlfuse
Saat dijalankan untuk pertama kali, utilitas akan membuka browser web dan akan meminta izin kepada kami untuk mengakses file Google Drive kami. Setelah otorisasi diberikan, semua file dan folder konfigurasi yang diperlukan akan dibuat secara otomatis.
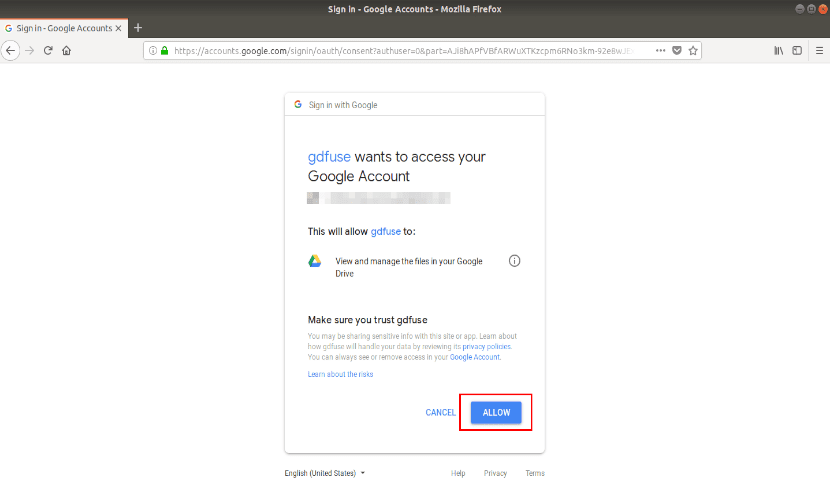
Setelah otentikasi berhasil, kita akan melihat pesan berikut di terminal:

Sekarang kita dapat menutup browser web dan buat titik pemasangan untuk file Google Drive kami. Kami akan melakukan ini dengan mengetik di terminal (Ctrl + Alt + T)
mkdir ~/migoogledrive
Akhirnya, kami akan memasang unit google kami menggunakan perintah:
google-drive-ocamlfuse ~/migoogledrive
Setelah ini, kita dapat mengakses file dari Terminal atau dari pengelola file.
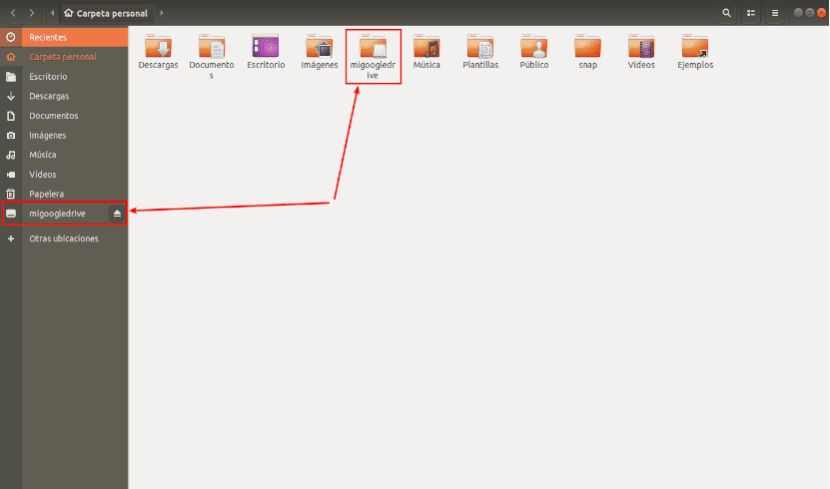
Setelah Anda selesai, kami akan melepas sistem file FUSE menggunakan perintah:
fusermount -u ~/migoogledrive
Jika kita membutuhkannya, kita bisa berkonsultasi dengan bantuan dengan perintah:
google-drive-ocamlfuse --help
Selain itu, kami dapat berkonsultasi dengan wiki resmi dan repositori Proyek GitHub ayat keterangan lebih lanjut.
GCSF
GCSF adalah a Sistem file FUSE berbasis Google Drive, ditulis dengan bahasa pemrograman Rust. Dengan menggunakan GCSF, kami dapat memasang unit Google kami sebagai sistem file virtual lokal dan mengakses konten dari Terminal atau pengelola file.
Jika Anda bertanya-tanya apa bedanya dengan proyek FUSE lainnya seperti google-drive-ocamlfuse, pengembang GCSF menanggapi komentar serupa di Reddit: 'GCSF cenderung lebih cepat mencantumkan file secara rekursif atau membaca file besar dari Drive. Strategi caching yang digunakannya juga mengarah pada pembacaan yang sangat cepat untuk file yang telah di-cache, dengan mengorbankan penggunaan lebih banyak RAM. '
Menginstal GCSF
Untuk menginstalnya di Ubuntu, kami harus melakukannya pastikan kita punya memasang Rust di sistem kami. Pastikan juga paket pkg-config dan fuse telah diinstal. Kami akan menemukan ini tersedia di repositori default dari kebanyakan distribusi Gnu / Linux. Di Ubuntu dan turunannya, mereka dapat diinstal menggunakan perintah:
sudo apt install -y libfuse-dev pkg-config
Setelah semua dependensi terpenuhi, jalankan perintah berikut ke instal GCSF:
cargo install gcsf
Gunakan
Pertama, kita harus otorisasi google drive kami. Untuk melakukan ini, jalankan:
gcsf login entreunosyceros
Anda harus menentukan nama sesi. Menggantikan entreunosyceros dengan nama sesi Anda sendiri. Anda akan melihat hasil yang mirip dengan berikut ini dengan a URL untuk mengotorisasi akun Google Drive Anda.

Salin dan tempel URL di atas ke browser Anda dan klik izinkan untuk berikan izin untuk mengakses konten Google Drive Anda. Setelah diautentikasi, Anda akan melihat hasil seperti berikut.

GCSF akan membuat file konfigurasi di $ XDG_CONFIG_HOME / gcsf / gcsf.toml, yang secara umum didefinisikan sebagai $ HOME / .config / gcsf / gcsf.toml. Kredensial disimpan di direktori yang sama.
Kami terus membuat direktori untuk pasang konten Google Drive kami:
mkdir ~/migoogledrivegcfs
sekarang kami akan mengedit file /etc/fuse.conf:
sudo vi /etc/fuse.conf
Kami akan menghapus komentar pada baris berikut untuk mengizinkan pengguna non-root menentukan opsi pemasangan:

user_allow_other
Kami menyimpan dan menutup file. Kita lanjutkan memasang unit google kami dengan perintah:

gcsf mount ~/migoogledrivegcfs -s entreunosyceros
Gantikan entreunosyceros dengan nama sesi Anda. Setelah ini, Anda dapat menutup terminal ini.
Sekarang kamu bisa lihat sesi yang ada dengan perintah:

gcsf list
Pada tahap ini, kami akan dapat mengakses konten unit Google kami dari Terminal atau dari pengelola file.
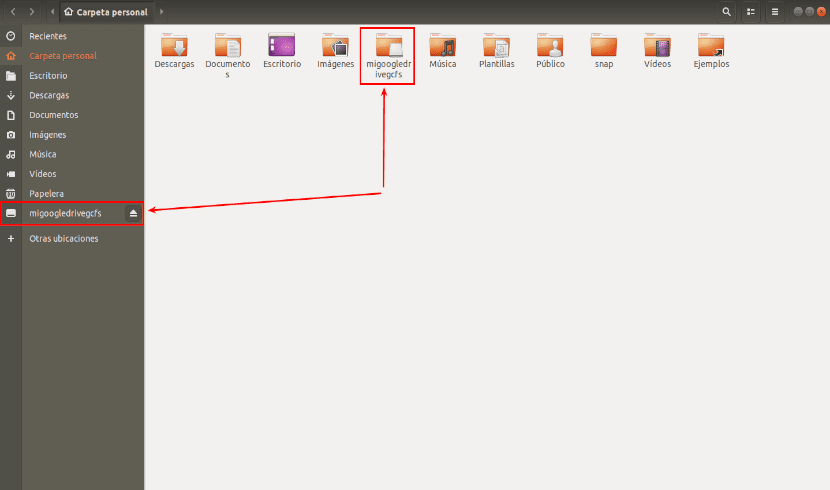
Jika kamu tidak tahu dimana google drive anda terpasang, gunakan perintah df:
df -h
Kami akan mampu lepaskan google drive menggunakan perintah:
fusermount -u ~/ migoogledrivegcfs
Kami bisa mendapatkan informasi lebih lanjut tentang GCFS dari Repositori GitHub
Halo, selamat siang, saya tidak tahu apakah saya bisa bertanya di sekitar sini tapi hei, ini dia:
Saya mencoba menggunakan opsi GCSF, saya sudah melakukan semua langkah, tetapi saya memiliki lebih dari 300 GB di drive saya, ini adalah akun perusahaan, dan pada langkah gcsf mount ~ / migoogledrivegcfs -s entreunosyceros, saya melihatnya dimulai sebagai "Sinkronisasi" semua data, dan baris INFO gcsf :: gcsf :: drive_facade> Halaman diterima 250 yang berisi 460 file mulai melewati banyak, ini berakhir setelah sekitar satu jam dan baris lainnya dimulai: INFO gcsf :: gcsf :: file_manager> Memeriksa perubahan dan kemungkinan menerapkannya.
Saya memulai prosesnya kemarin pukul 3 dan meninggalkan komputer sepanjang malam dan pagi ini ada sekitar 00 baris terakhir yang saya bagikan, dan saya terus bekerja. Sampai tadi malam saya masuk ke folder migoogledrivegcfs tidak muncul apa-apa, (waktu itu INFO ada 10 baris gcsf :: gcsf :: file_manager> Cek perubahan dan kemungkinan menerapkannya.), Tadi pagi saya sudah lihat file di folder saya tapi saya belum selesai dan karena saya harus pergi dan mengambil laptop saya harus membatalkan, dengan CRL + C dan pada saat itu semua yang ada di folder menghilang, jelas karena saya mengganggu perakitan. Sekarang saya baru saja memulai dan melakukan hal yang sama.
Pertanyaannya adalah, apakah selalu ada waktu untuk melakukan montase ini atau haruskah saya hanya membiarkannya selesai satu kali? Saat proses lengkapnya selesai, apakah semuanya sudah disimpan? yaitu, jika saya menyalakan ulang komputer, setiap kali saya masuk ke folder itu lagi, data Google Drive saya akan terpasang dan secara otomatis akan disinkronkan?
Terima kasih atas informasi.
Halo. Terima kasih atas panduannya.
Google menolak login dengan kesalahan 400 (Permintaan buruk) karena bentuk url salah. Apakah itu terjadi pada orang lain? Apakah Anda tahu cara memperbaikinya?
«400. Itu adalah kesalahan.
Server tidak dapat memproses permintaan karena formatnya salah. Ini tidak boleh dicoba lagi. Hanya itu yang kami tahu. »
terima kasih
Ini dengan gcsf, dengan melakukan nama pengguna login gcsf
atau juga (nombreUsuario@gmail.com)