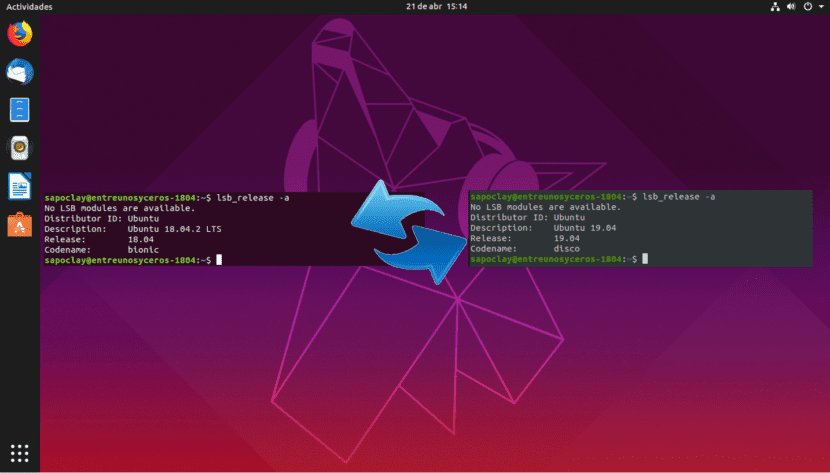
Pada baris berikut ini kita akan melihat bagaimana kita bisa mengupgrade dari Ubuntu 18.04 ke Ubuntu 19.04 langsung dari terminal. Dalam sebuah artikel beberapa hari yang lalu, seorang rekan menjelaskan kepada kami cara memutakhirkan Ubuntu 18.04 dan Ubuntu 18.10 ke Ubuntu 19.04. Namun, karena Ubuntu 18.10 masih didukung, pengguna versi 18.04 harus memperbarui ke versi 18.10 terlebih dahulu dan mengikuti proses yang sama untuk memperbarui ke 19.04.
Sesuatu yang menurut saya harus Anda ingat, adalah itu Ubuntu 19.04 Disko Dingo ini adalah peluncuran normal. Ini berarti bahwa ini adalah salah satu versi itu memiliki dukungan selama 9 bulan. Menurut pendapat saya, pengguna yang menggunakan Ubuntu untuk pekerjaan sehari-hari mungkin harus tetap menggunakan versi LTS, tapi itu masalah selera. Untuk contoh ini saya akan menggunakan mesin virtual Ubuntu 18.04, karena saya selalu lebih suka berpindah di antara versi LTS di tim kerja saya.
Seperti yang ditunjukkan rekan kerja dalam artikelnya tentang bagaimana tingkatkan ke Ubuntu 19.04Jika pengguna Ubuntu 18.04 mengikuti prosedur peningkatan standar, mereka akan diminta untuk meningkatkan ke versi 18.10 terlebih dahulu. Ini karena Ubuntu 18.10 belum mencapai akhir masa pakainya. Setelah Ubuntu 18.10 mencapai akhir masa pakainya pada Juli 2019, pengguna Ubuntu 18.04 akan dapat meningkatkan langsung ke 19.04, mengikuti prosedur peningkatan standar..
Dengan demikian, selanjutnya kita akan melihat bagaimana kita bisa memutakhirkan dari Ubuntu 18.04 langsung ke Ubuntu 19.04 dari baris perintah, melewati Ubuntu 18.10. Jika Anda tidak ingin menunggu 3 bulan atau tidak punya waktu untuk memperbarui dua kali, Anda dapat mengikuti petunjuk di bawah ini.
Cara memutakhirkan dari Ubuntu 18.04 ke Ubuntu 19.04 langsung dari terminal
Di baris berikut kita akan pergi ubah jalur pembaruan yang diberikan Canonical secara default. Versi Ubuntu yang saya gunakan untuk contoh ini adalah:

Pertama, jalankan perintah berikut ke memutakhirkan perangkat lunak yang ada. Penting untuk diperhatikan jika kernel baru diinstal saat menjalankan perintah ini, Anda harus melakukan boot ulang untuk melanjutkan dengan proses pembaruan. Di terminal (Ctrl + Alt + T) kami menulis:
sudo apt update && sudo apt upgrade
Kami terus memastikan itu kami telah menginstal paket update-manager-core mengetik di terminal yang sama:
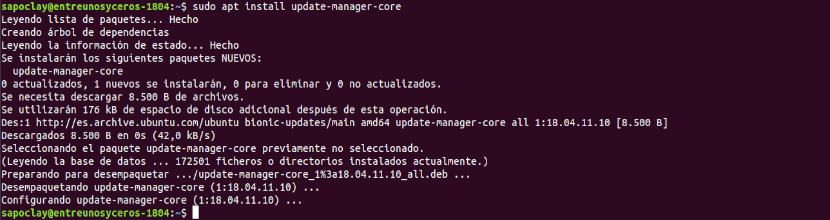
sudo apt install update-manager-core
Hal berikutnya yang akan kami lakukan adalah edit file konfigurasi menggunakan editor teks baris perintah pilihan Anda:
sudo vi /etc/update-manager/release-upgrades
Di bagian bawah file ini, ubah nilai permintaan dari "LTS"A"normal".
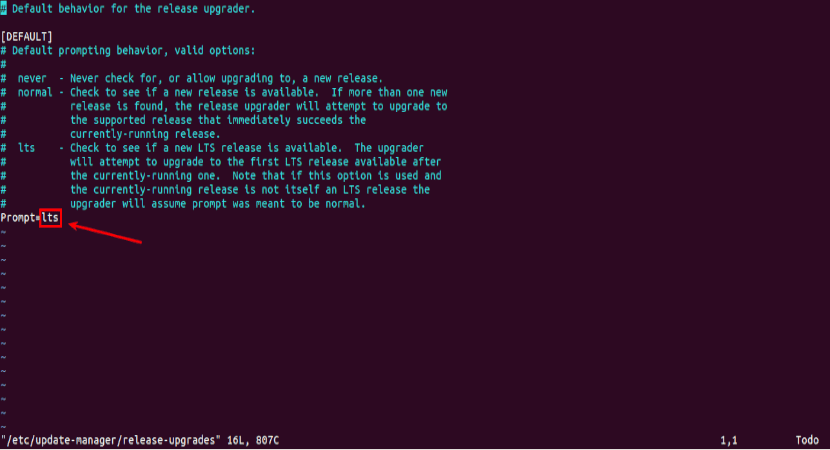
Prompt=normal
Pada akhir, simpan file dan keluar dari editor teks.
Nonaktifkan sumber pihak ketiga
Kemudian kita harus menjalankan perintah berikut ke ubah semua contoh bionik ke disk dalam arsip / Etc / apt / sources.list. Bionik adalah nama untuk Ubuntu 18.04, sedangkan disko adalah nama untuk Ubuntu 19.04.
sudo sed -i 's/bionic/disco/g' /etc/apt/sources.list
Jika Anda telah menambahkan repositori pihak ketiga di file / Etc / apt / sources.list dan di direktori /etc/apt/sources.list.d/, nonaktifkan semua repositori pihak ketiga. Anda dapat melakukannya dengan mengomentari setiap baris dalam file, menambahkan simbol # di awal. Setelah selesai, simpan file tersebut.
Update
Setelah menonaktifkan repositori pihak ketiga, jalankan perintah berikut untuk perbarui sumber perangkat lunak. Kami juga akan memperbarui perangkat lunak ke versi terbaru yang tersedia di repositori Ubuntu 19.04. Langkah ini dikenal sebagai pembaruan minimal:
sudo apt update sudo apt upgrade
Setelah pembaruan minimal selesai, jalankan perintah berikut ke mulai pembaruan penuh:
sudo apt dist-upgrade
Sekarang kamu bisa hapus paket perangkat lunak yang usang / tidak perlu dari sistem Ubuntu Anda:
sudo apt autoremove && sudo apt clean
Untuk menyelesaikan, reboot sistem:
sudo reboot now
Setelah di-boot ulang, Anda dapat membuka jendela terminal dan periksa versi Ubuntu Anda dengan perintah:
lsb_release -a
Anda akan melihat sesuatu seperti berikut:

Dan dengan ini kami akan memperbarui Ubuntu 18.04 langsung ke Ubuntu 19.04 tidak perlu memperbarui dua kali atau menunggu Ubuntu 18.10 dihentikan.
Saya mencoba melakukannya, saya mengalami kepanikan kernel pertama saya, 🙂
Ini digunakan untuk memperbaruinya dengan menginstal W10 pada disk yang sama dan itu menghormatinya?
Ini bekerja super !!
Luar biasa, itu berhasil.
Sebuah pertanyaan, saya memiliki asus ryzen 5 dengan kartu video grafis radeon vega, dan saya baru saja memperbarui ubuntu kepadanya, saya mengikuti posting ini. Ketika pc dimulai, ketika Ubuntu dimulai, itu menunjukkan kepada saya layar ungu yang bertahan paling lama 3 detik; Ketika mencari di internet mereka mengatakan bahwa itu untuk driver kartu video, yang menurut apa yang harus saya konfigurasikan, sebenarnya, saya tidak tahu bagaimana melakukan itu. Kemudian saya menerima tanggapan lain yang mengatakan bahwa jika saya memperbarui ubuntu ke versi 19.04, kesalahan mungkin akan diperbaiki, tetapi masih terus bertambah.
Apakah ada di antara Anda yang punya ide tentang cara memperbaikinya?
Terima kasih dan saya akan sangat berterima kasih kepada Anda jika Anda membantu saya.
Halo, saya tahu itu sudah terjadi beberapa bulan tetapi jawabannya mungkin bermanfaat bagi seseorang, ini adalah masalah dengan ACPI, yang harus Anda lakukan adalah memasukkan opsi boot dan tekan huruf "e" sekarang kita akan mengedit baris yang mengatakan linux dan Anda akan meletakkan pci = np acpi. dengan itu itu akan dimulai
Laporan luar biasa, sederhana, praktis dan mudah. Selamat
pada akhirnya saya harus mengembalikannya dari normal ke lts ??
Tidak ada teman, karena versi 19.04 bukanlah versi LTS melainkan versi NORMAL, saya harap saya dapat membantu Anda! 🙂
Ini bekerja dengan sempurna, Tuhan memberkati Anda,
Terima kasih banyak.
Halo, file saya berisiko jika saya memperbarui? Dengan kata lain, haruskah saya mendukung?
Terima kasih banyak atas kirimannya, sekarang saya memiliki Disco Dingo di komputer saya.
Pada saat pembaruan gaya Finder rusak. untuk melihat lebih jelasnya Anda dapat melihat link pertanyaan berikut di stackoverflow
https://es.stackoverflow.com/questions/319155/como-arreglo-los-estilos-del-buscador-de-ubuntu