
Pada artikel berikutnya kita akan melihat bagaimana kita bisa perbesar area layar kita di desktop Ubuntu. Di Gnu / Linux, untungnya kami dapat menemukan banyak aplikasi yang tersedia untuk memperbesar area layar, sesuai pilihan pengguna. Kacamata pembesar bisa membantu seniman atau desainer grafis untuk membuat desain yang tepat atau bekerja secara detail. Ini juga dapat membantu mereka yang memiliki penglihatan yang buruk atau monitor layar resolusi rendah secara umum.
Harus dikatakan bahwa ketika kita berbicara tentang memperbesar suatu area layar, kita tidak berbicara tentang memperbesar teks. Saat kami mengacu pada pembesaran, kami mengacu pada proses memperbesar sesuatu hanya dalam penampilan, bukan ukuran fisik.
Perluas area layar di desktop Ubuntu
Seperti yang kami katakan, kami dapat menemukan beberapa cara atau aplikasi untuk melakukan ini. Selanjutnya kita akan melihat dua metode yang dengannya kita dapat memperoleh hasil yang diinginkan.

Menggunakan menu Akses Universal
Jika anda Pengguna GNOME, Anda tidak perlu memasang aplikasi eksternal apa pun. Desktop ini menawarkan kepada kita fungsi bawaan yang disebut "Akses universal", Yang akan memberi kita banyak fungsi aksesibilitas seperti:
- Dokumentasi resmi untuk memperluas area layar.
- Layar membaca Braille.
- Ubah ukuran teks.
- Sesuaikan kontras.
- Gunakan keyboard di layar.
- Dan banyak lagi yang bisa dikonsultasikan di halaman gnome.org.
Untuk memanfaatkan fungsi yang kita cari di artikel ini, kita akan melihat bagaimana menggunakan perbesaran area layar. Untuk memulai, kami akan melakukannya meluncurkan menu akses universal. Biasanya ditemukan di Konfigurasi sistem.
Di sini kami akan menemukan banyak opsi aksesibilitas. Semuanya tersedia di menu akses universal. Untuk mengaktifkan pembesaran layar, kita harus melakukannya klik pada opsi "Ekspansi".

Di jendela opsi perluasan, kami hanya perlu melakukannya aktifkan opsi Zoom dengan mengklik tombol slider ON / OFF untuk mengaktifkan / menonaktifkan opsi ini.
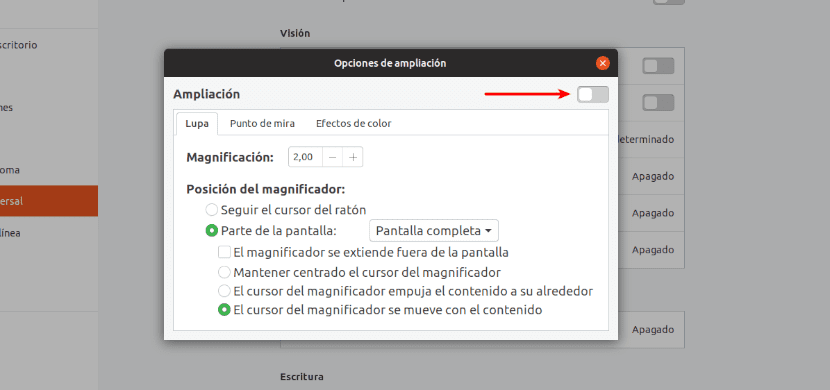
Setelah kami mengaktifkan opsi zoom, area layar hanya akan diperbesar saat kami menggerakkan penunjuk mouse ke atasnya. Kami akan mampu menambah atau mengurangi level zoom dengan mengklik tombol + / - yang akan kita temukan di jendela opsi.
Gunakan Magnus
Magnus adalah a aplikasi kaca pembesar untuk desktop yang kecil dan sangat sederhana untuk Gnu / Linux. Ini benar-benar mengikuti kursor mouse, yang memungkinkan kita untuk bergerak dengan memperbesar bagian layar. Ini akan menunjukkan kepada kita area layar di sekitar penunjuk mouse di jendela terpisah, diperbesar hingga lima kali. Magnus adalah aplikasi open source gratis yang dirilis di bawah lisensi MIT. Bisa periksa kode sumber Anda dalam korespondensi Halaman GitHub.
Pasang Magnus
Magnus adalah tersedia sebagai aplikasi sekejap. Jadi kita dapat menginstalnya di distribusi yang mendukung snaps menggunakan di terminal (Ctrl + Alt + T) perintah:
sudo snap install magnus
juga ada PPA untuk Magnus tersedia. Untuk menggunakannya, di terminal (Ctrl + Alt + T) Anda harus mengetikkan perintah berikut:

sudo add-apt-repository ppa:flexiondotorg/magnus sudo apt update && sudo apt install magnus
Setelah kami menginstal Magnus, kami dapat melakukannya luncurkan dari menu atau peluncur aplikasi.

Saat meluncurkan program, kita akan melihat jendela kecil muncul. Kita dapat memindahkannya ke sisi manapun dari layar dan memperbesar ukurannya hanya dengan menarik jendela dari sudut.
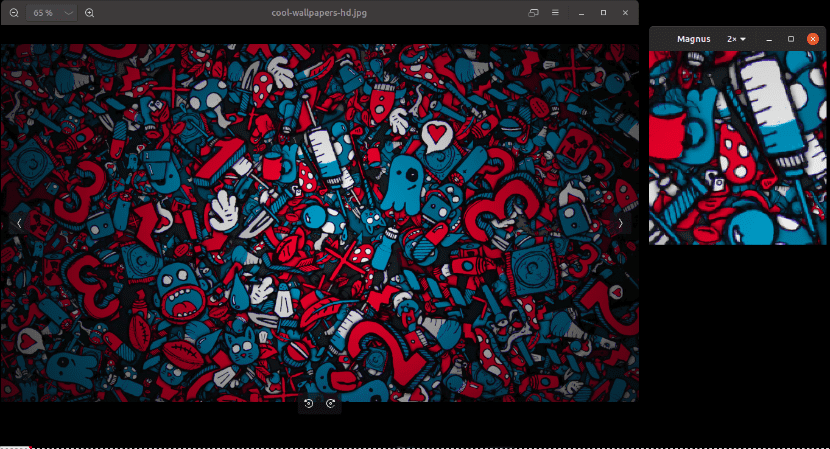
Sekarang, kita dapat menggerakkan penunjuk mouse melalui area layar yang ingin kita perbesar.
Kita bisa meningkatkan level zoom (2x, 3x, 4x dan 5x) dari kotak drop-down di toolbar aplikasi Magnus. Secara default, Magnus akan memperbesar area dengan ukuran 2x.
Kedua opsi yang telah kami lihat, saya telah mengujinya di desktop Ubuntu 18.04 dan dapat dengan mudah memperbesar area layar. Dengan dua kemungkinan ini kami dapat memperluas area layar di Gnu / Linux dengan cara yang sederhana.