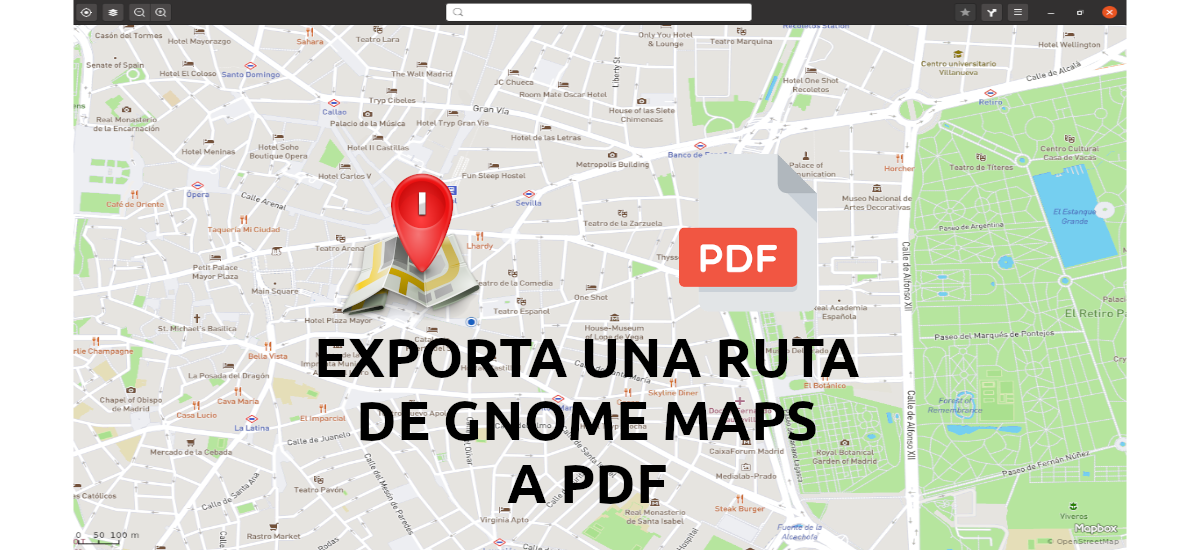
Pada artikel berikutnya kita akan melihat bagaimana kita bisa instal Gnome Maps dan, secara kebetulan, ekspor peta dan petunjuk navigasi ke format PDF. Jika karena alasan apa pun Anda menginginkan alternatif untuk Google Maps dan Anda adalah pengguna Gnu / Linux, Anda dapat mengandalkan Gnome Maps untuk temukan rute terbaik dari lokasi Anda ke tujuan yang diinginkan.
Alat peta memberi pengguna akses cepat ke peta dari seluruh dunia. Gunakan database kolaboratif dari OpenStreetMap, yang memungkinkan pengguna membuat perubahan kecil pada tempat dan tempat menarik.
Unduh dan instal Gnome Maps di Ubuntu
Alat ini dapat ditemukan di opsi perangkat lunak Ubuntu. Tetapi jika Anda lebih suka menggunakan terminal (Ctrl + Alt + T), Anda dapat menginstal Gnome Maps dengan perintah:
sudo apt install gnome-maps
Saat program diinstal, kita dapat menemukannya di menu utama desktop, di antara aplikasi lainnya yang diinstal.
Mencari rutenya
Secara teoritis, ketika kita menjalankan Gnome Maps, itu akan memberi kita lokasi kita saat ini di peta. Karena komputer kita pada umumnya tidak dilengkapi dengan GPS, kemungkinan besar lokasi ini dimatikan. Untuk kebanyakan tim, Gnome Maps mencoba menebak lokasi hanya berdasarkan alamat IP.
Kita bisa secara otomatis kembali ke alamat yang sudah ditebak oleh Gnome Maps dengan menekan tombol pertama yang terletak di sudut kiri atas.
Jika titik awal yang ditunjukkan alat ini kepada kita secara default bukanlah yang menarik bagi kita. Kami akan memiliki kemungkinan untuk menulis lokasi yang ingin kami gunakan sebagai titik awal untuk rute kami di bidang pencarian di bagian atas jendela. Kami juga akan bisa temukan tempat-tempat menarik terdekat dengan mengklik kanan pada lokasi yang ditampilkan dan memilih 'Ada apa di sini?' dari menu yang akan ditampilkan kepada kami.
Kita bisa menulis titik awal rute, tetapi lebih mudah menemukannya di peta dengan mengklik kanan titik yang menarik minat kita dan pilih 'Rute dari sini' dari menu pop-up.
Tujuan dapat dipilih dengan cara yang sama. Anda hanya perlu mengklik kanan pada suatu titik di peta dan memilih 'Rute ke sini' , atau jika kita menandai tempat menarik, kita dapat mengklik tombol pertama di bawah alamat, 'Tambahkan ke rute baru'.
Program akan menghitung dan menyajikan rute antara dua titik tersebut. Jika Anda ingin berhenti di poin ketiga, kami akan memiliki kemungkinan untuk memasukkannya. Dengan rute antara dua titik yang sudah ditentukan, kita akan klik kanan di manapun pada peta dan pilih 'Tambahkan tujuan perantara'.
Jika Anda tertarik untuk membuat rute yang lebih rumit dan dipersonalisasi, Anda akan dapat memasukkan lebih banyak titik dengan cara yang sama. Setelah mengujinya dengan delapan poin perantara, saya harus mengatakan itu Saya tidak tahu apakah ada batasan poin perantara yang bisa ditambahkan.
Jika Anda tertarik untuk memiliki gagasan yang lebih visual tentang apa yang akan Anda temukan di rute yang ditentukan, Anda dapat beralih ke citra satelit. Untuk melakukan ini, Anda hanya perlu mengklik tombol kedua untuk 'lapisan', dan pilih gambar kecil kedua yang menunjukkan peta satelit. Jenis peta ini tidak memiliki nama jalan, membuatnya lebih sulit untuk dibaca.
Jika kita memperbesar dengan roda mouse, kita dapat melihat seperti apa suatu area di kehidupan nyata. Kita akan dapat menemukan titik referensi dan atau menjadi terbiasa dengan titik navigasi yang dapat memfasilitasi pencarian tujuan kita.
Ekspor peta ke PDF
Setelah kami menentukan rute yang kami minati, Gnome Maps akan memungkinkan kami mengekspor peta dan petunjuk navigasi ke file PDF. Untuk melakukannya, Anda harus melakukannya klik ikon tersebut 'Untuk mencetak', terletak di pojok kanan atas. Di jendela yang akan terbuka, kita harus memilih 'Cetak ke file'. Di jendela ini kita juga dapat memilih nama dan lokasi tempat kita ingin menyimpan PDF yang dihasilkan.
De esta Manera, jika karena alasan apa pun Anda tidak punya cara untuk melakukannya gunakan peta dan navigasi di ponsel cerdas Anda, Anda dapat menggunakan PDF ini untuk mencapai tujuan Anda. Selama Anda memiliki pembaca PDF di perangkat seluler Anda.









