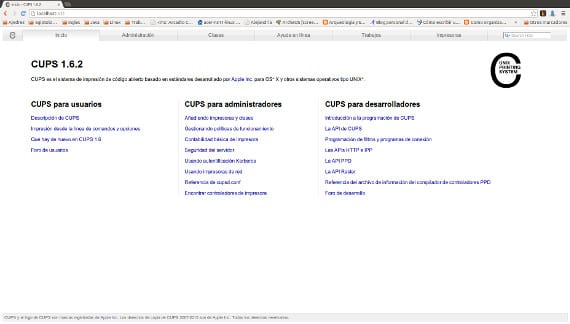
Ubuntu Ini memfasilitasi banyak hal di sistem kami serta tugas-tugas yang, jika tidak, kita perlu memiliki teknik dan dengan mereka bisa dilakukan sampai dengan anak laki-laki berusia 15 tahun. Namun, ada kalanya, jika memungkinkan, saat nyaman untuk mengetahui caranya hal-hal bekerja Ubuntu. Hari ini kami akan memberi tahu Anda tentang Piala server dan operasinya di Ubuntu.
cangkir
Cups adalah server cetak, namanya berasal dari Sistem Printer Unix Umum o Sistem Pencetakan Umum Unix. Ini adalah ringkasan program atau subsistem yang bertugas mengendalikan printer kita oleh komputer serta mengirimkan perintah dan dokumen agar printer berfungsi sesuai keinginan kita.
Instalasi dan Konfigurasi printer
Berbicara tentang sistem ini, konfigurasi dan instalasinya tidak mungkin untuk diceritakan dalam sebuah posting, jadi saya akan membatasi diri saya untuk berbicara tentang cara mengkonfigurasi dan menginstal printer menggunakan sistem ini.
Instalasi Cangkir di Ubuntu itu tidak perlu sejak itu sudah terpasang secara default. Jika kami mengalami masalah dengan konfigurasi printer atau kami ingin mengoperasikan langsung dengan layanan ini, yang harus kami lakukan adalah membuka halaman kosong di browser kami dan ketik
http://localhost:631
Ini akan membuka layar seperti ini
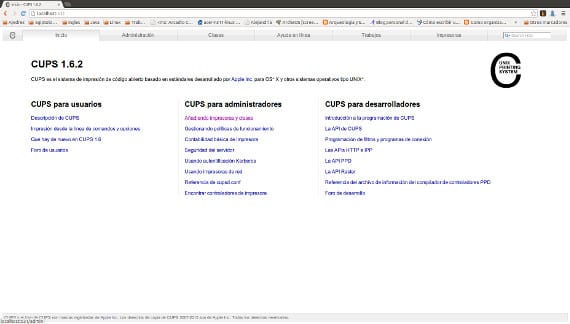
Ini adalah halaman utama cangkir dan dari sana kita dapat mengkonfigurasi dan mengatur segala sesuatu yang berhubungan dengan pencetakan, tidak hanya dengan printer kita tetapi juga dengan pencetakan, karena akan memungkinkan untuk menangani printer yang ada di jaringan tempat sistem kita berada.
Kami akan memasang printer, jadi kami pergi ke "Tambahkan printer”, Sebuah layar akan muncul menanyakan nama pengguna dan kata sandi. Kami takut, ini adalah pengguna sistem Anda dan kata sandinya.
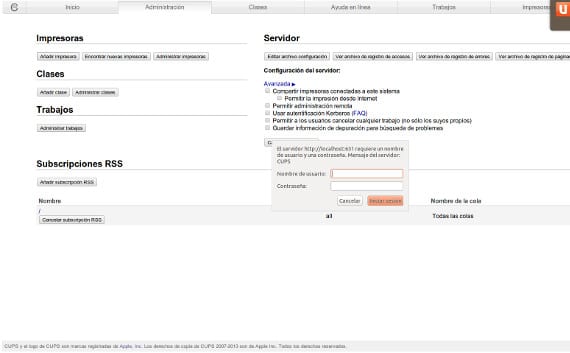
Setelah ini, ia akan menanyakan kepada kami jenis koneksi apa yang dimiliki atau akan dimiliki printer, apakah berada dalam jaringan atau tidak. Ngomong-ngomong HPLIP es koneksi usb, dua sebelumnya adalah sistem koneksi yang lebih lama dari usb. Dalam contoh yang telah kami pilih HPLIP.
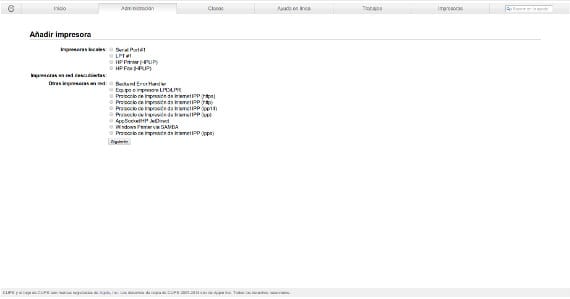
Kami klik berikutnya dan itu akan menanyakan kami alamat fisik dengan contoh bagaimana alamat seharusnya. Setelah masuk, klik berikutnya dan layar ini muncul.
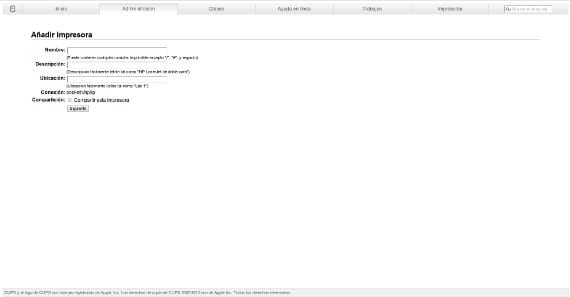
kami mengisinya dan selanjutnya
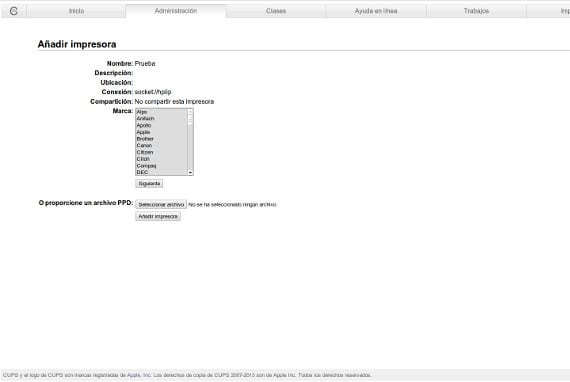
Layar ini akan muncul untuk memasukkan "driver”Dari printer. Hal yang paling disarankan adalah memilih dari daftar karena mereka adalah driver yang didukung dan yang mudah ditemukan oleh sistem tetapi kita selalu dapat memilih opsi yang lebih rendah dan memberi tahu sistem di mana pengemudi berada. Setelah menekan berikutnya, kami memiliki setelan pencetak yang dapat kami ubah sesuka hati karena pencetak diinstal dan hanya menanyakan kami setelan yang dimiliki pencetak secara default tetapi itu tidak dapat dipindahkan.
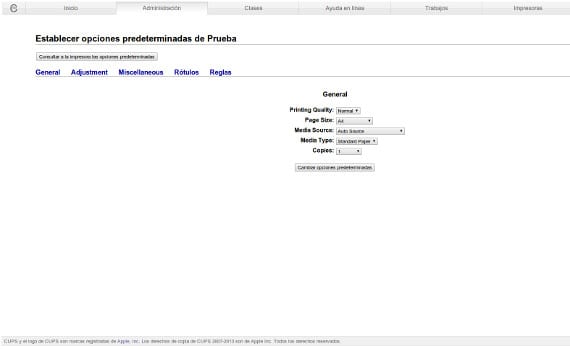
Dan dengan ini kita akan menginstal printer. Jika Anda perhatikan selama instalasi, Anda pasti pernah melihat saat-saat di mana beberapa tab muncul, terutama di layar beranda. Mereka adalah tab yang terkait dengan konfigurasi dan administrasi pencetak, tetapi ini sangat panjang dan dari pengalaman saya, memasang pencetak dengan benar di sistem, termasuk pencetak jaringan, adalah subjek dari sebagian besar masalah yang terkait dengan Gnu / Linux dan printer. Nanti saya akan berbicara tentang tab lainnya.
Informasi lebih lanjut - Pencadangan otomatis di Ubuntu 13.04, Cara memasang drive secara otomatis di Ubuntu , Wikipedia ,
Sumber - Persiapan sertifikasi Lpic-1
Terima kasih.
Terima kasih atas masukannya. Tetapi saya ingin mencetak halaman uji dan ternyata tidak, pekerjaan DIHENTIKAN, saya sudah mencetaknya ulang dan ditahan. Saya memiliki HP lasejet CP1025nw dengan ubuntu 14.04, HPLIP 3.14.3. Sekarang saya telah menginstal 2 printer CP1025nw (satu dari Ubuntu dan yang lainnya dari CUPS) secara fisik mereka sama. Dengan tidak ada yang bisa saya cetak. Apa yang dapat saya lakukan untuk melepaskan pekerjaan? saat dia mengirimnya tetapi mereka tidak mencapai printer.
salam
Luis, apakah Anda bisa menyelesaikan masalah ini? hal yang sama terjadi pada saya
Hai Hernan,
Tidak, saya belum bisa mencetaknya. Saya mendapatkan kesalahan cangkir, saya masih tidak tahu apa yang mungkin terjadi.
Salam.
Satu-satunya solusi yang saya temukan sejauh ini adalah mencetak melalui eprint.
Halo,
Bagaimana kamu melakukannya? Saya hanya bisa menggunakan eprint di Windows. Namun belum terpikir oleh saya bagaimana melakukannya di Ubuntu.
Luis menginstal CUPS Cloud Print, saya akan memberi Anda tautannya http://www.niftiestsoftware.com/cups-cloud-print/ Di sana Anda memilih sistem operasi Anda dan itu memberi Anda instruksi untuk menginstalnya. Ini sangat sederhana. Semoga ini bisa membantu Anda. Salam pembuka
Pintar. Tapi saya hanya bisa mencetak hitam. Dianjurkan untuk memiliki akun Google untuk prosedur ini dan jika printer Anda adalah HP one in https://h30495.www3.hp.com/
Saya perlu menginstal EPSON WorkForce M105 di ubuntu. Seseorang membantu saya? Terima kasih
terima kasih
*** Sandi CUPS (printer) di browser dengan Live USB / CD ***
Di beberapa distro minimalis, printer dikelola secara grafis (hanya) dari web browser, dari alamat atau URL http://localhost:631/
Ini juga dimungkinkan dari distro lain yang juga memiliki opsi untuk mengelola printer dari pusat kendali. Tetapi ada operasi yang membutuhkan memasukkan nama pengguna dan kata sandi (misalnya menambahkan printer). Jika kita menjalankan Linux dari live USB atau live CD secara default, kita tidak memiliki kata sandi pengguna langsung dan memasukkan namanya dan membiarkan kotak kata sandi kosong tidak akan berfungsi.
Solusinya adalah membuat pengguna (dengan kata sandi) dan menambahkannya ke grup lpadmin. Ini dapat dilakukan dari pusat kendali secara grafis. Juga dari terminal, dengan perintah-perintah ini (sebuah distribusi diasumsikan yang membutuhkan sudo untuk ditambahkan sehingga pengguna langsung secara default dapat menjalankan perintah yang memerlukan izin root atau superuser):
sudo adduser tester
(alih-alih penguji, Anda dapat memasukkan nama yang diinginkan)
(Anda harus memasukkan kata sandi dan mengulangi pengantar Anda)
sudo adduser lpadmin tester
(alih-alih penguji Anda harus memasukkan nama yang sama seperti pada perintah sebelumnya)
Sekarang cukup memasukkan nama pengguna dan kata sandi yang dipilih ketika CUPS memintanya dari browser web.
sumber: http://www.elgrupoinformatico.com/contrasena-cups-impresoras-navegador-con-live-usb-t20205.html
Bagaimana saya dapat mengetahui rute atau alamat yang benar dari printer saya
Sangat baik bantuan Anda !! Terima kasih!
Dengan ubuntu 14 saya bisa mencetak dengan canon ip2700 sekarang tidak pernah terhubung meskipun saya menginstal driver yang juga tidak diperlukan karena sudah termasuk dalam instalasi. Aku tidak mengerti apapun.
Saya punya printer Hp 2420, print bagus tapi ketika saya mau print pdf ukuran legal, cetakannya tidak sesuai dengan lembaran surat. Saya sudah memeriksa konfigurasi dan menginstal ulang printer, memilih hplip dan / atau usb, dengan berbagai opsi pengaturan halaman tetapi pencetakan tidak berjalan dengan baik ... apa yang dapat saya lakukan untuk mengatasinya?
terima kasih banyak, ini bekerja dengan sempurna
Hai Joaquín, saya benar-benar merasa agak konyol karena saya menginstal Zorin 12 OS, yang menurut saya menyukainya, kadang-kadang hang, tetapi saya pikir hari demi hari itu menyeimbangkan, tetapi masalahnya adalah saya tidak dapat menginstal pencetak. Saya telah menginstal Zorin karena sangat mirip dengan windows, dan saya tidak tahu apa-apa tentang linux, dan saya ingin membiasakan diri, jika Anda bersedia memberi saya langkah-langkah untuk menginstal printer saya, bagaimana saya harus melakukannya.
Printer saya adalah Brother DCP-195C, ya, saya tahu ini sudah tua, tetapi printer ini bekerja dengan baik untuk saya. Terima kasih banyak sebelumnya, dan tolong jangan lewati langkah apa pun, karena perintah dan perintah, saya tidak tahu, saya tahu sesuatu tentang Windows, tetapi di sini Anda menangkap saya sebagai bayi. Salam pembuka.
Halo,
Saya terus berpikir bahwa linux kekurangan banyak hal terkait masalah penginstalan printer, dari kompatibilitas hingga penginstalannya.
Saya suka linux, tetapi membutuhkan banyak keberanian untuk menawarkan pengguna linux biasa ketika kita akan memiliki banyak pekerjaan untuk tugas-tugas yang sangat sederhana seperti menginstal printer.
Salam pembuka;
Tim Pengemudi Printer
printer HP_Deskjet_3050A_J611_series dinonaktifkan sejak Kamis 22 Juni 2017 20:08:36 BARAT -
Saya mendapatkan kesalahan ini di terminal dan saya tidak dapat mencetak, pekerjaan di cangkir muncul tetapi memberi tahu saya bahwa printer dihentikan sementara.
selamat malam saya memiliki printer epson l4150, ternyata sudah terpasang, tetapi pada saat mencetak tidak melakukannya dengan benar ... hanya mencetak kolom karakter di sisi kiri. Pada saat diinstal, muncul "LOOKING FOR DRIVER" tetapi tidak ada untuk model printer itu. Detail lain yang diamati di CUPS di printer keluar dalam keadaan tidak aktif.
Hai, apa kabar? Saya dapat menginstal epson hl12030 saya tetapi halaman-halamannya kosong, apakah Anda tahu apa yang salah? Terima kasih
dalam kasus saya printer PIXMA G1110 saya tidak terdaftar, apa yang harus saya lakukan? Tolong
Saya merekomendasikan printer Brother, tempat saya bekerja, kami menggunakan beberapa sistem operasi termasuk Linux, dan dengan model Brother itu sepenuhnya kompatibel, Anda menghubungkan dan menambahkannya dan driver diinstal secara otomatis. Namun, Epsons lebih rumit untuk ditambahkan.
Masalah pertama saya adalah ia tidak meminta nama pengguna atau kata sandi saya ketika memilih tambahkan printer
Dia meminta saya untuk nama pengguna dan kata sandi yang saya masukkan wifi dan dia tidak pergi dari sana, dia menolak saya.
Nama pengguna dan kata sandi apa yang harus saya masukkan?
Halo, saya tidak dapat mengakses halaman:
pesan kesalahannya adalah:
Tidak diizinkan
Masukkan nama pengguna dan kata sandi Anda atau nama pengguna root dan kata sandi untuk mengakses halaman ini. Jika Anda menggunakan otentikasi Kerberos, pastikan Anda memiliki tiket Kerberos yang valid.
Jika Anda menggunakan sistem Ubuntu atau Linux, nama pengguna dan kata sandi adalah yang Anda masukkan saat mesin macet
Saya menang, saya mencoba segalanya untuk menginstal kanon, dan saya mendapatkan pesan yang sama. 'Tidak dapat memulai printer. Periksa pengaturannya.
Ubuntu 20.04 lebih baik dari versi sebelumnya tetapi tidak menyarankan untuk merekomendasikannya kepada pengguna biasa jika tidak memungkinkan untuk menginstal printer dan pemindai.