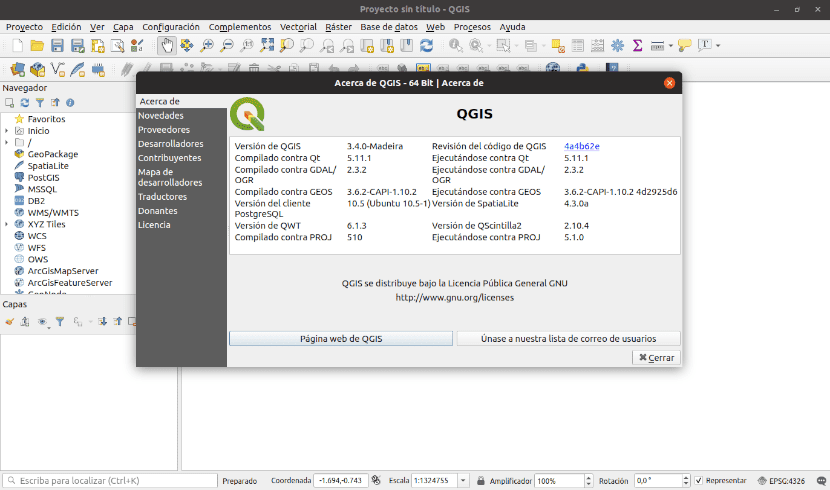
Pada artikel selanjutnya kita akan melihat QGIS. Ini adalah sebuah paket perangkat lunak sumber terbuka untuk menggambar informasi geospasial. QGIS adalah sistem informasi geografis lintas platform yang sangat populer. Kami akan menemukannya tersedia untuk Gnu / Linux, Mac dan Windows. Dalam posting ini kita akan melihat caranya instal QGIS 3 di Ubuntu 18.10.
QGIS (sebelumnya juga disebut Quantum GIS) adalah salah satu dari delapan proyek pertama OSGeo Foundation. Perangkat lunak ini akan memungkinkan kita untuk menangani format raster dan vektor melalui pustaka GDAL dan OGR, serta database.
Karakteristik umum QGIS
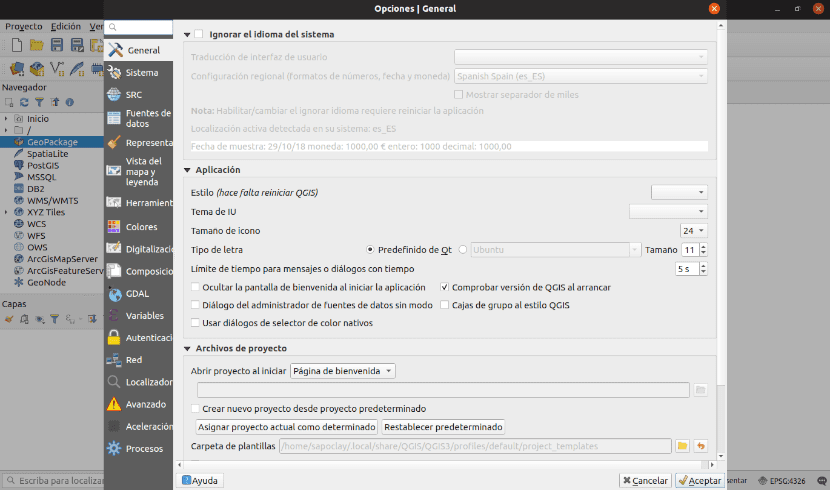
Beberapa karakteristiknya adalah:
- Akan menawarkan kami penanganan file vektor Shapefile, cakupan ArcInfo, Mapinfo, GRASS GIS, DXF, DWG, dll.
- Kami akan memiliki dukungan untuk sejumlah besar jenis file raster (GRASS GIS, GeoTIFF, TIFF, JPG, dll.)
- Salah satu keuntungan terbesarnya adalah kemungkinan gunakan Quantum GIS sebagai GUI dari SIG GRASS, menggunakan semua kekuatan analisis yang terakhir di lingkungan kerja yang lebih bersahabat.
- QGIS dikembangkan di C ++, menggunakan Perpustakaan Qt untuk antarmuka Anda grafik pengguna.
- Salah satu kekuatan terbesar QGIS adalah itu bekerja pada sistem operasi yang berbeda seperti: GNU / Linux, BSD, Unix, Mac OSX, Windows dan Android (dalam tahap percobaan). Ini bekerja sama di semua itu.
- QGIS memiliki infrastruktur plugin. Pengguna bisa tambahkan banyak fungsi baru dengan menulis plugin Anda sendiri. Plugin ini dapat ditulis dalam C ++ atau Python.
- QGIS 3.0 gunakan Python versi 3.X.. Memberi pengembang tautan ke contoh dan panduan untuk Pembuat Plugin sebagai alat pengembangan Python.
Kita bisa tahu lebih banyak tentang itu menampilkan proyek ini di halaman webnya.
Instal QGIS di Ubuntu 18.10
Kami dapat menginstal perangkat lunak ini dengan berbagai cara pada sistem Ubuntu 18.10 kami:
Instal melalui APT
Untuk menginstal QGIS melalui manajer paket APT, kita hanya perlu membuka terminal (Ctrl + Alt + T) dan menulis di dalamnya:
sudo apt install qgis python-qgis qgis-plugin-grass
Opsi ini akan menginstal versi 2.18 program di sistem kami. Jika kami menginginkan versi yang lebih baru, lanjutkan ke poin berikutnya.
Instal melalui repositori Anda
Dengan opsi ini kami akan menginstal versi yang lebih baru, khususnya hari ini, 3.4. Kami dapat menambahkan langsung ke file / Etc / apt / sources.list repositori yang sesuai. Kami akan mengedit file ini dengan perintah berikut:
sudo vim /etc/apt/sources.list
Kami hanya perlu menambahkan satu baris lagi.
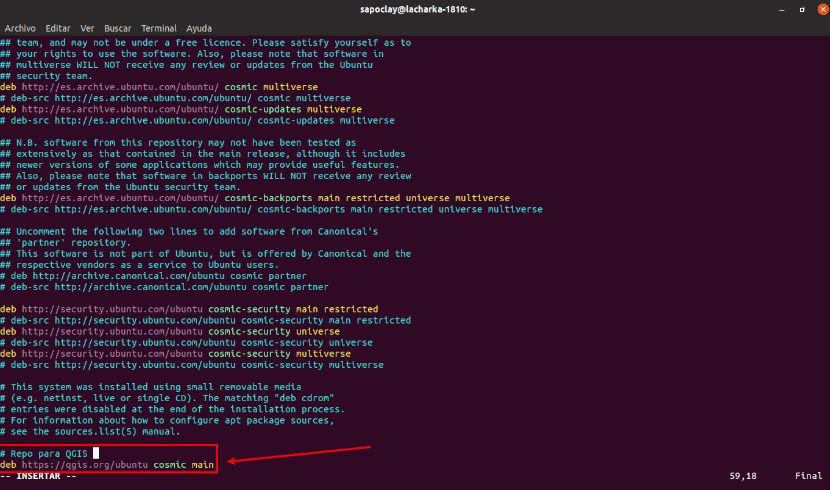
Karena kami menggunakan Ubuntu 18.10 Cosmic Cutlefish untuk contoh ini, kami harus menambahkan repositori khusus untuk Ubuntu 18.10 dari QGIS 3. Nama kode Ubuntu Cosmic Cutlefish adalah kosmik. Untuk ini kita harus menambahkan baris berikut di bagian atas atau bawah file / Etc / apt / sources.list:
deb https://qgis.org/ubuntu cosmic main
Setelah ini, kami menyimpan dan menutup file. Sekarang kita harus melakukannya impor kunci GPG dari QGIS 3 dengan perintah berikut:
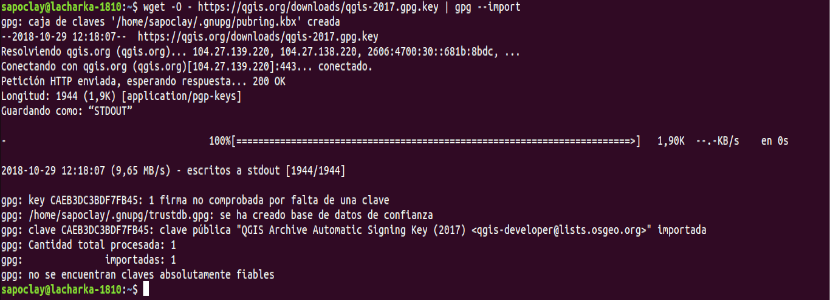
wget -O - https://qgis.org/downloads/qgis-2017.gpg.key | gpg --import
Kunci GPG harus ditambahkan ke mesin Ubuntu 18.10 Anda. Sekarang kamu bisa periksa apakah kunci GPG diimpor dengan benar dengan perintah berikut:

gpg --fingerprint CAEB3DC3BDF7FB45
Sekarang kita harus tambahkan kunci QGIS 3 GPG ke manajer paket apt. Jika tidak, Anda tidak akan dapat memperbarui cache dan mengunduh serta menginstal QGIS 3. Untuk melakukan tindakan ini, kami akan mengeksekusi di terminal (Ctrl + Alt + T):

gpg --export --armor CAEB3DC3BDF7FB45 | sudo apt-key add -
Pada titik ini, kita harus melakukannya perbarui cache repositori paket apt Ubuntu 18.10:
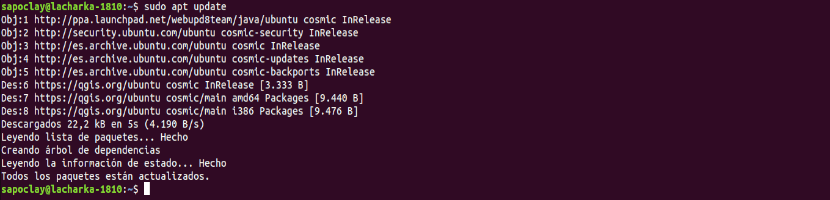
sudo apt update
Sekarang kita bisa instal QGIS 3:
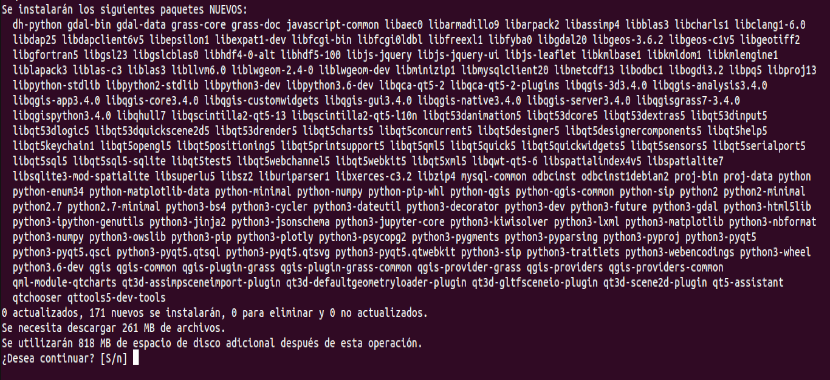
sudo apt install qgis python-qgis qgis-plugin-grass
Proses pengunduhan dan penginstalan QGIS 3 harus dimulai. Ini mungkin memakan waktu cukup lama.
Mulai QGIS
Sekarang kita dapat pergi ke Aktivitas Lingkungan Desktop GNOME 3 dan mencari qgis. Kami seharusnya dapat menemukan logo QGIS Desktop seperti yang ditunjukkan pada gambar layar berikut. Kami akan mengkliknya untuk meluncurkan program.
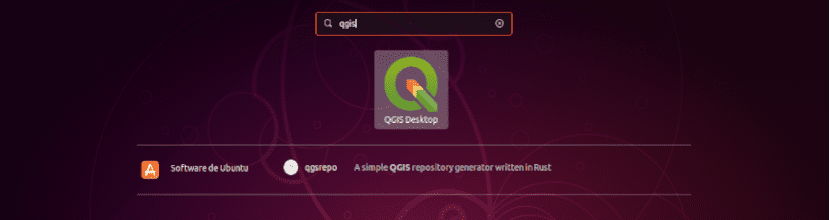
Jika Anda pernah menggunakan QGIS sebelumnya dan memiliki konfigurasi versi sebelumnya, Anda dapat memilih "Konfigurasi impor dari QGIS 2". Jika Anda baru mengenal perangkat lunak ini, pilih "Saya ingin awal yang bersih"Di jendela yang akan ditampilkan kepada kami sebelum memuat program.
Saat program diluncurkan, Anda akan melihat jendela pemuatan QGIS 3 seperti yang ditunjukkan pada gambar layar berikut.

Setelah pemuatan semua yang diperlukan selesai, kita akan melihat jendela utama program.
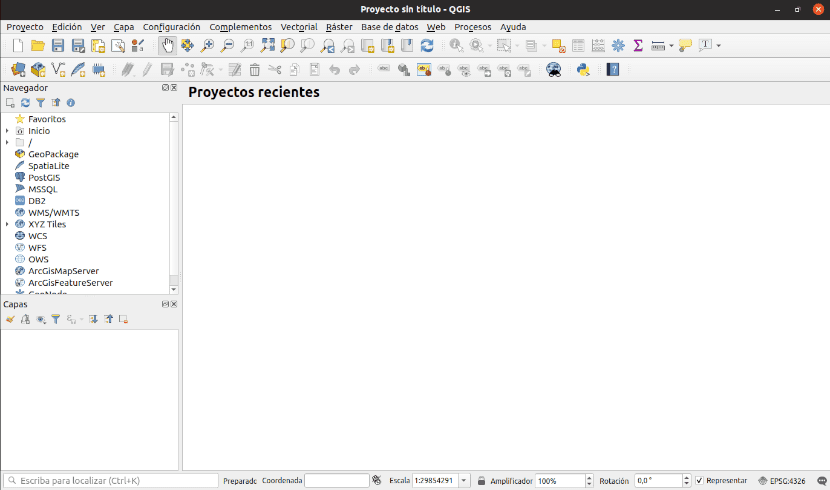
Sekarang kita dapat mulai membuat informasi geospasial. Untuk informasi lebih lanjut tentang cara menggunakan program ini, kami dapat merujuk ke dokumentasi resmi dari proyek tersebut.
Damien:
Terima kasih banyak atas tutorial Anda.
Level Linux saya sangat terbatas, saya telah banyak mencari di internet untuk menginstal QGIS dan saya hampir menyerah, sampai saya menemukan instruksi Anda