
Jika PC kita digunakan bersama oleh beberapa orang, mungkin itu ide yang bagus gunakan gambar yang berbeda untuk setiap pengguna. Nah, dalam artikel ini kami ingin menunjukkan kepada Anda bagaimana kami dapat mengubah avatar Ubuntu kami dengan cara yang berfungsi di Xubuntu, Kubuntu, Lubuntu dan pada akhirnya setiap distro berbasis Ubuntu.
Seperti biasa, kami akan menunjukkan kepada Anda beberapa cara untuk menyelesaikan tugas ini. Salah satunya akan secara grafis dan yang lainnya, melalui terminal. Bagaimanapun, kedua prosedur tersebut sangat sederhana dan cepat. Kami mengajarkannya selangkah demi selangkah.
Seperti yang baru saja kami sebutkan, kami dapat melakukannya dengan dua cara berbeda. Satu melalui sendiri konfigurasi Ubuntu kami, yang akan sedikit berbeda tergantung pada distro yang kita gunakan, dan distro lainnya melalui terminal (atau juga secara grafis jika Anda mau) yang akan bekerja "secara universal" untuk setiap distro berbasis Ubuntu.
1.- Melalui konfigurasi sistem
Jika kita menggunakan Ubuntu dengan GNOME, kita bisa pergi ke Sistem konfigurasi, lalu kita harus mengklik bagian tersebut Pengguna. Begitu masuk, kita harus mengklik gambar yang muncul secara default, seperti yang kita lihat pada gambar berikut:
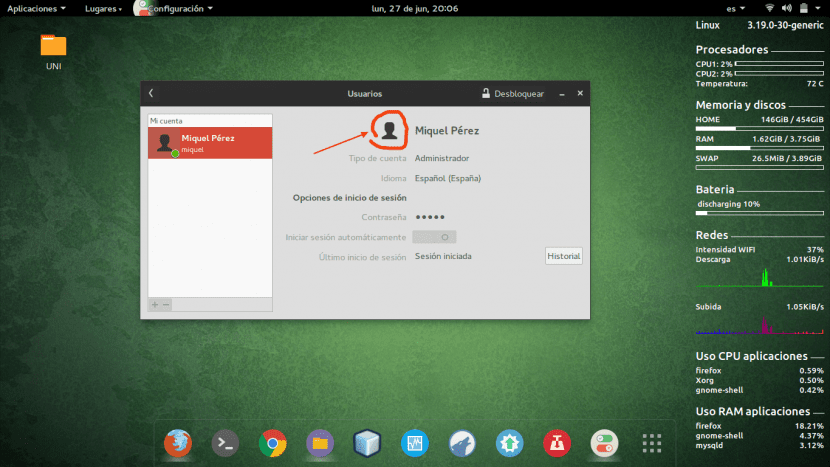
Setelah kita mengklik, kita dapat memilih di antara serangkaian gambar yang disediakan Ubuntu, atau sebaliknya kita dapat memilih gambar yang kita inginkan dari sistem file kita.
Seperti yang telah kami sebutkan, prosedur ini dapat bervariasi tergantung pada distro yang Anda gunakan, karena jelas opsi konfigurasi tidak memiliki nama yang sama di setiap distro.
2.- Melalui terminal
Prosedur ini sama mudahnya dan kami juga dapat melakukannya secara grafis, tetapi kami telah memutuskan untuk melakukannya melalui terminal. Dan apakah gambar profil itu disimpan melalui file tersembunyidisebut .wajah, di folder pribadi kami.
Langkah pertama adalah identifikasi gambarnya kami ingin menjadi avatar dan ganti namanya. Setelah berubah, kita harus melakukannya pindahkan gambar dengan nama .wajah ke folder pribadi kita. Kita bisa melakukan semuanya sekaligus dengan menjalankan perintah berikut:
mv ./imagen.jpg ~ / .face
Jadi, selain memindahkan gambar yang telah kita pilih (image.jpg) ke folder pribadi kita, kita juga akan mengubah namanya menjadi .wajah.
Melalui salah satu dari dua prosedur ini, kita seharusnya sudah berhasil mengubah gambar profil kita. Apakah artikel tersebut membantu Anda? Kami harap demikian!