
Pada artikel selanjutnya kita akan membahasnya bagaimana kita bisa menginstal WordPress 5.1 di Ubuntu 18.04. Saat ini banyak pengguna yang memutuskan untuk membuat blog menggunakan WordPress. Untuk pembuatan blog ada berbagai alternatif seperti Blogger, namun saya percaya bahwa WordPress adalah salah satu solusi paling populer dan kuat di bidangnya.
WordPress tidak memerlukan keahlian pemrograman apa pun untuk membangun situs web Anda. Di sisi lain, ini adalah a open source yang menjamin pertumbuhannya dan dukungan komunitas. Selain itu juga sangat dapat disesuaikan berkat plugin dan tema yang dapat dengan mudah dikembangkan oleh pengguna. Pada baris berikut kita akan melihat cara menginstal WordPress 5.1.1 di Ubuntu 18.04.
Instal WordPress 5.1 di Ubuntu 18.04 LTS
Sebelum memulai dengan penginstalan WordPress, selalu penting untuk memastikan sistem sudah diperbarui. Untuk melakukan ini, kita hanya perlu membuka terminal (Ctrl + Alt + T) dan ketik:
sudo apt update && sudo apt upgrade
Instal server web Apache
WordPress akan membutuhkan server web yang memungkinkan pelaksanaannya. Ada beberapa yang sangat bagus seperti Ngnix atau Server web Apache. Untuk contoh ini kita akan menggunakan yang terakhir. Untuk menggunakannya, di terminal (Ctrl + Alt + T) kita akan menulis:
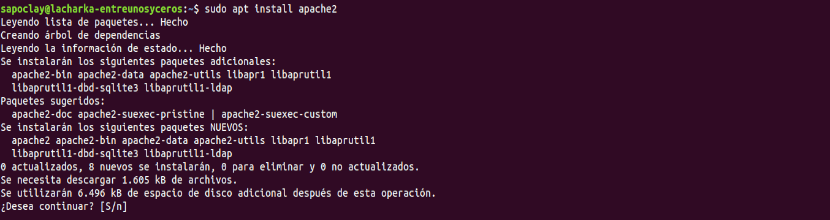
sudo apt install apache2
Setelah instalasi, kami akan melakukannya aktifkan dan mulai server web Apache mengetik di terminal yang sama:

sudo systemctl enable apache2 sudo systemctl start apache2
Sekarang ya kami membuka browser web kami dan kami pergi ke http://IP-SERVIDOR o http://localhost Anda akan melihat gambar seperti berikut.
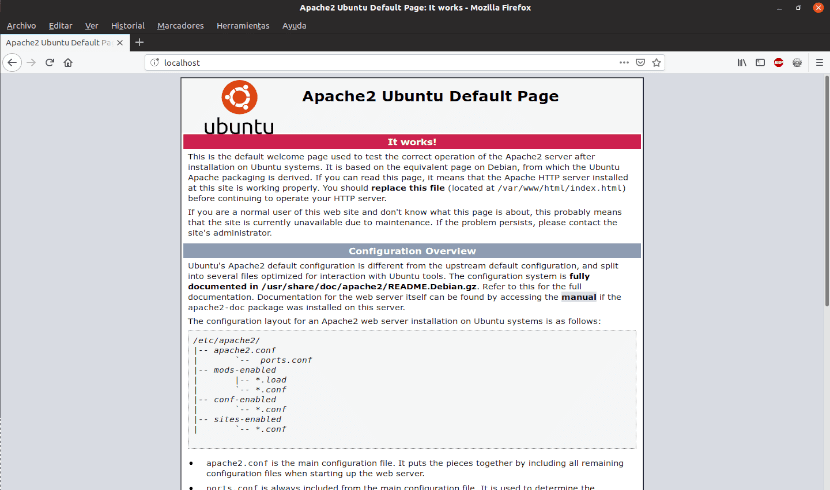
Jika Anda melihat gambar di atas, itu akan menjadi konfirmasi bahwa apache sudah diinstal dengan benar.

Instal PHP
Untuk menjalankan WordPress dengan benar, kami juga membutuhkan instal PHP ditambah beberapa paket tambahan. Untuk menginstalnya di terminal, kami akan menulis:
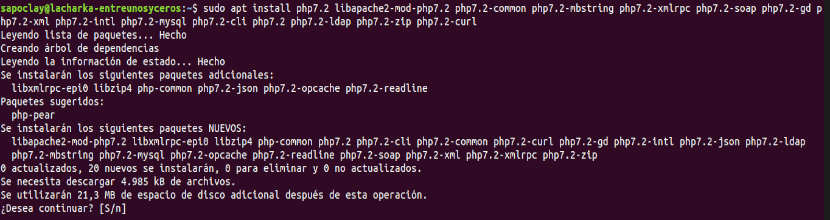
sudo apt install php7.2 libapache2-mod-php7.2 php7.2-common php7.2-mbstring php7.2-xmlrpc php7.2-soap php7.2-gd php7.2-xml php7.2-intl php7.2-mysql php7.2-cli php7.2 php7.2-ldap php7.2-zip php7.2-curl
Setelah instalasi kami akan melakukannya periksa apakah PHP berfungsi. Kami hanya perlu membuat file bernama test.php Di buku alamat / var / www / html /.
sudo vi /var/www/html/prueba.php
Dan tambahkan yang berikut di dalamnya:
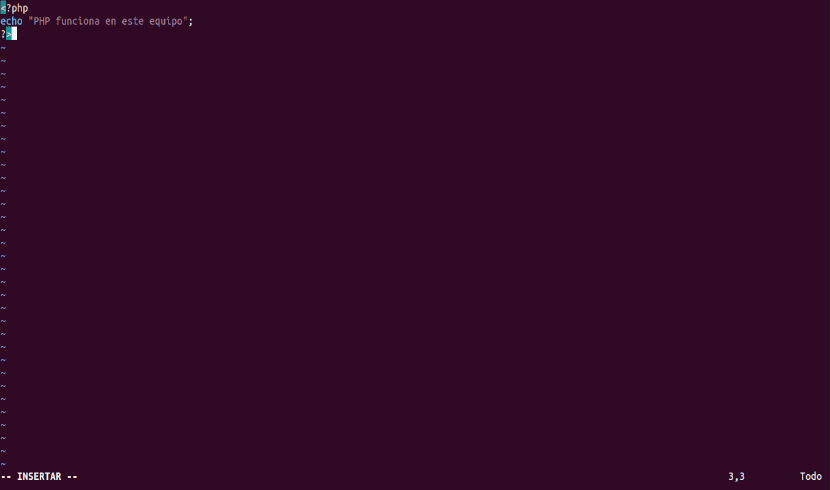
<?php echo "PHP funciona en este equipo"; ?>
Setelah menyimpan dan menutup file, buka melalui browser web di URL http: // IP-SERVER / test .php.
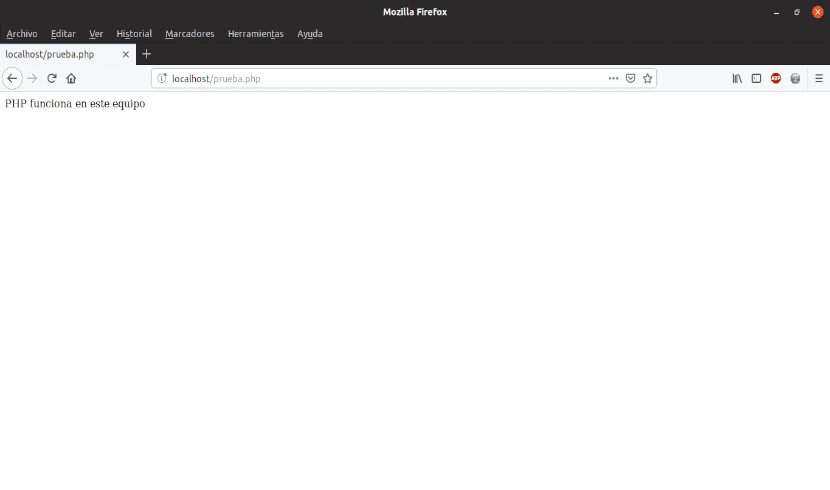
Jika Anda melihat pesan dari file tersebut, PHP berfungsi dengan baik.
Instal MariaDB
WordPress membutuhkan instalasi dan konfigurasi aplikasi untuk mengelola database. MariaDB adalah alternatif yang sangat baik untuk ini, karena gratis dan yang terpenting, stabil. Untuk menginstalnya di komputer kita, di terminal (Ctrl + Alt + T) kita akan menulis:
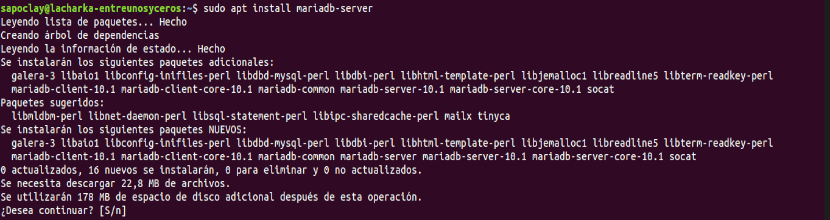
sudo apt install mariadb-server
sekarang kami akan mengaktifkan dan meluncurkan layanan:
sudo systemctl enable mariadb sudo systemctl start mariadb
Pada titik ini kita akan membutuhkannya konfigurasikan kunci root untuk MariaDB. Hal lain juga dapat dikonfigurasi. Untuk melakukan ini, jalankan mysql_secure_installation.
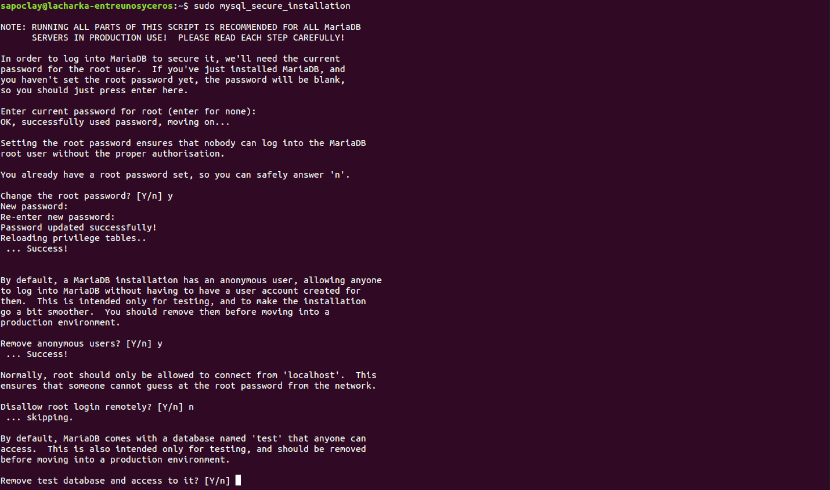
sudo mysql_secure_installation
Di sini kita akan ditanyai 5 pertanyaan yang saya jawab Y, Y, T, Y, Y untuk contoh ini. Dianjurkan untuk membaca sebelum menjawab.
Setelah MariaDB dipasang dan dikonfigurasi dengan benar, itu perlu buat database dan pengguna WordPress. Di terminal kami akan menulis:
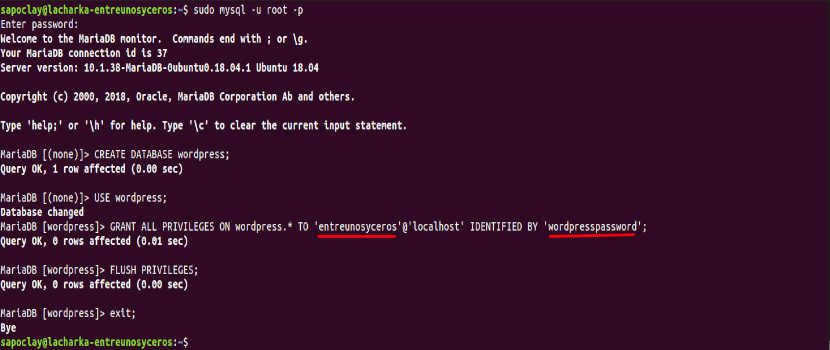
sudo mysql -u root -p
Pertama kami akan membuat database, panggil 'wordpress':
CREATE DATABASE wordpress;
sekarang kami akan mengaktifkan penggunaan database baru dibuat:
USE wordpress;
Kami terus memberikan izin pada database kepada pengguna 'pengusaha'dengan kata sandi Anda'kata sandi wordpress':
GRANT ALL PRIVILEGES ON wordpress.* TO 'entreunosyceros'@'localhost' IDENTIFIED BY 'wordpresspassword'; FLUSH PRIVILEGES; exit;
Sekarang, kita bisa menginstal WordPress.
Instal WordPress 5.1
Pertama kita akan pergi unduh WordPress. Di terminal (Ctrl + Alt + T) dengan mengetik:
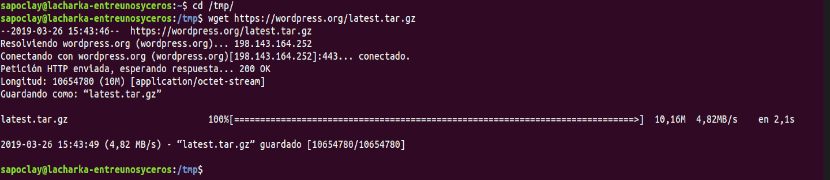
cd /tmp wget https://wordpress.org/latest.tar.gz
Sekarang, buka zip file Boleh pulang:
tar -xvzf latest.tar.gz
Pada titik ini, kami akan melakukannya pindahkan folder yang baru saja dibuat / Var / www / html. Lalu kami akan mengganti pemiliknya dari folder dan kami akan memberikan izin.

sudo mv wordpress/ /var/www/html/ sudo chown -R www-data:www-data /var/www/html/wordpress/ sudo chmod 755 -R /var/www/html/wordpress/
Pada titik ini, kita dapat menyelesaikan penginstalan dari antarmuka web.
Menyelesaikan penginstalan
Sekarang, melalui antarmuka web, Anda perlu menyelesaikan penginstalan. Kami membuka URL http: // IP-SERVER / wordpress dan Anda akan melihat yang berikut ini.
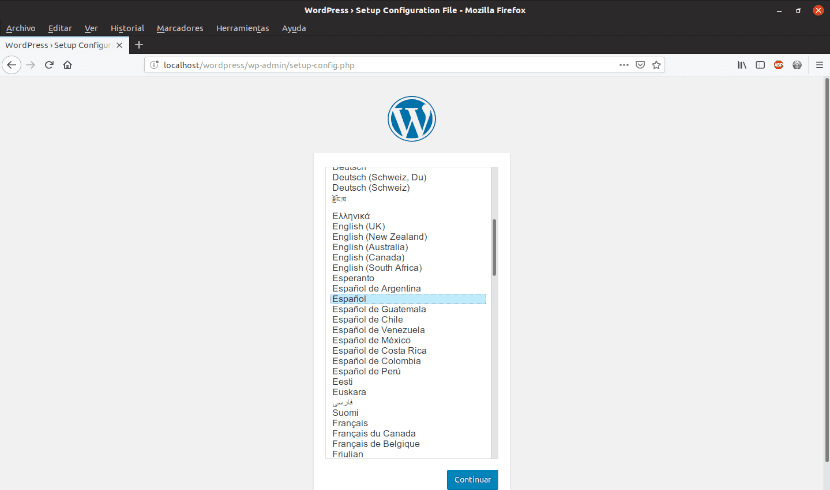
Langkah pertama adalah Pilih bahasa untuk penginstalan. Setelah itu WordPress akan memberi tahu kita tentang data yang harus kita miliki di database yang kita buat sebelumnya.
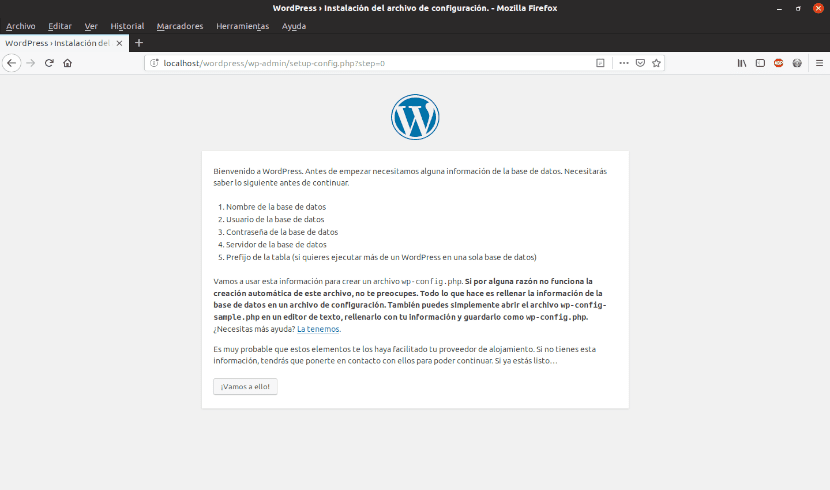
Pada langkah selanjutnya, Anda harus melakukannya tulis informasi yang sesuai ke database.
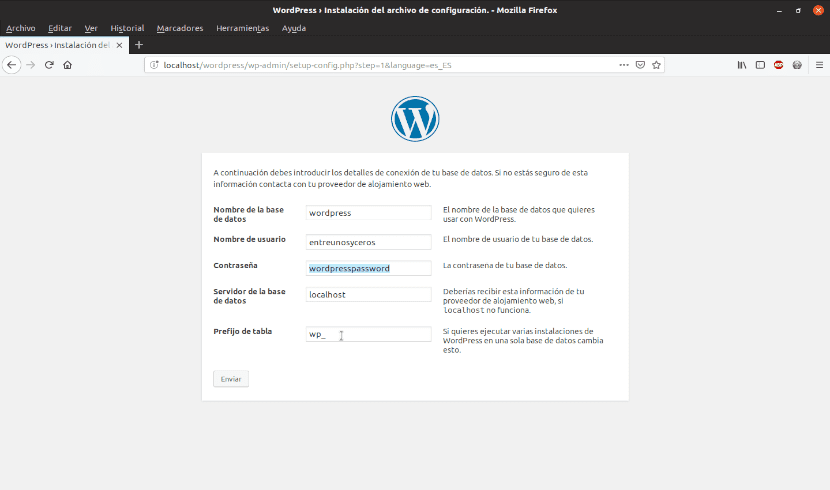
Kami melanjutkan instalasi.

Pada titik ini, kita harus melakukannya tulis informasi dasar situs web atau blog Anda ingin membuat. Kamu juga harus buat nama pengguna dan kata sandi.
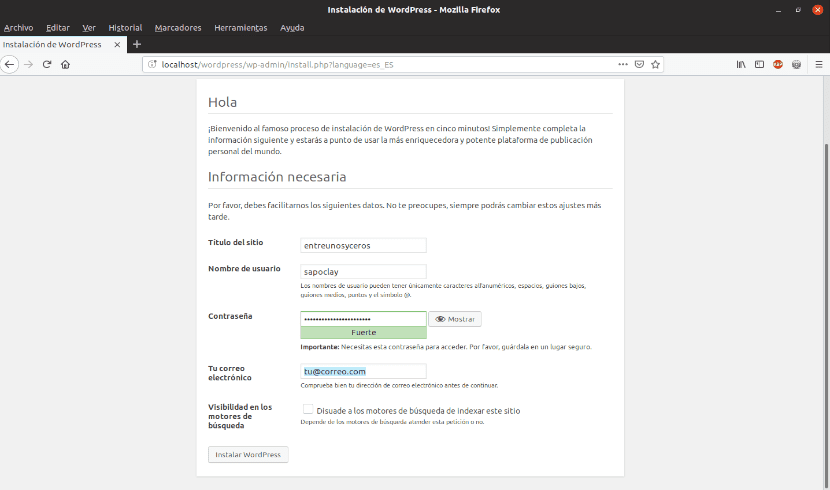
Setelah menyelesaikan instalasi, WordPress akan memberi tahu kami bahwa semuanya berjalan dengan baik menggunakan pesan seperti berikut:
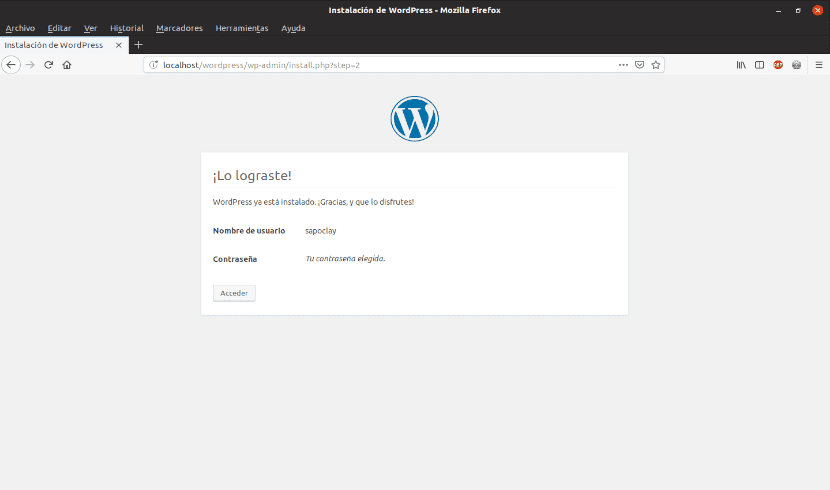
Saat Anda mengklik «login«, Anda akan diarahkan ke layar ke masuk, dengan pengguna administrator dan kata sandi yang kami tentukan di instalasi WordPress. Saat Anda masuk, Anda akan melihat panel administrasi, jika Anda menggulir ke bawah, Anda akan melihat versi 5.1.1 saat ini.
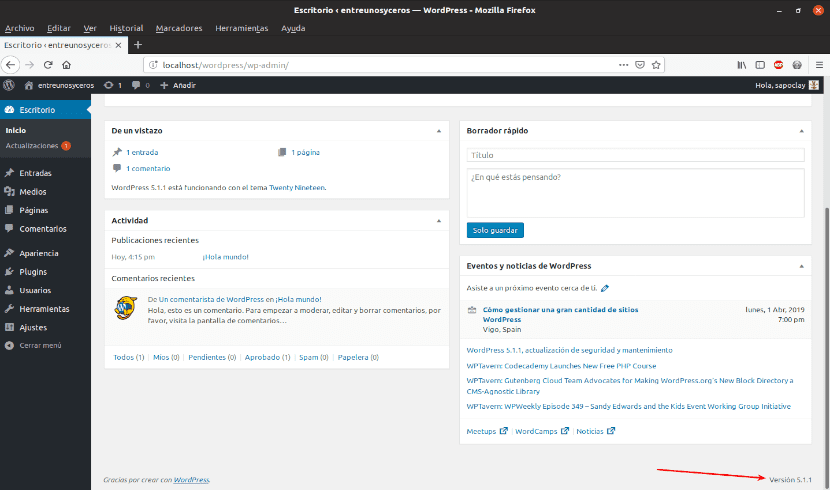
Jika Anda tertarik untuk membuat blog atau situs web, melakukannya melalui WordPress adalah pilihan yang sangat bagus. Pemasangannya sederhana dan gratis, tetapi tanpa kehilangan kekokohan dan daya.
Halo,
Saya telah mengikuti tutorial Anda selangkah demi selangkah, dan ketika saya mencoba memuat halaman localhost / wordpress saya mendapatkan kesalahan:
«Instalasi PHP Anda tampaknya kehilangan ekstensi MySQL yang dibutuhkan oleh wordpress»
Saya menggunakan server ubuntu 18.05 pada mesin virtual virtualbox.
Saya telah mencari di Google dan semua solusi melalui penginstalan ulang php7.2-mysql, yang telah saya lakukan ..
Ada saran?
terima kasih