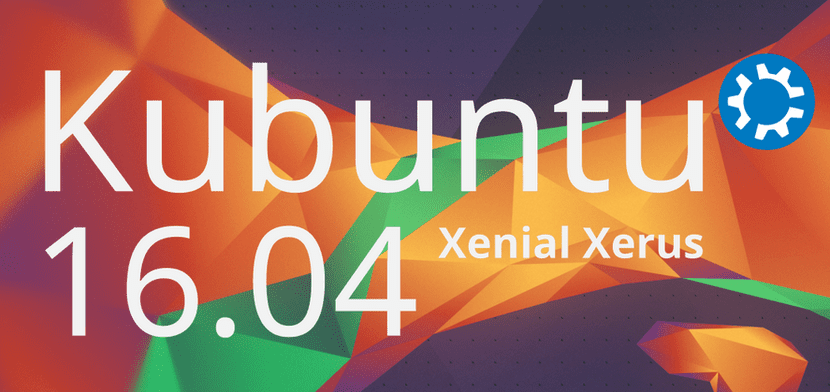
Ya hemos explicado cómo instalar las versiones 16.04 de Ubuntu, Ubuntu MATE y hoy nos toca hacer lo mismo sobre Kubuntu 16.04. Somos conscientes de que la instalación es prácticamente igual en todos los sistemas operativos de Canonical, pero también somos conscientes de que hay gente que realiza búsquedas concretas y, de otro modo, no encontrarían cómo instalar Kubuntu 16.04. Pero, para compensar, también os diremos algunas cosas que se pueden modificar para que Plasma sea más productivo.
Kubuntu usa, para mí, uno de los entornos gráficos más atractivos de los sabores oficiales de Ubuntu. Los iconos, los efectos o incluso el fondo de pantalla dan buena fe de ello. Y lo mejor de todo es que su fluidez no tiene casi nada que envidiarle a Ubuntu MATE, por ejemplo. Lo malo es que, por lo menos en mi portátil, Plasma es muy inestable y veo demasiados errores, por lo que creo que no lo instalaré de sistema principal hasta Kubuntu 16.10 por lo menos.
Pasos previos y requisitos
- Aunque no suele haber ningún problema, se recomienda hacer una copia de seguridad de todos los datos importantes por lo que pueda pasar.
- Hará falta un Pendrive USB de 8G (persistente), de 2GB (sólo Live) o un DVD para crear el USB Bootable o el Live DVD desde donde instalaremos el sistema.
- Si elegís la opción recomendada de crear un USB Bootable, en nuestro artículo Cómo crear un USB bootable de Ubuntu desde Mac y Windows tenéis varias opciones que explican cómo crearlo.
- Si no lo habíais hecho antes, hará falta entrar en la Bios y cambiar el orden de unidades de inicio. Lo recomendable es que primero lea el USB, luego el CD y luego el disco duro (Floppy).
- Para ir sobre seguro, conectar el ordenador por cable y no por Wi-Fi.
Cómo instalar Kubuntu 16.04
- Una vez iniciado desde el USB, entraremos al escritorio Plasma. En la siguiente captura podéis ver la «carpeta Escritorio» que la he ampliado un poco. Nada más iniciar desde el USB, esa ventana es un poco más pequeña y no se ve del todo el icono del instalador, pero se puede hacer clic sobre él desde la esquina que sí se ve. Por lo tanto, hacemos clic sobre el instalador.
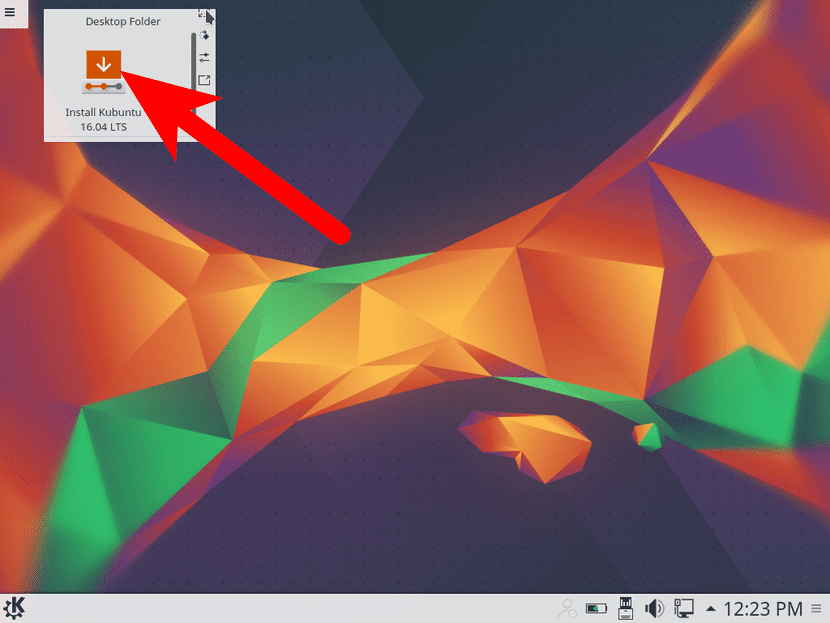
- En la primera ventana que nos aparece, desplegamos el menú del idioma y elegimos nuestra lengua.
- Hacemos clic en «Continuar».
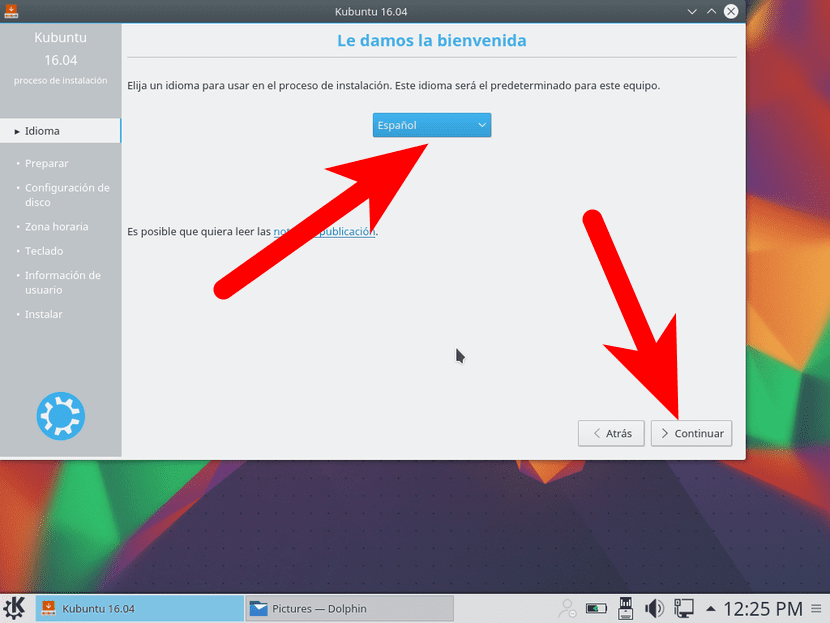
- Si no nos hemos conectado a Internet, en la siguiente página nos invitará a conectarnos, lo que podemos hacer con el cable o inalámbricamente. A mi no me aparece esa ventana porque ya estaba conectado por cable (cosas que tiene mi tarjeta Wi-Fi, que se corta si no le hago ciertos cambios). Hacemos clic en «Continuar».
- A continuación veremos una ventana en la que podemos descargar software de terceros, recomendable, y las actualizaciones de Kubuntu, también recomendable para no tener que hacerlo más tarde, siempre y cuando dispongamos de conexión a Internet. Hacemos clic en «Continuar».
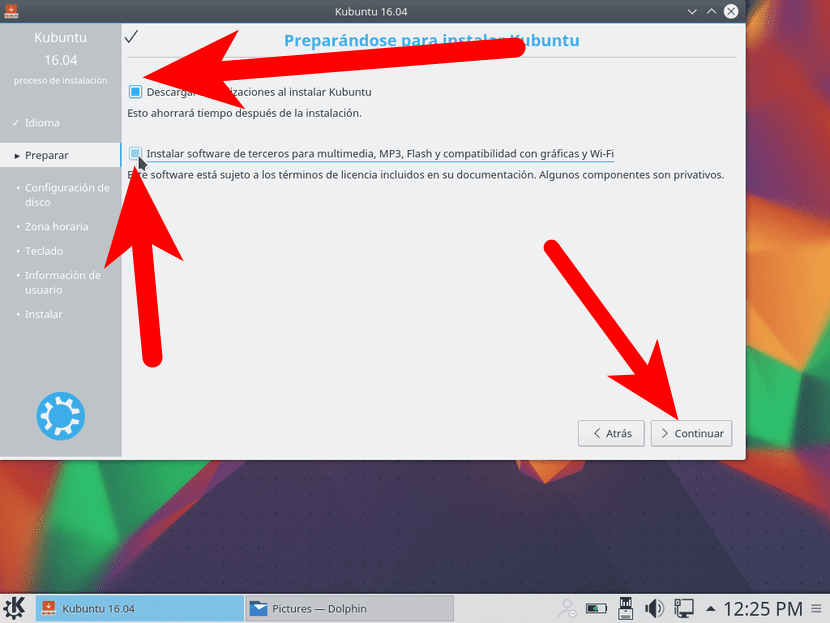
- A continuación veremos el tipo de instalación que queremos hacer. Como yo lo he probado en una máquina virtual de Virtualbox, la instalación ha creído que tenía el disco vacío, por lo que me ha ofrecido menos opciones. Si ya tenéis algo en el disco duro, lo que es lo más probable, también podréis eliminarlo todo e instalar Kubuntu, hacer Dual Boot o actualizar el sistema. Si no queréis complicaros, usad todo el disco. Si queréis complicaros un poco más, podéis elegir «Más» para crear varias particiones (como la raíz, /home y la partición de intercambio).
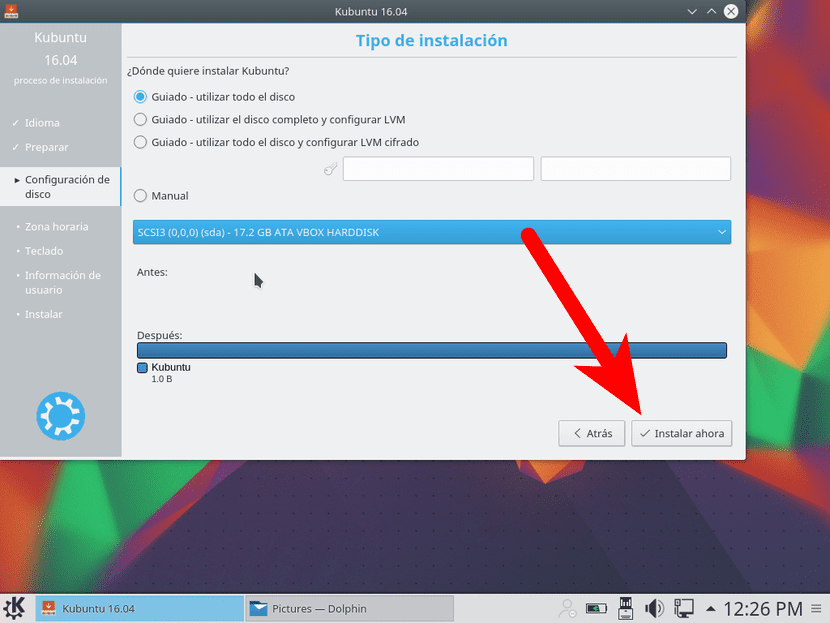
- Aceptamos la instalación.
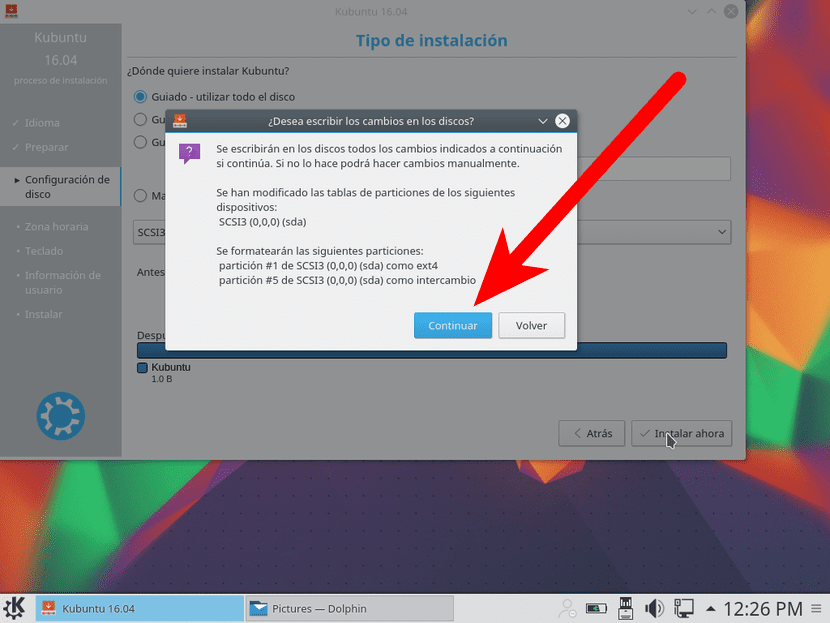
- A continuación, elegimos nuestra zona horaria y hacemos clic en «Continuar».
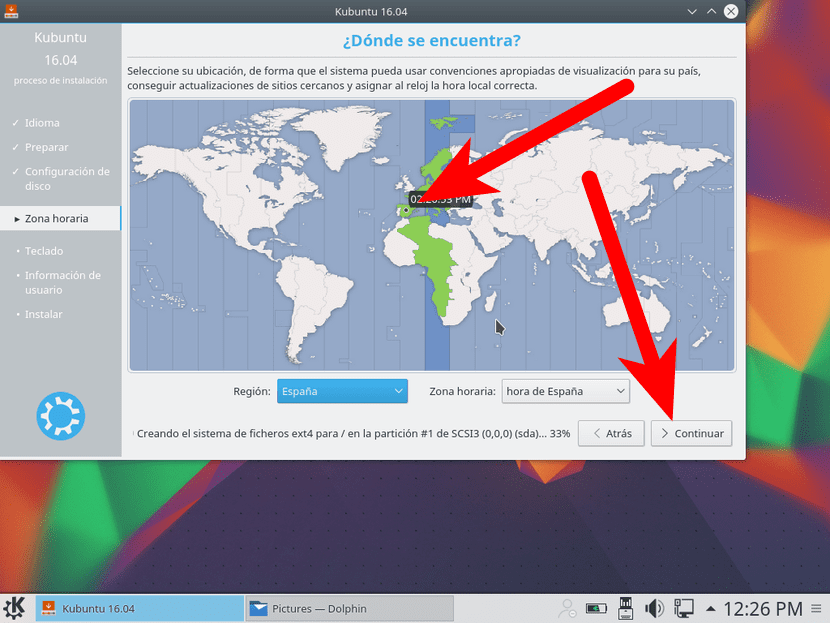
- En la siguiente ventana elegimos nuestra distribución del teclado y hacemos clic en «Continuar».
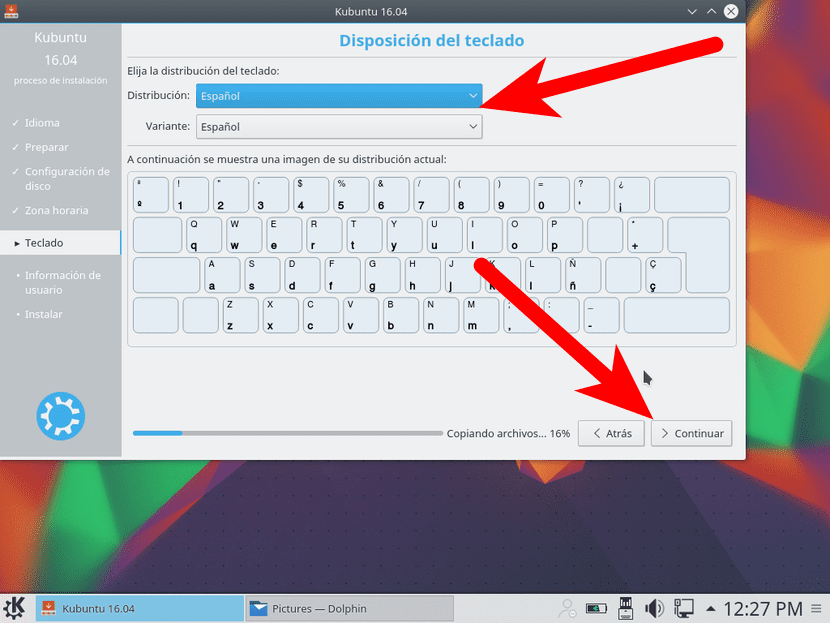
- La siguiente ventana que os aparecerá es igual que la siguiente, pero con interfaz Plasma. Creía haber hecho la captura, pero parece que no ha sido así o no la he guardado por alguno de los errores que me ha dado. En ella tenemos que poner nuestro nombre de usuario, el nombre del equipo y la contraseña.

- Esperamos a que copie, descargue y realice la instalación.
- Y, por último, podemos reiniciar para iniciar con normalidad con la nueva instalación o seguir probando la Live Session.
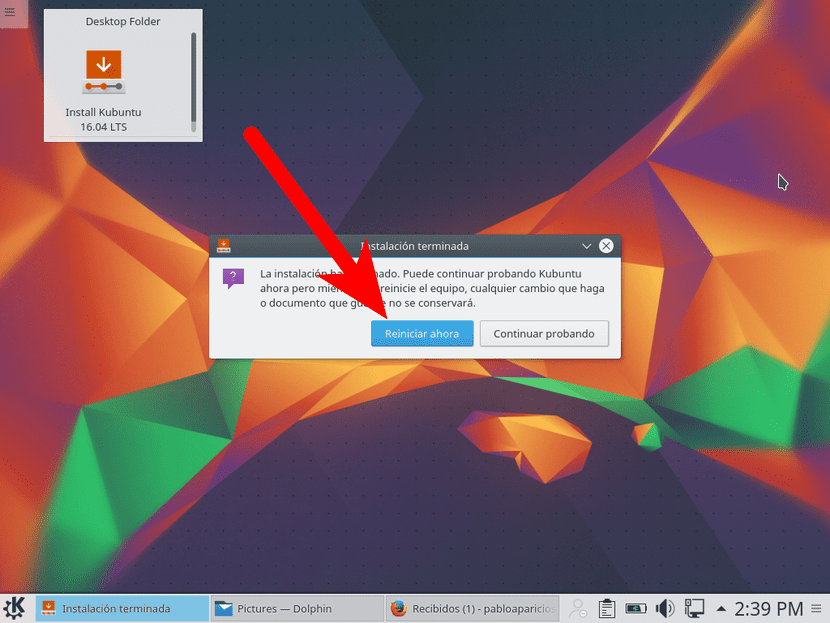
Cambios interesantes para Kubuntu 16.04
Kubuntu es tan personalizable que es muy difícil decir qué hacer con él. Yo puedo recomendar algunas cosas, como las siguientes:
- Añadir un panel superior con mis aplicaciones favoritas. Sé que Kubuntu tiene su propio panel de aplicaciones favoritas, pero me gusta tener el mio bien personalizado. Para añadirlo tenemos que hacer clic derecho sobre el escritorio y seleccionar Añadir panel/Vaciar panel para añadir uno vacío.
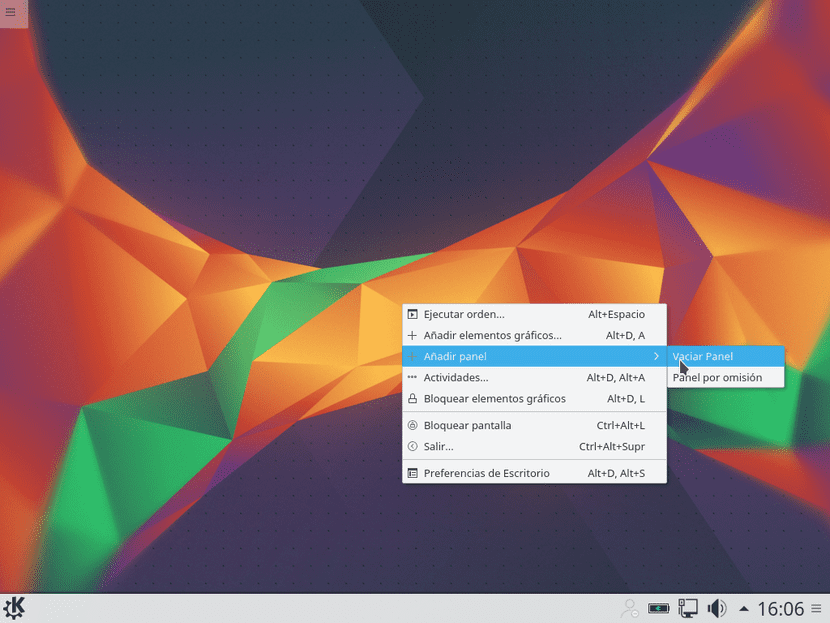
Yo añado Firefox, Amarok, Configuración, Discover, Terminal, el lanzador personalizado para matar ventanas (xkill) y Dolphin (el gestor de ventanas. Además, se puede añadir el reloj y todo lo que imaginemos.

También se pueden añadir lanzadores personalizados haciendo clic derecho sobre la barra y eligiendo Añadir elementos gráficos/Lanzamiento rápido.
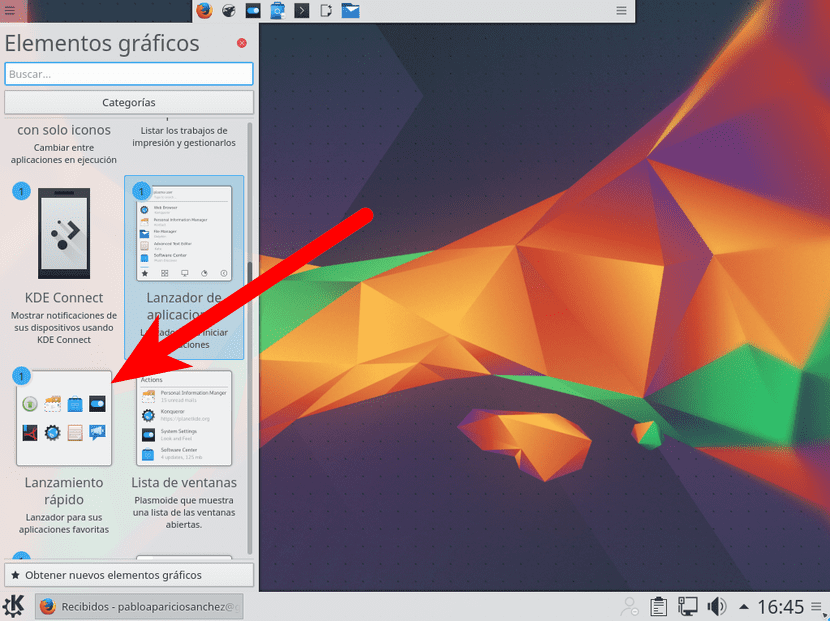
- Mover los botones a la izquierda. Hace tanto tiempo que veo los botones para cerrar, minimizar y restaurar a la izquierda que no puedo vivir con ellos a la derecha. A diferencia de Ubuntu MATE y otros sistemas que lo tienen como opción directa, en Kubuntu tenemos que ir a «Decoración de ventanas» y mover los botones manualmente. Como dije, es muy personalizable, tanto que en este punto podemos mover sólo uno de los botones, todos o incluso eliminarlos.
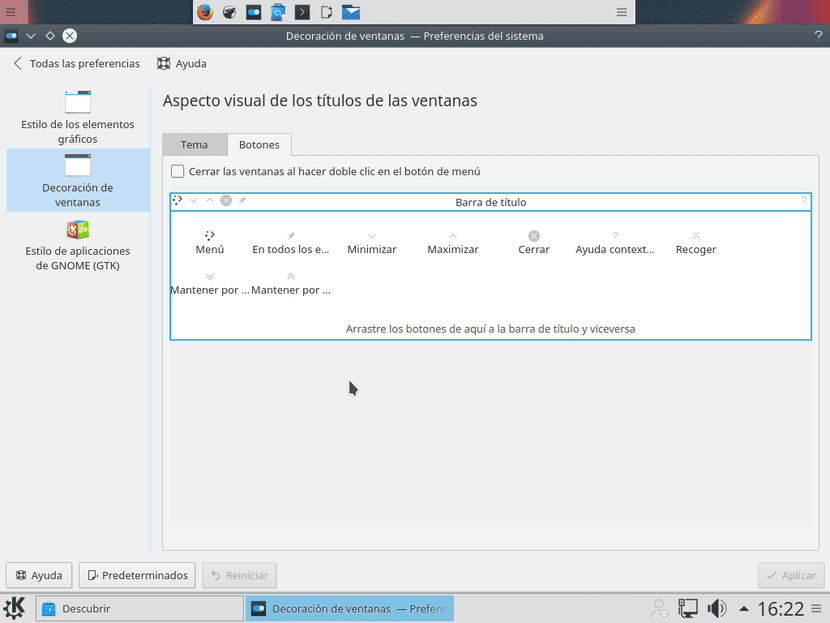
- Eliminar aplicaciones que no voy a usar. Aunque Kubuntu cuenta con variante de muchas de las aplicaciones que me gusta tener que otras distribuciones no tienen, también tiene algunas que no me gustan, como Kmail que Gmail dice que no es seguro. Merece la pena entrar en Discover y hacer limpieza.

- Instalar aplicaciones que sí voy a usar. Kubuntu tiene muchas aplicaciones KDE que se parecen mucho a otras que uso, pero algunas aplicaciones las instalo en cualquier distribución, como las siguientes:
- Synaptic. Por mucho que lancen diferentes centros de software, siempre me gusta tenerlo a mano. Desde Synaptic podemos instalar y desinstalar paquetes como en otros centros de software, pero con más opciones.
- Shutter. La herramienta de captura de pantalla de MATE o cualquier otra versión basada en Ubuntu está muy bien, pero Shutter tiene más opciones y una muy importante para mi: permite editar las fotos añadiendo con facilidad flechas, recuadros, pixela, etc, todo desde una aplicación ligera.
- GIMP. Creo que sobran las presentaciones. El “Photoshop” más usado en Linux.
- Kodi. Anteriormente conocido como XBMC, permite reproducir prácticamente cualquier tipo de contenido, bien sea vídeo local, en streaming, audio… las posibilidades son infinitas, siempre y cuando se sepa qué hacer con él.
- UNetbootin. Para crear Live USBs.
- RedShift. El mencionado sistema que cambia la temperatura de la pantalla eliminando las tonalidades azules.
- PlayOnLinux. Una vuelta más de tuerca a Wine con la que se puede instalar Photoshop, por ejemplo.
- Openshot. Un gran editor de vídeo.
- Kdenlive. Otro gran editor de video.
Y eso es todo lo que yo suelo modificar de Kubuntu. ¿Qué me recomendáis vosotros?

Justo en este momento lo estoy probando en una maquina virtual, decidiendo si instalarlo.
lo tengo instalado y me da muchos problemas en cuanto a la conexión wifi
Yo logro cambiar la IP… =(
Yo decidí no instalarlo. Porque por lo que he leído y como me corrió en la maquina decidí mejor por probar Ubuntu Gnome, y hasta ahora todo va bien :).
Si te gusta la plataforma KDE podes probar Mint 17.2
me PASARIAN EL link de 16.04 x86 porfavor
Buenas está muy bien el tutorial pero … me lo instalé el mismo día que salió y tengo un pequeño inconveniente no me permite re-dimensionar los widgets que tengo en el escritorio no me sale el menú como en la versión 15.04 Willy Werewollf , si me pudieses aclarar el tema estaria de 10 y gracias por adelantado 😉
Hola, Carlos. No recuerdo cómo se hacía en 15.10 y a mi también me resultó extraño, por lo que será diferente esta vez (no estoy seguro). Yo lo redimensioné manteniendo pulsada sobre la parte derecha. Así me aparecieron las opciones.
Un saludo.
ALGUIEN PUEDE AYUDARME TENGO PROBLEMAS CON UBUNTU MATE :C
Personalmente prefiero instalar el Gestor de Paquetes Muon en lugar de Synaptic se integra mejor con KDE por que esta escrito en Qt y usa el mismo motor de busqueda que Synaptic.
Tengo problemas con el idioma del sistema pues no está completamente en Español.
Como podría actualizar y descargar los archivos como paquete de idiomas etc.
Para el idioma en español, yo lo solucione con el siguiente comando:
sudo apt-get install language-pack-kde-es
Buenas Noches, Como siempre Excelente tutorial para la instalacion. Bueno yo lo que hice fue una actualizacion de la version anterior lts. Y ahora tengo problemas con las ventanas, basicamente cada vez que cambio de ventana es como que la misma tiembla un poco en los bordes, lo mismo me pasa cuando estoy leyendo algo. y voy bajando el cursor. Si alguno me puede dar una mano se lo agradecere. Estuve buscando algunas opciones pero no encontre nada al respecto.