
Si en nuestra comparativa de Linux Mint vs Ubuntu al final te has decantado por Linux Mint, a continuación te vamos a enseñar cómo se instala desde un USB.
Aunque encontrar una distribución Linux que nos encante no es una tarea sencilla, muchísimos usuarios dejan de buscar cuando prueban Linux Mint. De hecho, muchos usuarios avanzados recomiendan que los que nunca han probado Linux empiecen usando este sistema operativo basado en Ubuntu tan popular. Si eres uno de estos usuarios, en este post tenéis explicado cómo instalar Ubuntu desde USB y todo lo que necesitáis saber de Linux Mint.
Linux Mint está disponible en 4 versiones
Cinnamon
- Cinnamon es el entorno gráfico propio de Linux Mint y es un fork de GNOME.
- Es elegante y funcional.
MATE
- MATE es otro fork de GNOME y tiene una imagen casi exacta a la que usaba Ubuntu hasta la llegada de Unity.
- Es ligero, o debería serlo al usar un entorno gráfico que Ubuntu dejó en 2010.
- Especialmente indicado para los que prefieren un entorno gráfico clásico.
Xfce
- Xfce es aún más ligero que MATE. En Linux Mint es muy elegante.
- Es la mejor opción para los PCs de bajos recursos.
KDE
- KDE es uno de los entornos gráficos más completos.
- Ofrece muchas opciones y tiene una imagen muy atractiva.
- Está más indicado para ordenadores más modernos. Personalmente diría que me encanta KDE, pero que no suelo usarlo en mi portátil porque suelo ver más avisos de errores de los que me gustaría ver.
Requisitos del sistema de Linux Mint
- 512MB de RAM. Se recomienda 1GB para un uso más fluido.
- 9GB de RAM. Se recomiendan 20GB si se quieren guardar archivos.
- Resolución 1024×768.
- La versión de 64-bits puede funcionar en modo BIOS o UEFI, mientras que la de 32-bits sólo iniciará en modo BIOS.
Pasos a seguir para instalar Linux Mint desde un USB
- Vamos a la web oficial y descargamos la imagen ISO del sistema operativo. Podemos elegir entre descargarlo directo de la web o hacerlo usando un cliente para descargar archivos .torrent. Personalmente, me parece más sencillo hacerlo usando uno de los muchos mirrors que ofrece la web. Lo que suelo hacer yo es probar a descargar directamente desde la web y, si veo que va a tardar mucho, descargo el torrent y lo descargo con Transmission.
- A continuación tenemos que crear el USB bootable. Hay muchísimas herramientas disponibles para cualquier sistema operativo, pero yo recomiendo usar UNetbootin porque es libre y está disponible para Linux, Mac y Windows. Además, su uso es muy sencillo:
- Si no lo tenemos instalado, lo instalamos. En Linux podemos hacerlo usando el comando «sudo apt install unetbootin» sin las comillas. Para Mac y Windows lo podemos descargar desde ESTE ENLACE.
- Abrimos UNetbootin.
- Buscamos la imagen ISO que hemos descargado en el paso 1 haciendo clic en los 3 puntos (…).
- Elegimos la unidad en donde se creará el USB bootable. Es recomendable asegurarse de que hemos hecho una copia de seguridad de los datos importantes que hay en ese USB.
- Hacemos clic en Aceptar y esperamos a que finalice el proceso.

- Iniciamos desde el USB que acabamos de crear.
- Ahora tenemos que instalar Linux Mint como lo haríamos con cualquier otro sistema operativo basado en Ubuntu:
- En el primer paso yo recomendaría conectar el PC a una toma de corriente y a Internet, bien sea por cable o Wi-Fi.
- Hacemos doble clic sobre el icono que pone «Install Linux Mint».

- Elegimos el idioma y hacemos clic en «Continuar».
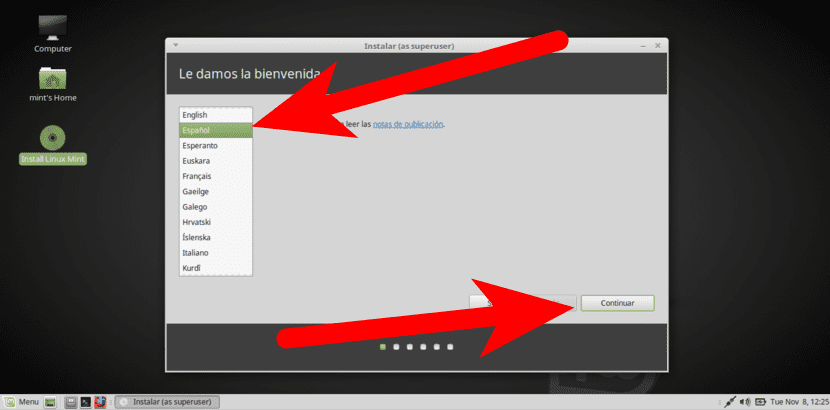
- En la siguiente pantalla podemos elegir si queremos instalar software de terceros como flash, MP3, ETC. Yo suelo instalarlo. Elegimos si queremos o no y hacemos clic en «Continuar».
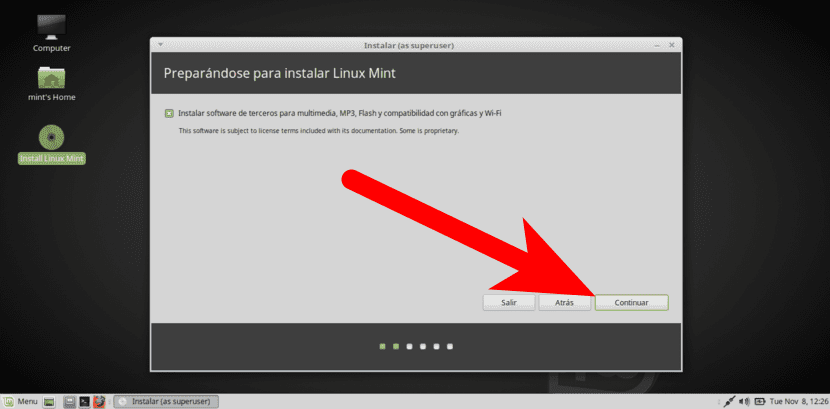
- En el siguiente paso elegiremos cómo queremos realizar la instalación. De todas las opciones, yo destacaría tres:
- Instalar el sistema junto a otro (dualboot).
- Eliminar todo el disco e instalar Linux Mint de 0.
- Más, desde donde podemos realizar particiones como la raíz, la personal y swap. Esta es la opción que suelo elegir yo.
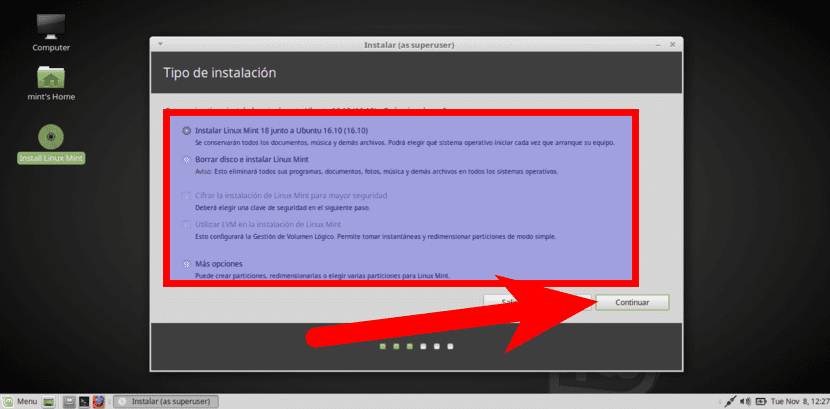
- Una vez elegida la opción deseada, hacemos clic en «Instalar ahora» o «Continuar» y aceptamos el aviso que nos muestra.
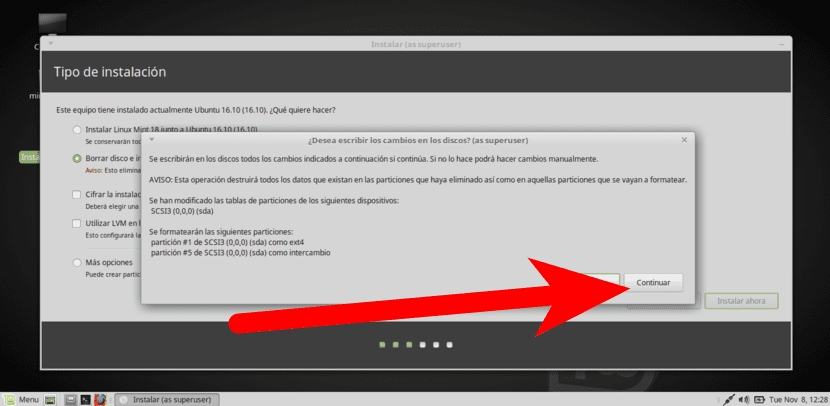
- Ahora empezará la instalación de verdad. En el primer paso, elegimos nuestra zona horaria y hacemos clic en «Continuar».
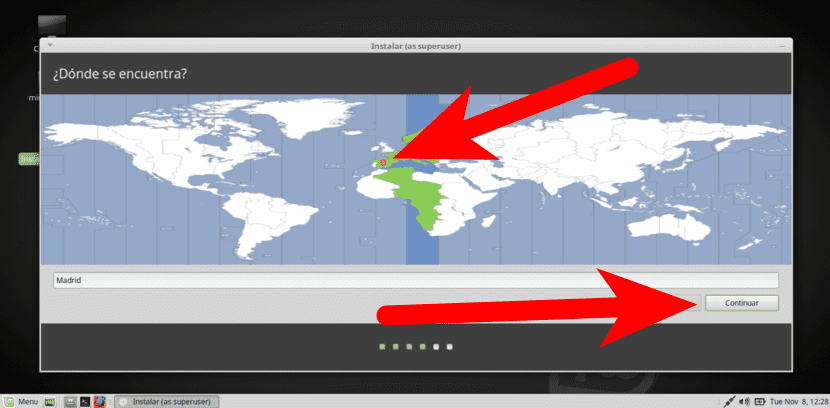
- Seleccionamos la distribución de nuestro teclado. Para el español de España sólo tenemos que elegir «Español», pero podemos asegurarnos si hacemos clic en «Detectar distribución del teclado», lo que nos pedirá que pulsemos algunas teclas y lo configurará automáticamente. Tengo que reconocer que, aunque ya sé lo qué me va a salir, me quedo más tranquilo si me lo detecta automáticamente con esta opción.
- Hacemos clic en «Continuar».
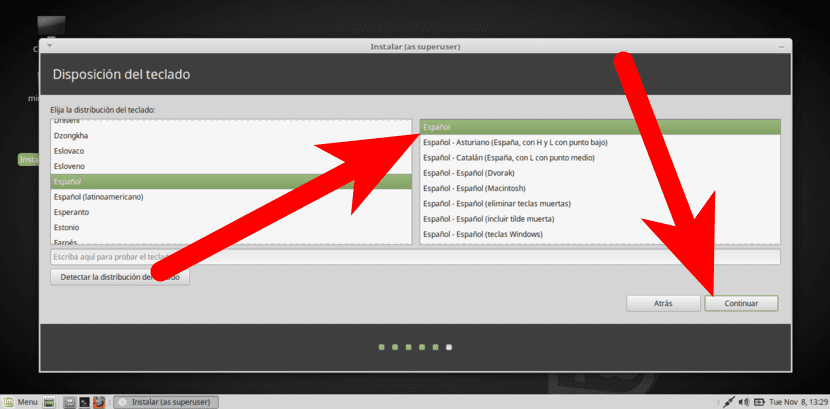
- Creamos nuestra cuenta de usuario. Tenemos que introducir:
- Nuestro nombre.
- Nombre del equipo.
- Nombre de usuario.
- Introducir contraseña.
- Confirmar contraseña.
- Hacemos clic en «Continuar».
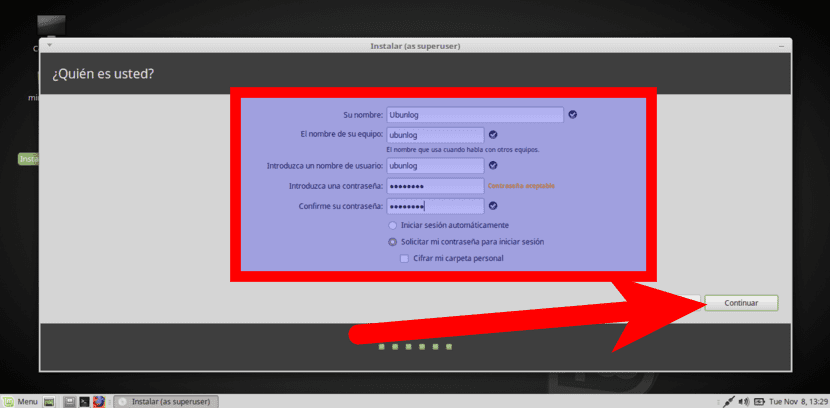
- Ahora ya nos toca esperar a que se realice la instalación. Cuando el proceso haya terminado, hacemos clic en «Reiniciar ahora» y ya entraríamos a Linux Mint.
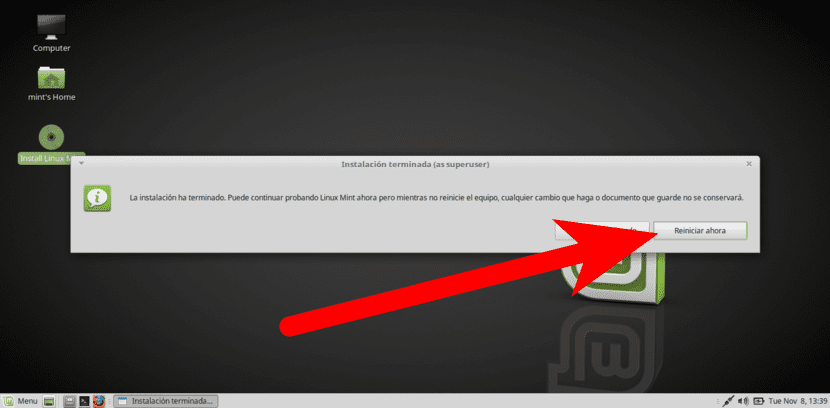
¿Te ha quedado alguna duda sobre cómo instalar Linux Mint desde un USB?
Mint is adult from now 🙂
Gracias por explicar tan detallado… Y una petición…. Como en la radio… Como instalar un libiano… En USB. Osea usar un USB. Como disco duro como sistema. Que guarde no solo como arranque de emergencia. Y como hacerlo. Gracias
Hola, grego. Hace tiempo también quise hacerlo y me encontré con varios problemas:
1- Lo más sencillo es usar una herramienta como LiLi USB Creator (windows) que te permite crear un USB Bootable persistente. Esto significa que se podrá iniciar desde el USB y guardará los cambios, pero sólo se instala en FAT32, lo que significa que la carpeta /home sólo puede ser de 4GB. Además, si no recuerdo mal, este sistema no es compatible con inicio UEFI.
2- Se puede instalar en un USB eligiendo el pendrive como unidad de destino, pero te moverá la partición /boot al pendrive y la instalación del disco duro no iniciará. Una solución que no he probado es, en una de las muchas veces que hago un cambio de sistema, aprovechar y crearme un USB de este tipo. Lo malo es que, si no me equivoco, ese USB sólo será compatible con el ordenador donde lo creemos y, probablemente, cuando lo usemos se cargará algo.
3- Hay otra opción también para Windows que ahora mismo no recuerdo cómo se llamaba el programa. Si que sé que con este programa se podía ejecutar el USB en ordenadores con inicio BIOS y UEFI, pero como máximo teníamos una carpeta /home de 6GB. A lo mejor tengo el programa instalado en mi partición de Windows, pero como nunca entro… no lo sé, la verdad. Si me acuerdo, lo miraré y te diré cuál es.
Un saludo.
Excelente explicación, muy didáctica y sencilla, me estoy iniciando en sistema operativo Linux. Gracias,,
Por favor!!!! hice todo al pie de la letra. Pero no me queda el disquito de install Linux en el pendrive!! cómo lo tenés en el escritorio en la imagen?? Estuve todo el día con esto. Te agradezco la ayuda. Saludos!
Edita la parte de los requisitos.
«9GB de RAM. Se recomiendan 20GB si se quieren guardar archivos.»
Creo que te referías al disco duro.
Gracias por la información.
Acabo de instalar Linux por primera vez en mi pc y, siguiendo tus pasos al pie de la letra, lo hice sin ningún inconveniente.
Muchisimas gracias!
Al momento de instalar linux, el sistema operativo windows se borra y solo queda linux?? o es como realizar una particion??
Después de instalar LM18.2 KDE por defecto en un disco de 3TB el espacio ocupado por la instalación era 1MB de arranque con 8GB de SWAP y 145GB de / lo que me parece una exageración.
Ya estoy formatenado a bajo nivel para una instalación limpia con particionado manual.
¿En qué me equivoque?
Llevo como 5 dias creando el sistema de ficheros ext2 para /boot en la particion #1 desde un usb de instalacion. Es normal? Alguna solucion?
Gracias de un nuevo usuario de Linux Mint
Hola: quize instalar linux Mint 4 veces y en todas tuve problemas.
Las ultimas dos veces luego de instalar todo las paquetes me tiro un error al instalar GRUB2 y la instalacion quedo malograda e inservible.
Las otras dos veces me tiro un error que decia algo de UEFI, que no se lo que es.
Aclaro que hize una instalacion limpia y solicite que se borrara todo el disco duro y la instalacion hicera las particiones correspondientes de forma automatica.
No se que es lo que pasa
Ahora uso Linux Ubuntu 1804, pero me gustaria probar Linux Mint
hola que tal, tengo una duda, de cuanta capacidad tedría que ser el usb que se usara?, puede ser de cualquiera o tiene que ser de 4GB, 8GB, etc, podrias decirme
Una M
como casi siempre en linux
En Ubuntu es casi imposible instalar unebootin
Multisystem no funciona
a lo mejor ubuntu te capa estos programitas para que no le abandones, al mas puro estilo weindows
el caso es que despues de un par de horas dando vueltas por google , me harto y lo mando todo a la M
A mi al menos me pasa seguido con esta M de Linux
Pero como no quiero usar weindows, me tengo que aguantar hasta que tenga pasta y me compre un Mac
hola muy buenas tardes yo ., he probado la instalación del equipo de linux pero esta en una USB de 4 GB y al principio todo bien , de echo , me sorprendió por que ni si quiera se quedaba trabada solo fue cuestión de un par de ocasiones en que apague el equipo por completo y ,ahora se hizo súper lenta.
alguien me puede decir que es lo que paso o darme , alguna posibilidad de arreglar este detalle ,. en verdad el producto es bueno y fácil de utilizar me podrán ayudar.
por su atención gracias
si, la instalacion lleva dos dias creando los ficheros ext4, parece que sigue trabajando, pero van dos dias ……………………………….
Pues a mi se me congela durante la instalación (versión 19.3 XFCE). Va descargando ficheros, y cuando llega al fichero 239 (de 239), se queda congelado, varios minutos. Tengo un PC con 16 GB de RAM DDR4 y un disco M2.SSD, en una placa Asus TUF B360M-PLUS GAMING y procesador Intel 5. No sé qué diablos le debe pasar.
hago todo para instalar y se queda estático cuando dice bienvenido,y no pasa de ahí
!
Hola, gracias por los pasos de instalación, me funcionó a la perfección!!