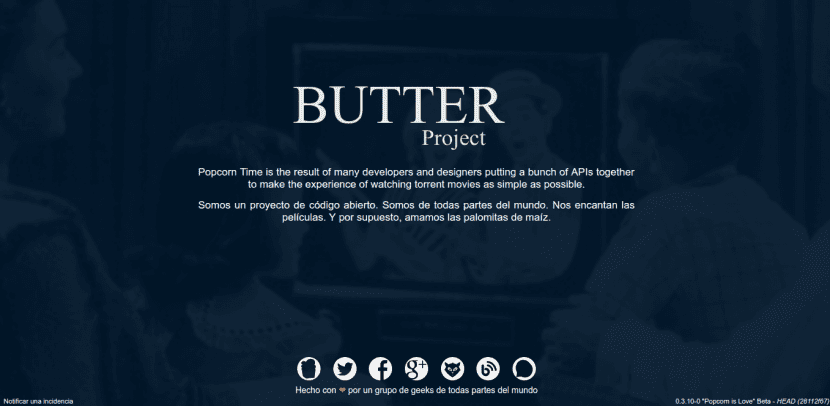
Este tutorial es una “actualización” de otro artículo publicado tiempo atrás en este mismo blog. Aquella versión ya no funciona, por eso me he decidido a hablar sobre la instalación de Popcorn Time 2017 en su versión 0.3.10. Para quien no sepa de que va este fantástico programa decirle que este le permitirá al usuario poder ver películas con una gran calidad de vídeo, eso si, en versión original (puedes añadirle subtítulos).
El servicio que prestaba este programa funcionaba muy bien, hasta que el año pasado por diversos motivos dejó de hacerlo. Desde ese momento comenzaron a aparecer forks, pero ninguna de ellas funcionaba tan bien como su antecesora.
Hace ya unos meses parece que la gente que se dedicaba a dar mantenimiento a esta aplicación ha sacado Butter Project. Con el han publicado esta versión de Popcorn Time 2017 que está funcionando perfectamente.
Descargar Popcorn Time 2017 en Ubuntu 17.04
Para empezar tendremos que descargar el programa. Para ello podemos hacer desde el navegador dirigiéndonos a la página web del proyecto. Allí la página nos mostrará un botón con la versión de Popcorn Time que mejor se adapte a nuestro sistema operativo. Solo tenemos que hacer click sobre ese botón y esperar la descarga.
La otra opción que tenemos desde Ubuntu es abrir una terminal y utilizar wget como se muestra a continuación:
- 32 bits:
wget https://get.popcorntime.sh/build/Popcorn-Time-0.3.10-Linux-32.tar.xz
- 64 bits:
wget https://get.popcorntime.sh/build/Popcorn-Time-0.3.10-Linux-64.tar.xz
Las dos opciones de descarga son igual de válidas.
La instalación de Popcorn Time 2017
Para instalar este programa en Ubuntu de manera sencilla, solo tenemos que seguir las siguientes instrucciones. Empezamos abriendo una consola y en ella escribimos:
mkdir popcorntime
Con esta orden creamos el directorio donde vamos a descomprimir el archivo que nos acabamos de descargar. Yo personalmente recomiendo hacerlo en la carpeta /home de nuestro usuario.
Primero vamos a mover el archivo descargado a esta carpeta usando el siguiente comando:
mv Descargas/[archivo descargado] popcorntime/
Ahora nos movemos a la carpeta popcorntime.
cd popcorntime
Lo siguiente que vamos a hacer es descomprimir el archivo con el comando:
tar xf [archivo descargado]
Llegados a este punto vamos a crear el acceso directo en nuestro Dash. Para ello vamos a utilizar un script que he encontrado en gith, que hace el proceso más sencillo. Para utilizado vamos a descargarnos el contenido con wget:
wget https://raw.githubusercontent.com/popcorn-official/popcorn-desktop/development/Create-Desktop-Entry
El contenido de este script lo puedes ver utilizando el enlace desde cualquier navegador.
Una vez descargado el script habrá que darle permisos de ejecución. Esto lo haremos con chmod:
chmod +x Create-Desktop-Entry
Ahora lo ejecutamos:
./Create-Desktop-Entry
Esto nos hará una pregunta a la hora de crear el acceso directo. Solo hay que responder “Y”.
Para terminar solos nos queda deshacernos del archivo descargado para que no se quede ahí haciendo nada. Esto podemos hacerlo desde la terminal con:
rm [archivo descargado]
Con esto damos se puede dar por concluida la instalación. Ahora solo no queda dirigirnos al Dash y buscar allí Popcorn Time.

Popcorn time en el dash
Cuando ejecutemos por primera vez tendremos que aceptar las condiciones de uso que nos aparecerá en pantalla.
Una vez aceptadas estas condiciones (que recomiendo leer para estar al tanto de todo) ya podremos elegir que película ver entre una buena lista de títulos disponibles.
Había leído que el de .sh tenía malware
No Carlos. El sitio .sh es el recomendado en los foros de reditt donde se relevó el tema. Aca un registro de las páginas fake con malware. https://blog.popcorntime.sh/popcorn-time-safety-and-ransomware/
Hay un par de dependencias rotas respecto de murrine theme con sdk, al lanzar desde terminal salta el warning pero no afectaal funcionamiento de la aplicación.
No puedo instalar, aclaro que instalo en carpeta en OPT pero no inicia, antes me aparece un cartel que debo compartir carpeta.
seguro que no tiene malware o ese dominio esta espiado?
El programa funciona perfectamente. Si a pesar de todas las aclaraciones que hay en la red por parte del equipo de desarrollo, todavía hay quién no se sienta seguro utilizándolo, que busque otra aplicación que permita ver películas y series con la calidad que da este programa. Y si la encuentra, ¡¡que la comparta!!. Saludos.
El tutorial es fantastico. Gracias, Damian.
Me alegro de que te sirva. Saludos y gracias por comentar.
Instalo todo siguiendo los pasos y cuando le doy al icono de popcorn se queda parpadeando pero no se abre nada. Alguna sugerencia?
buenas a mi me pasa lo mismo, logro solucionarlo?
¿Qué tarjeta de vídeo utiliza tu equipo?
sudo apt-get update
sudo apt-get install libgconf2-4
Eres el mejor!
Con estos dos pasos me resolviste el problema. Gracias.
./Popcorn-Time: error while loading shared libraries: libudev.so.0: cannot open shared object file: No such file or directory
Prueba a descargar manualmente (x86, x64) según corresponda. Después instala el archivo con sudo dpkg -i libudev0_175-0ubuntu9_*. Si aparecen errores de dependencias, ejecuta sudo apt-get install -f. A ver si consigues solucionar ese error con estas indicaciones. Saludos.
Perfecto….
Funcionó por fin. Luego de muchos meses buscando una solución.
Gracias.
Yo seguí el tutorial, pero lo que se instaló no sirve de nada es algo así como un buscador muy malo
time4popcorntime.com
Muchas gracias por el tutorial. Todo perfecto
no funciona en Ubuntu 17
Muchas gracias por el aporte!
Hola, he seguido todos los pasos pero al llegar a:
./Create-Desktop-Entry
me aparece el mensaje:
«bash: ./Create-Desktop-Entry: Permission denied»
Alguna idea?
Lo arreglé cambiando el comando «chmod X» por «chmod u+x», pero la verdad ni idea de por qué eso soluciona el problema.
El popcorn corre perfecto, muchas gracias!
Hola. Chmod se utiliza para trabajar con permisos. Puedes consultar más acerca de este comando escribiendo en la terminal man chmod. Allí encontrarás una explicación detallada. Salu2.
se me duplica el icono en Plank ..
hice todo, tetngo el icono pero no corre el programa ubuntu 16.04
He seguido este tutorial y para mí ha funcionado perfectamente en la versión 16.04 LTS
https://linoxide.com/linux-how-to/install-popcorn-time-ubuntu-16-mint-18-kali-linux/
En el ícono dar click derecho y editar lanzador
cambia la orden $ /usr/bin/popcorn-time
por la siguiente orden $ ./Popcorn-Time
Así pude solucionar el problema
Un genio, gracias.
No me funciona, creo haber seguido todos los pasos pero no me aparece la aplicacion cuando la busco en el dash.
Saludos a todos.
He instalado PopCorn Time en todas las versiones de Ubuntu 14, 16 , 17.04 pero no encuentro la solucion en la version 17.10. supongo que todavía no existen repositorios para esta versión.
Gracias! Funciona perfecto!
a mi no me funciona mkdir popcorntime
mkdir: no se puede crear el directorio «popcorntime»: El archivo ya existe
manuel@manuel-Satellite-Pro-A120:~$
que hago
mv Descargas/[archivo descargado] popcorntime/
mv: no se puede efectuar `stat’ sobre ‘Descargas/[archivo’: No existe el archivo o el directorio
mv: no se puede efectuar `stat’ sobre ‘descargado]’: No existe el archivo o el directorio
que hago
Segui los pasos como dice el tutorial, pero no me aparece el acceso en el dash, modifiqué el script, en la ubicación del programa; ahí si me apareció el acceso, pero no abre nada.
Alguna idea de porque no lo puedo abrir?
Bueno, después de renegar un poco, encontré la solución a mi problema, la dejo para que si alguien tiene el mismo problema, lo pueda solucionar.
El problema en cuestión era la falta de esta librería
– sudo apt -y install libgconf2-4
de ese modo se instala, y se puede ejecutar el programa sin ningún inconveniente.
Saludos
Genio!!!
Muchas gracias! Soy un novato en linux, estoy aprendiendo a usar la terminal y hace días que intentaba instalar Pop corn y no podía! Funciona Barbaro!
Hola, soy también novato con Linux. Al seguir los pasos del tutorial no encontré inconvenientes pero el acceso directo en el dash no aparece, les agradeceré si pueden darme una solución, muchas gracias