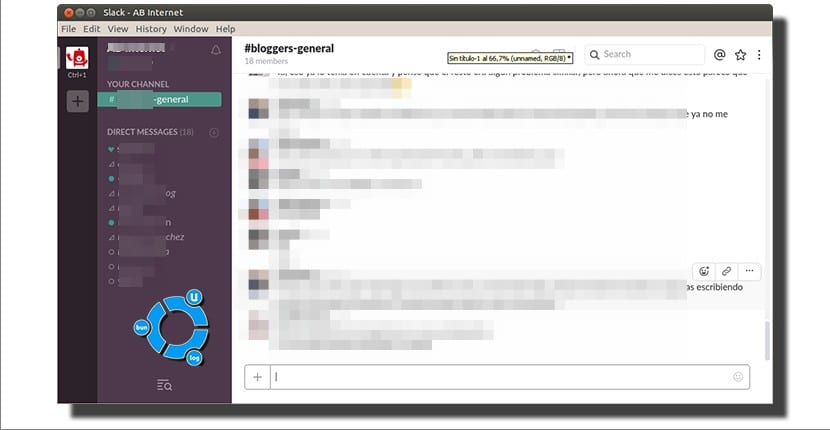
Desde que el MSN Messenger pasó a mejor vida dejando paso a Skype, creo que estaréis conmigo en que no hay ninguna aplicación de mensajería que esté tan extendida. Es cierto que existe WhatsApp, pero la ausencia de un cliente de escritorio que no necesite estar sincronizado con el móvil hace que nos busquemos alternativas más interesantes. Una de ellas es Telegram pero, si lo que os interesan son los grupos que recuerden más a un IRC al mismo tiempo que a las aplicaciones IM modernas, otra alternativa interesante es Slack, aplicación que tiene versión para Ubuntu.
Bien. Ya tenemos decidido que queremos usar Slack. ¿Cómo lo instalamos en Ubuntu? Con la llegada de Ubuntu 16.04, el Centro de Software, ahora llamado Ubuntu Software (que hasta hace poco era GNOME Software), incluye más paquetes en los repositorios oficiales, como el reproductor multimedia Kodi o el emulador MAME, pero la aplicación que nos interesa y de la que hablamos en este post no está disponible en los repositorios por defecto. Pero el problema no es grave, y menos desde que corrigieron un problema que impedía la instalación de paquetes .deb de terceros desde Ubuntu Software.
Instalando Slack en Ubuntu
Para instalar Slack en Ubuntu tendremos que seguir estos sencillos pasos:
- Vamos a la página slack.com/downloads.
- Hacemos clic en el botón verde que pone «Download» que está debajo del logotipo de Ubuntu y Fedora.
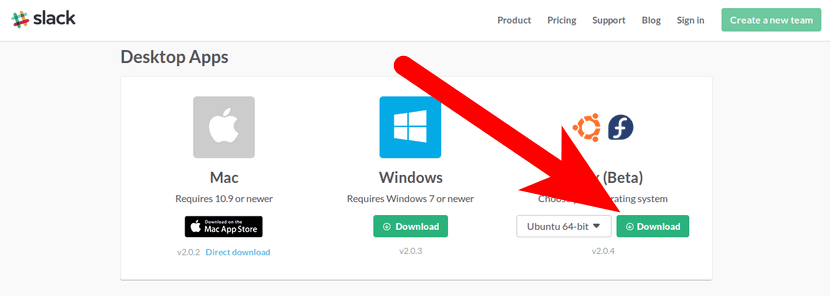
- Si al finalizar la descarga no se nos abre nada automáticamente, hacemos doble clic sobre el archivo descargado. Esto nos abrirá Ubuntu Software o, si usáis Ubuntu MATE como yo, el instalador de paquetes Gdebi.
- Hacemos clic en Instalar o Instalar paquete.
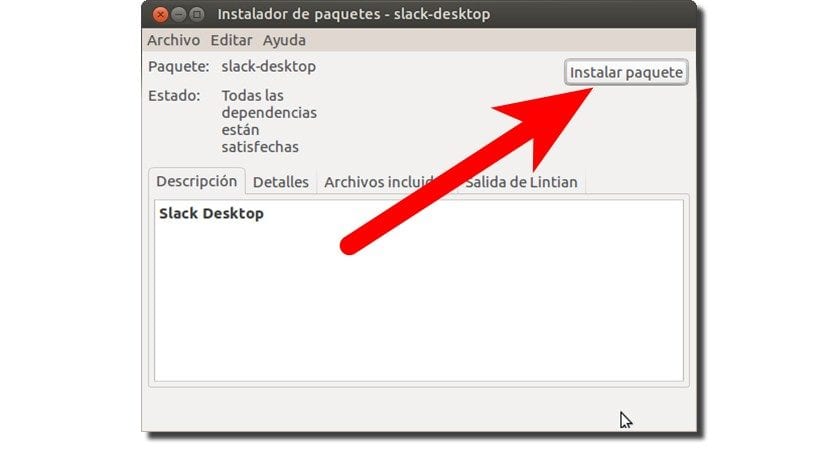
- Si nos pide la contraseña, que es lo más probable, la introducimos y presionamos Intro.
- Y ya lo tendríamos instalado. Ahora sólo tenemos que ejecutar la aplicación. En la versión estándar de Ubuntu, podemos buscarla desde el Dash. En Ubuntu MATE, podemos usar Synapse.
Cómo empezar a usar Slack
- Una vez instalado, tendremos que entrar a los grupos en donde nos hayan invitado. Para ello, lo primero que tenemos que hacer, como hemos mencionado anteriormente, es ejecutar la aplicación que acabamos de instalar.
- En la primera pantalla que nos aparece, tendremos que introducir el nombre de nuestro grupo.
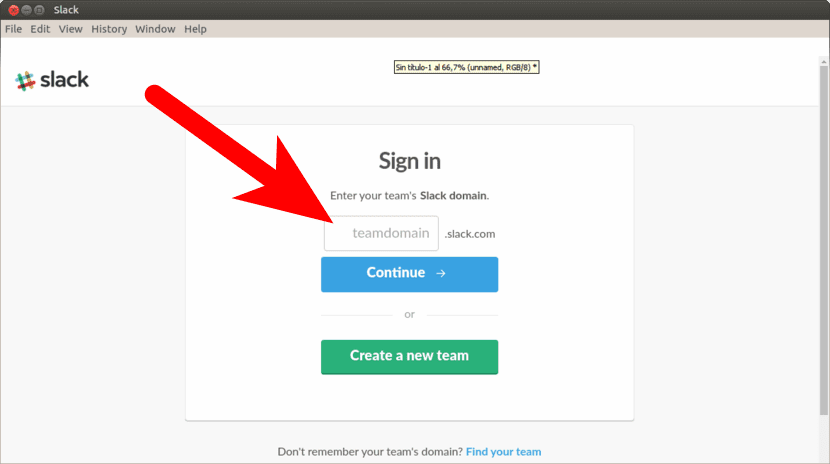
- A continuación, añadimos el correo al que nos han invitado.
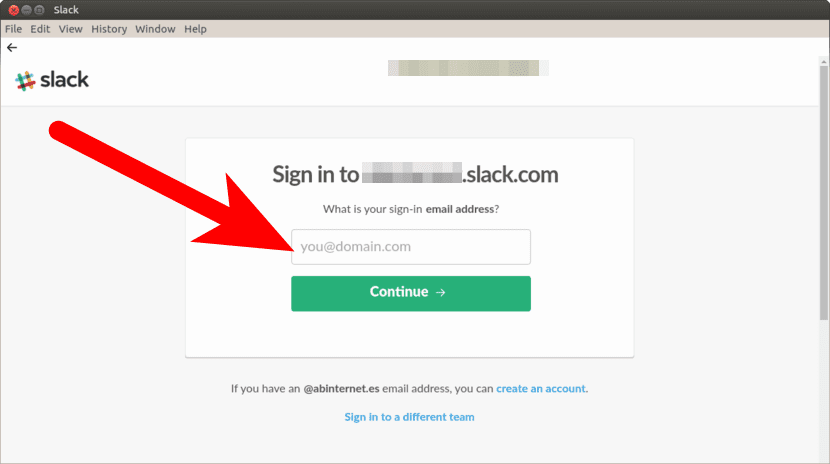
- En el siguiente paso podemos poner nuestra contraseña o, lo que es más cómodo, enviarnos un enlace. Si tenemos acceso rápido y fácil a nuestro correo, recomiendo enviarnos el enlace.
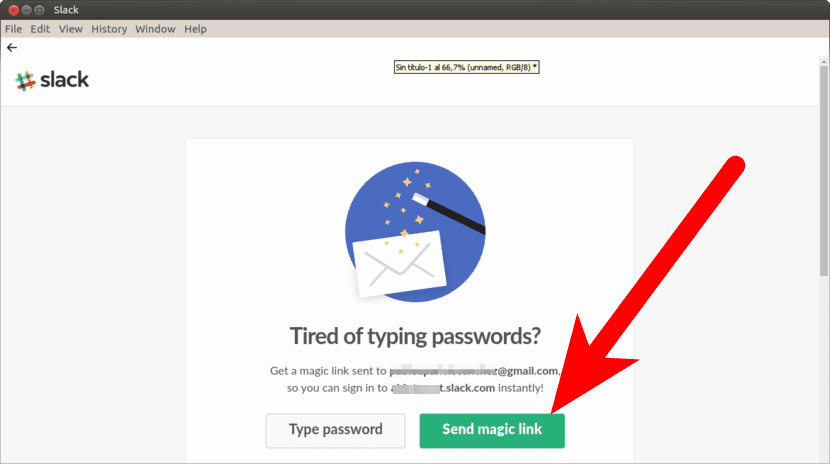
- Una vez recibido el enlace, hacemos clic sobre él.
- Nos aparecerá una ventana en la que nos consulta si queremos vincular los enlaces de este tipo a la aplicación Slack. Le decimos que sí y aceptamos. Nos meterá en todos los grupos a los que nos hayan invitado.
¿Habéis probado Slack? ¿Qué os parece?
en realidad no entendi obvio que se trata de una mensajeria pero que se trata en realidad si es un cliente de dica mensajeria reconocida o es una mensajeria propia