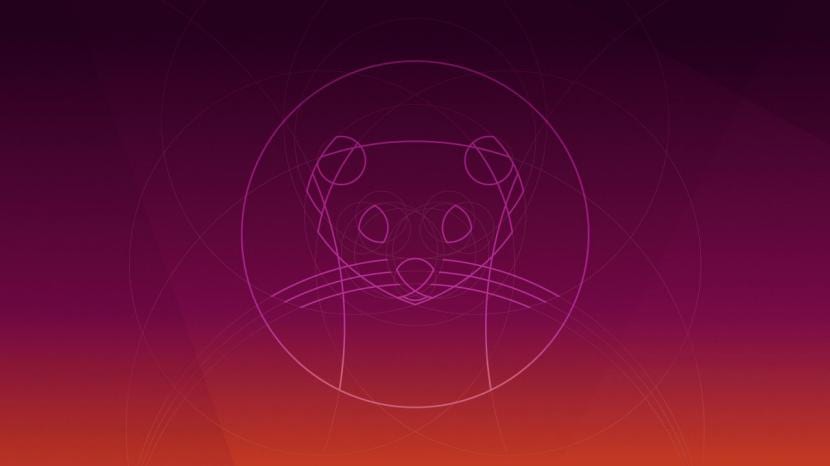
Dopo il rilascio della nuova versione di Ubuntu 19.10 è stata discussa qui sul blog insieme ad alcune delle sue versioni ufficiali, Prendo questo articolo per condividere una guida che si concentra su tutti coloro che sono appena arrivati a questa distribuzione Linux e desidera testare questa versione del sistema.
È importante menzionarlo deve avere la minima conoscenza per masterizzare un'immagine ISO su un DVD o USB oltre a sapere come avviare questo supporto che useranno per l'installazione del sistema e soprattutto come creare, eliminare o ridimensionare le partizioni del proprio disco. Pertanto, in caso contrario, posso consigliare meglio di utilizzare una macchina virtuale o di cercarla nella rete, poiché l'installazione del sistema sul tuo computer senza sapere cosa stai per fare può comportare la perdita delle tue informazioni.
Installazione di Ubuntu 19.10 passo dopo passo
Prima di tutto, dobbiamo conoscere i requisiti per poter eseguire Ubuntu 19.10 sul nostro computer.
Requisiti per installare Ubuntu 19.10 Disco Dingo
- Processore dual core da 2 GHz o superiore
- 2 GB di memoria di sistema
- 25 GB di spazio libero su disco rigido
- Un'unità DVD o una porta USB per il supporto di installazione
Preparare il supporto di installazione
Dobbiamo già avere l'ISO del sistema scaricato per poterlo registrare nel nostro supporto preferito per eseguire l'installazione, se non l'hai scaricato puoi farlo dal link sottostante.
Supporto di installazione CD / DVD
Windows: Possiamo masterizzare l'ISO con Imgburn, UltraISO, Nero o qualsiasi altro programma anche senza di loro in Windows 7 e versioni successive ci offre la possibilità di fare clic con il tasto destro sull'ISO.
Linux: Possono utilizzare in particolare quello fornito con gli ambienti grafici, tra cui Brasero, k3b e Xfburn.
Supporto di installazione USB
Windows: può usare, Etcher (multipiattaforma) Universal USB Installer o LinuxLive USB Creator, entrambi sono facili da usare.
Linux: L'opzione consigliata è utilizzare il comando dd:
dd bs=4M if=/ruta/a/Ubuntu19.10.iso of=/dev/sdx && sync
Il nostro supporto di installazione è pronto procediamo ad inserirlo nell'attrezzatura dove andremo ad installare il sistema, avviamo l'apparecchiatura e la prima schermata che apparirà è la seguente, dove andremo a selezionare l'opzione per installare il sistema.
Processo di installazione
Inizierà a caricare tutto il necessario per avviare il sistema, una volta fatto, apparirà la procedura guidata di installazione, dove la prima schermata, qui Abbiamo due opzioni per avviare in modalità LIVE o per avviare direttamente il programma di installazioneSe viene scelta la prima opzione, dovranno eseguire il programma di installazione all'interno del sistema, che è l'unica icona che vedranno sul desktop.
Nella schermata successiva Ci vengono mostrate una serie di opzioni con le quali possiamo scegliere la modalità di installazione del sistema, il primo è l'installazione completa (cioè con tutti i pacchetti offerti) o l'altro è l'installazione minima (solo un'installazione di base).
a parte quello nelle altre opzioni ci dà la possibilità di scaricare e installare gli aggiornamenti esistenti durante l'installazione del sistema. Mentre l'ultima opzione ci fornisce i driver di terze parti. Una volta scelta la modalità di installazione, diamo quanto segue.
Nella nuova schermata potremo scegliere come verrà installato il sistema:
- Cancella tutto il disco: formatterà l'intero disco e Ubuntu sarà l'unico sistema qui.
- Più opzioni, ci permetterà di gestire le nostre partizioni, ridimensionare il disco rigido, eliminare partizioni, ecc. L'opzione consigliata se non vuoi perdere le informazioni.
- Oltre a ciò vedremo l'opzione sperimentale della crittografia ZFS
Tieni presente che se scegli la prima perderai automaticamente tutti i tuoi dati, mentre nella seconda opzione potrai gestire le tue partizioni per poter installare Ubuntu.
Se scegli di gestire le partizioni da solo. In questa opzione verranno mostrati i dischi rigidi che hai collegato al tuo computer e le loro partizioni.
Qui tu è necessario selezionare o creare una singola partizione per Ubuntu (installazione rapida) è importante ricordare che il formato per la partizione dovrebbe essere ext4 (consigliato) e con punto di montaggio / (root).
Oppure crea diverse partizioni per diversi punti di montaggio (root, home, boot, swap, ecc.), Ovvero un'installazione avanzata.
Nella schermata successiva ci chiederà di scegliere la nostra posizione e il fuso orario per configurarli nel sistema.
Infine, ci chiederà di configurare un utente con una password.

Creazione dell'utente di sistema
Dopodiché, inizierà il processo di installazione e non ci resta che attendere che finisca per poter rimuovere il supporto di installazione.





Quindi non è un passo dopo passo, sono semplicemente screenshot di ciò che ovviamente verrà fuori nel processo di installazione, ottimo clickbait
Ciao Ubunlog
Un commento offtopico, hai mai pensato di rimuovere la pubblicità di Taboola dal blog? Toglie davvero molto alla vista e porta via il buon gusto della pagina, con tutte quelle notizie, alcune assurde ea volte anche Fake.
Scarica l'immagine iso ubuntustudio-19.10-dvd-amd64.iso ed esegui il comando dd per creare la pendrive avviabile.
Il comando dd ha risposto che c'erano alcuni errori di input output durante la copia delle informazioni dall'immagine ISO, ma ha funzionato, cioè ha creato quello avviabile.
Il problema è che quando lo eseguo e scelgo l'opzione "Installa Ubuntu 19.10" nella prima schermata, ricevo un messaggio di argomento non valido. Non so se devo configurare correttamente il bios o c'è un errore nella copia che scarico sul mio disco rigido. Grazie per l'aiuto. Saluti. Raul