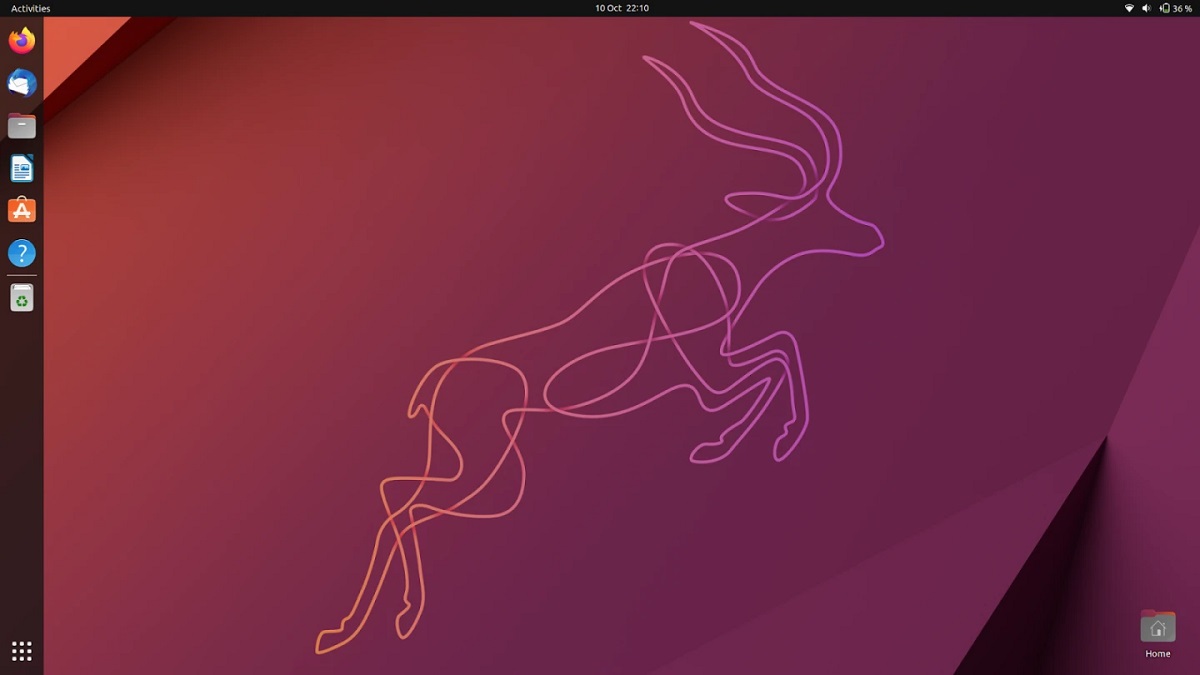
Ubuntu 22.10 Kinetic Kudu è l'ultima versione di Ubuntu, essendo una versione di transizione con 9 mesi di supporto.
Dopo la pietra miliare dei rilasci di Ubuntu e dei suoi diversi gusti, ora è il turno di questo nuovo articolo, in cui condividiamo una piccola guida all'installazione, vale la pena ricordare che ha lo scopo di supportare i neofiti che hanno ancora dei dubbi nel processo di installazione.
Il processo è semplice se hai una conoscenza precedente sull'identificazione delle partizioni, sapere come creare una USB avviabile con il sistema e modificare le impostazioni del BIOS per poter avviare il supporto di installazione.
Installazione di Ubuntu 22.10 passo dopo passo
A questo punto, è importante ricordare che alcune cose non le spiegherò in dettaglio, poiché tengo conto del fatto che si ha la nozione "di base" di ciò che verrà fatto e Nel caso in cui tu non voglia mettere a rischio le tue informazioni, ti consiglio invece di utilizzare una macchina virtuale. e scegli di virtualizzare uno scenario del tuo computer al suo interno, cioè se hai installato Windows o più partizioni o più dischi, crea quello scenario in una macchina virtuale in modo da poter installare Ubuntu e sperimentare e in caso di errore, fai non rischiare le tue informazioni, con esse imparerai a riconoscere partizioni e dischi in Linux e altri.
Ora il primo passo è scaricare l'ISO di sistema cosa possiamo fare da equesto link.
Preparare il supporto di installazione
Supporto di installazione DVD
- Windows: Possiamo registrare l'ISO con Imgburn, UltraISO, Nero o qualsiasi altro programma anche senza di loro in Windows 7 e versioni successive ci dà la possibilità di fare clic con il pulsante destro del mouse sull'ISO.
- Linux: possono usare soprattutto quello fornito con gli ambienti grafici, tra cui Brasero, k3b e Xfburn.
Supporto di installazione USB
- Windows: Possono usare Universal USB Installer, Linux Live USB Creator, rufus, Etcher, tutti sono facili da usare.
- Linux: L'opzione consigliata è utilizzare il comando dd:
dd bs = 4M if = / path / to / ubuntu22.10.iso di = / dev / sdx && sync
Avendo già preparato il nostro ambiente solo bisogno di avere il BIOS configurato per l'avvio del PC dall'unità di installazione configurata.
Processo di installazione
Avendo già il nostro supporto preparato e configurato il BIOS in modo che il PC si avvii dal supporto di installazione, procederemo a posizionarlo e buttarlo via.

Prima schermata all'avvio del sistema
Subito, Apparirà un menu che indica in quale lingua verrà stabilito il sistema e all'interno delle opzioni ci dà l'opportunità di testare il sistema in modalità live o procedere per avviare il processo di installazione. In caso di selezione della seconda opzione sul desktop di sistema, potremo vedere un'icona che esegue il programma di installazione.

Selezione della lingua del sistema e della tastiera
Più tardi nel la schermata successiva ci fornirà un elenco di opzioni in cui ci chiede di selezionare il tipo di installazione
- Normale: questa opzione installa il sistema completo, con tutte le sue utilità e pacchetti.
- Minimo: questa opzione installa solo ciò che è necessario per il funzionamento del sistema e un browser web.

Inoltre, anche dobbiamo selezionare se lo vogliamo durante il processo iInstalla driver aggiuntivi (terzi) e anche aggiornamenti aggiuntivi.
Nella nuova schermata ci darà la possibilità di scegliere come verrà installato il sistema:

Selezione del luogo di installazione del sistema
- Cancella l'intero disco: questo formatterà l'intero disco e Ubuntu sarà l'unico sistema qui.
- Più opzioni, Ci consentirà di gestire le nostre partizioni, ridimensionare il disco rigido, eliminare partizioni, ecc. L'opzione consigliata se non vuoi perdere le informazioni.
Tieni presente che se scegli la prima perderai automaticamente tutti i tuoi dati, mentre nella seconda opzione potrai gestire le tue partizioni per poter installare Ubuntu. Se scegli di gestire le partizioni da solo, Questa opzione mostrerà i dischi rigidi che hai collegato al tuo computer e le loro partizioni.

Configurazione delle partizioni di sistema per installare Ubuntu 22.10
Qui tu è necessario selezionare o creare una singola partizione per Ubuntu (installazione rapida) è importante ricordare che il formato per la partizione dovrebbe essere ext4 (consigliato) e con punto di montaggio / (root).
Oppure puoi anche scegliere di creare più partizioni per diversi punti di montaggio (root, home, boot, swap, ecc.), ovvero un'installazione avanzata.

Configurazione delle partizioni di sistema per installare Ubuntu 22.10
Le seguenti opzioni sono per le impostazioni di sistema eTra quelli che sono, scegli il paese in cui ci troviamo, il fuso orario e infine assegna un utente al sistema.

Selezione del fuso orario
Quando si configurano queste opzioni personali, è sufficiente fare clic su Avvia installazione e il sistema inizierà ad essere installato.

Alla fine del processo ci verrà chiesto di rimuovere il supporto di installazione e il sistema si riavvierà per accedere alla nostra nuova installazione.
