
Quando il nostro PC è condiviso da più persone, potrebbe essere una buona idea usa un'immagine diversa per ogni utente. Bene, in questo articolo vogliamo mostrarti come possiamo cambiare l'avatar del nostro Ubuntu in un modo che funzioni in Xubuntu, Kubuntu, Lubuntu e in definitiva in qualsiasi distribuzione basata su Ubuntu.
Come sempre, ti mostreremo diversi modi per eseguire questa operazione. Uno di loro sarà graficamente e l'altro, tramite il terminale. In ogni caso, entrambe le procedure sono molto semplici e veloci. Lo insegniamo passo dopo passo.
Come abbiamo appena accennato, possiamo farlo in due modi diversi. Uno attraverso il proprio configurazione del nostro Ubuntu, che varierà leggermente a seconda della distribuzione che stiamo utilizzando e l'altra a tramite terminale (o anche graficamente se vuoi) che funzionerà "universalmente" per qualsiasi distribuzione basata su Ubuntu.
1.- Attraverso la configurazione del sistema
Se siamo su Ubuntu con GNOME, possiamo andare al Configurazione di sistemae quindi dobbiamo fare clic sulla sezione Utenti. Una volta dentro, dobbiamo cliccare sull'immagine che appare di default, come vediamo nell'immagine seguente:
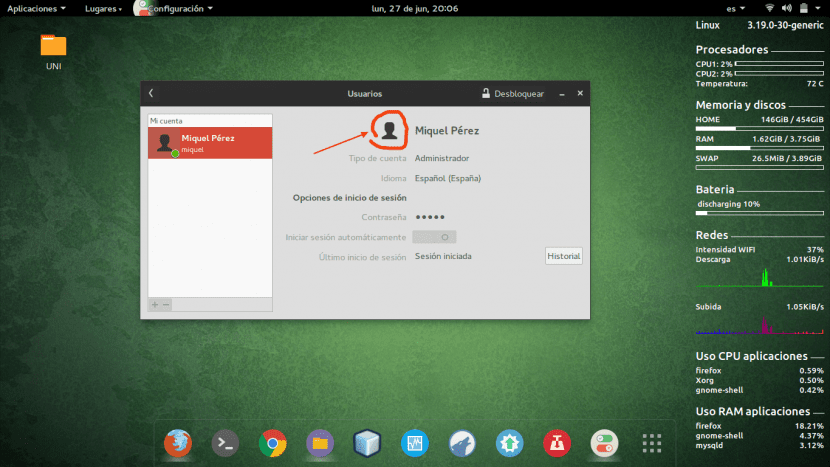
Una volta cliccato, possiamo scegliere tra una serie di immagini che Ubuntu ci fornisce, o d'altra parte possiamo selezionare quella che vogliamo dal nostro file system.
Come abbiamo accennato, questa procedura può variare a seconda della distribuzione utilizzata, poiché ovviamente le opzioni di configurazione non hanno lo stesso nome in ciascuna delle distribuzioni.
2.- Attraverso il terminale
Questa procedura è altrettanto semplice e possiamo anche farlo graficamente, ma abbiamo deciso di farlo tramite il terminale. Ed è che l'immagine del profilo viene salvata tramite un file nascosto, Chiamato .viso, nella nostra cartella personale.
Il primo passo è identificare l'immagine vogliamo diventare un avatar e rinominalo. Una volta cambiato, dobbiamo spostare l'immagine con il nome .viso nella nostra cartella personale. Possiamo fare tutto in una volta eseguendo il seguente comando:
mv ./imagen.jpg ~ / .face
Pertanto, oltre a spostare l'immagine che abbiamo scelto (image.jpg) nella nostra cartella personale, cambieremo anche il nome in .viso.
Attraverso una di queste due procedure, dovremmo già cambiare la nostra immagine del profilo con successo. L'articolo ti ha aiutato? Lo speriamo!